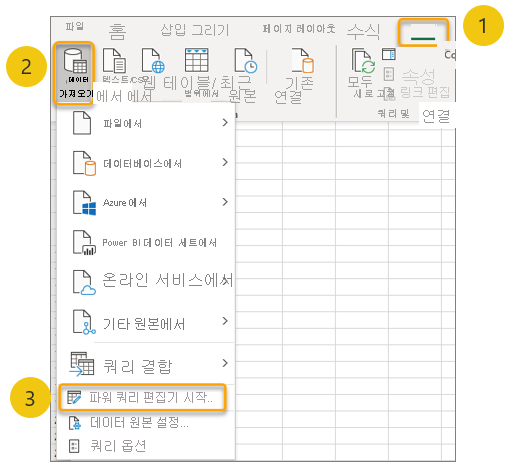파워 쿼리 사용자 인터페이스 살펴보기
Excel에서 파워 쿼리 사용을 시작하려면 먼저 찾을 위치를 알아야 합니다.
다음 단계를 수행하여 Excel(Power Query 편집기라고도 함)에서 파워 쿼리를 찾을 수 있습니다.
Excel에서 데이터 리본으로 이동합니다.
데이터 가져오기 드롭다운 목록을 선택합니다.
Power Query 편집기 시작 옵션을 선택합니다.
Power Query 편집기를 시작한 후 Excel 애플리케이션에 Excel 통합 문서와 Power Query 편집기라는 두 개의 창이 표시됩니다. Excel 창은 활성 Power Query 편집기 창에서 응답하지 않으므로 Power Query 편집기 창을 전체 크기로 최대화하는 것이 좋습니다.
앞의 스크린샷은 Power Query 편집기 창의 5가지 주요 UI 영역을 보여 줍니다.
리본 메뉴(1): Power Query 편집기에는 다양한 작업을 수행할 수 있도록 상황에 맞는 그룹별로 구성된 탭과 단추를 포함하여 다른 Office 애플리케이션과 유사한 리본이 있습니다.
쿼리 창(2): 파일에 포함된 쿼리 이름을 표시합니다. 하나의 통합 문서에서 여러 쿼리를 만들 수 있습니다. 쿼리를 조직 및 관리를 위한 폴더로 그룹화할 수 있습니다.
수식 표시줄(3): M 언어 코드를 표시할 영역입니다. 이 영역은 기본적으로 사용하지 않도록 설정되며 리본의 보기 탭에서 사용하도록 설정할 수 있습니다.
미리 보기(4): 쿼리 창에서 선택한 쿼리에 의해 생성되고 쿼리 설정 창 내에서 선택한 단계를 통해 평가되는 결과의 미리 보기를 표시합니다.
쿼리 설정(5): 쿼리의 이름과 적용된 단계의 목록을 포함합니다. 작성자가 수행하는 각 작업은 이 목록에서 단계를 추가하거나 업데이트합니다. 각 단계의 결과로 이동하여 설명서 용도로 이름을 바꾸고 이 창을 사용하여 다시 순서를 바꿀 수 있습니다.