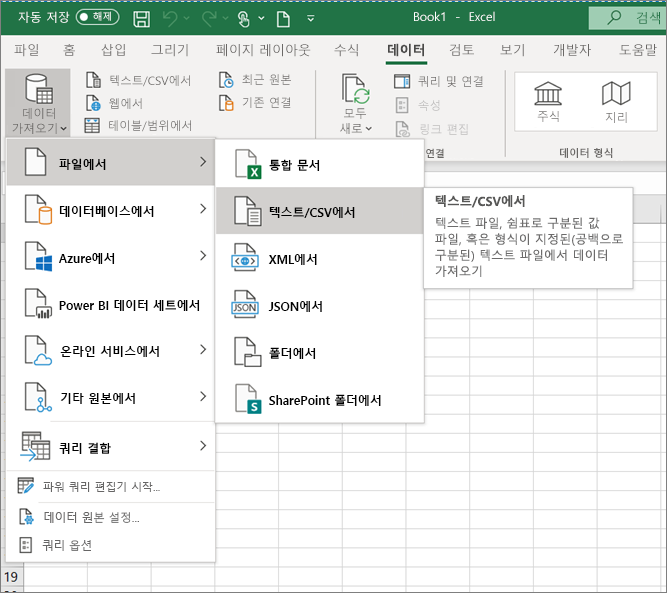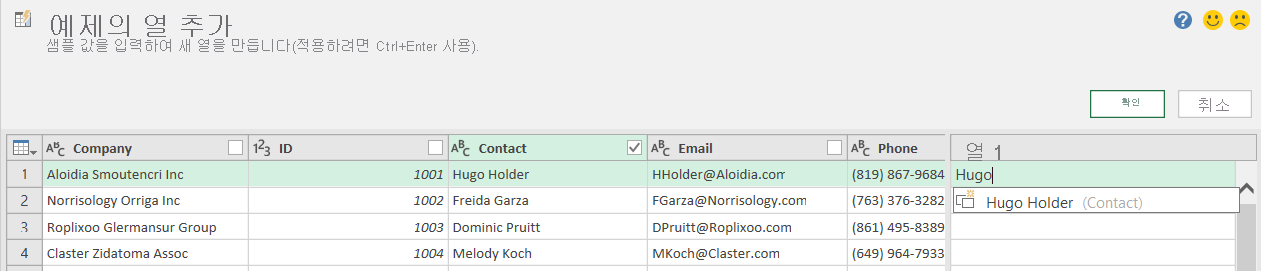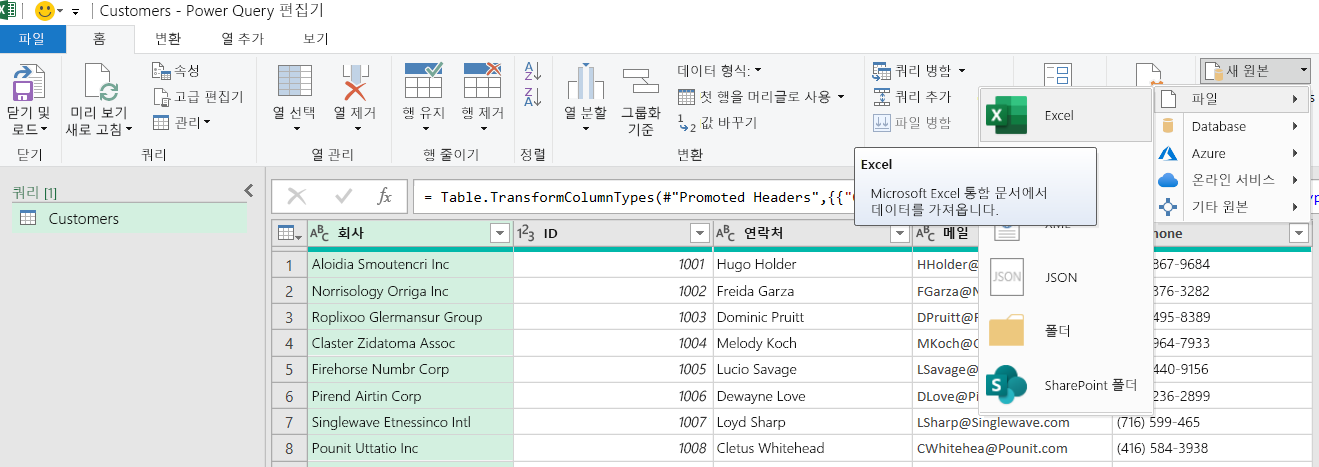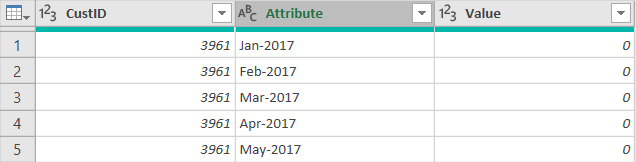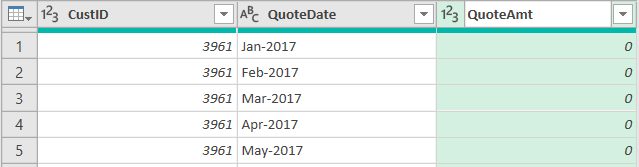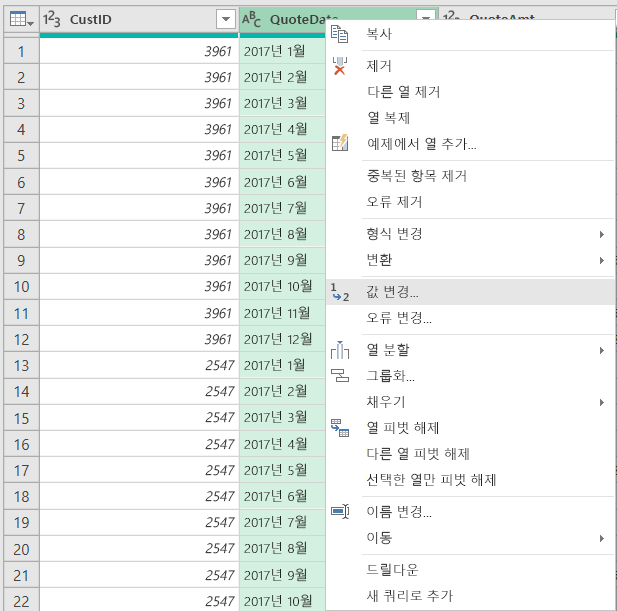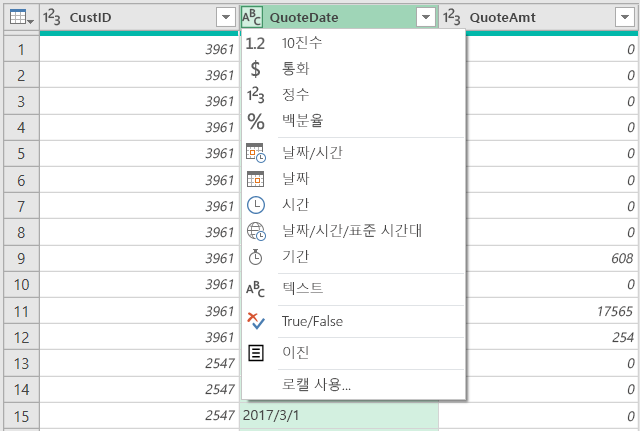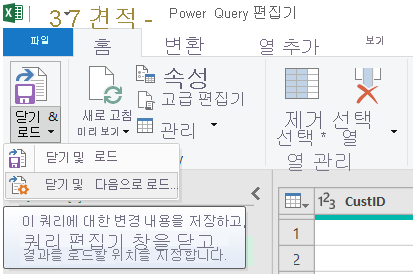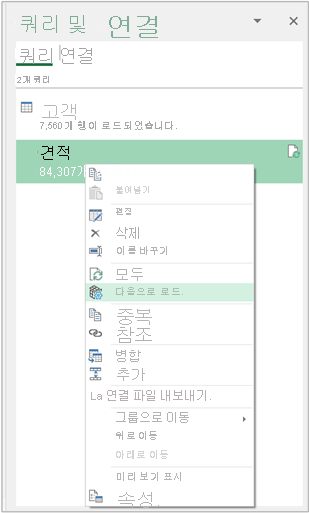랩 01 - Excel에서 파워 쿼리 사용
이제 안내된 단계별 사용 사례를 사용하여 파워 쿼리를 사용해 보세요. 제공된 예제 데이터 원본 파일을 사용하여 연습을 완료합니다.
랩 01 - Excel에서 분석: Excel에서 파워 쿼리 사용
이 랩의 예상 완료 시간은 30분입니다.
이 실습 랩에서는 다음 작업을 완료합니다.
- 파워 쿼리를 사용하여 .csv 원본 데이터 파일에 연결 – 고객
- 파워 쿼리 변환을 사용하여 구분 기호로 열 스플라이스 - 고객
- 파워 쿼리를 사용하여 Excel 원본 데이터 파일에 연결 – 견적
- 파워 쿼리 변환을 사용하여 피벗 해제 – 견적
- 파워 쿼리 변환을 사용하여 정리 – 견적
랩 필수 구성 요소
연습을 성공적으로 완료하려면 다음 필수 구성 요소 및 설정이 있어야 합니다.
인터넷에 연결되어 있어야 합니다.
Microsoft Office가 설치되어 있어야 합니다.
Microsoft Power BI에 등록합니다.
최소한 Windows 8 이상 또는 Windows Server 2008 R2 이상을 실행하는 2개의 코어와 4GB RAM이 있는 컴퓨터가 있어야 합니다.
Microsoft Edge 또는 Google Chrome을 사용할 수 있습니다.
32비트 또는 64비트 운영 체제가 있는지 확인하여 32비트 또는 64비트 애플리케이션을 설치해야 하는지 결정합니다.
참고
64비트 Excel 및 Power BI Desktop이 가장 좋습니다.
중요
학생용 콘텐츠 다운로드: 로컬 머신의 C: 드라이브에 ANALYST-LABS라는 폴더를 만듭니다. https://aka.ms/modern-analytics-labs의 모든 콘텐츠를 만든 ANALYST-LABS 폴더(C:\ANALYST-LABS)로 다운로드한 후 압축을 풉니다.
다음 옵션 중 하나를 사용하여 Power BI Desktop을 다운로드하고 설치합니다.
- Windows 10 이상의 경우 Microsoft App Store를 사용하여 Power BI Desktop 애플리케이션을 다운로드하고 설치합니다.
- Microsoft Power BI Desktop을 다운로드하고 설치합니다.
Power BI Desktop이 이미 설치되어 있는 경우 최신 버전의 Power BI를 다운로드했는지 확인합니다.
문서 구조
각 랩의 원본 데이터 또는 시작 파일은 각 랩 폴더 내에 있습니다.
Excel 애플리케이션에서 파워 쿼리를 사용하여 랩 01을 완료합니다.
Power BI Desktop 애플리케이션을 사용하여 랩 02A 및 Lab 02B를 완료합니다.
Power BI Desktop, Power BI 서비스 및 Excel 애플리케이션을 사용하여 랩 03A를 완료합니다.
Excel 및 Power BI 서비스 애플리케이션을 사용하여 랩 03B를 완료합니다.
각 랩에는 따라야 하는 단계별 지침이 제공되며 지침 전체에서 화면 이미지가 포함됩니다. 각 단계에 대한 주요 동작은 굵은 텍스트로 식별됩니다. 참고 사항, 팁 및 기타 중요한 정보에 주의하세요. 각 랩에는 참조로 사용할 수 있는 완성된 솔루션 파일이 포함되어 있습니다.
개요
이 랩의 예상 완료 시간은 30분입니다. 이 랩에서는 다음 작업을 완료합니다.
파워 쿼리를 사용하여 CSV 원본 데이터 파일에 연결 – 고객
파워 쿼리 변환을 사용하여 구분 기호로 열 분할 - 고객
파워 쿼리를 사용하여 XLSX 원본 데이터 파일에 연결 – 견적
파워 쿼리 변환을 사용하여 피벗 해제 – 견적
파워 쿼리 변환을 사용하여 정리 – 견적
참고
이 랩은 P3 Adaptive에서 제공하는 SureWi라는 가상의 Wi-Fi 회사의 판매 활동을 기반으로 작성되었습니다. 데이터는 P3 Adaptive의 재산이며, 업계 샘플 데이터를 사용하여 Excel 및 Power BI의 기능을 설명하기 위한 목적으로 공유되었습니다. 이 데이터를 사용하려면 P3 Adaptive에 대한 이 특성이 포함되어야 합니다.
연습 1: 파워 쿼리를 사용하여 CSV에 연결 - Customers.csv
이 연습에서는 Excel을 사용하여 CSV 원본 데이터 파일에 연결합니다.
작업 1: Excel 시작
이 작업에서는 새 빈 워크시트를 시작합니다.
Excel을 실행합니다.
비어 있는 새 통합 문서를 만듭니다.
작업 2: 파워 쿼리를 사용하여 CSV에 연결
이 작업에서는 고객 CSV 원본 데이터 파일에 연결합니다.
주 Excel 리본에서 데이터 탭을 선택합니다.
데이터 가져오기 > 파일에서 > 텍스트/CSV에서를 선택합니다.
C:\ANALYST-LABS\Lab 01\MAIAD Lab 01 - Data Source - Customers.csv 파일로 이동합니다.
미리 보기 영역에는 고객의 데이터, 열 이름 및 값에 대한 샘플이 표시됩니다.
참고
이 예제는 데이터의 미리 보기일 뿐입니다.
데이터 변환 단추를 선택합니다. 그러면 파워 쿼리 편집기 창이 시작됩니다.
참고
파워 쿼리로 작업하는 경우 파워 쿼리 창 메뉴, 창 및 옵션을 다 볼 수 있도록 Power Query 편집기 창을 최대화하는 것이 가장 좋습니다.
기본적으로 Power Query 편집기 창의 왼쪽에 있는 쿼리 창이 축소됩니다. 쿼리 창에서 화살표를 선택하여 쿼리 창을 확장하고 엽니다.
쿼리 창에서 MAIAD Lab 01 - Data Source - Customers라는 기본 쿼리 이름을 마우스 오른쪽 단추로 클릭한 다음, Customers로 쿼리 이름을 변경합니다.
팁
데이터 모델의 일부로 사용하는 쿼리에는 데이터의 내용을 명확하게 설명하는 사용자에게 친숙한 명사 이름이 지정되어야 합니다. 예: 고객, 견적, 송장, 제품, 지리 등
연습 2: 파워 쿼리 변환을 사용하여 구분 기호로 열 분할 - 고객
이 연습에서는 파워 쿼리를 사용하여 Contact 열에서 이름을 추출합니다.
작업 1: 예제의 열 사용
이 작업에서는 열 추가 > 예제의 열 변환을 사용하여 Contact를 구분 기호로 분할하여 First Name이라는 새 열을 만듭니다.
미리 보기 그리드에서 Contact 열을 선택합니다.
열 추가 탭에서 예제의 열 아래쪽 화살표를 선택한 다음 선택 항목에서 옵션을 선택합니다.
참고
그러면 “예제의 열 추가”라는 새 사용자 인터페이스 창이 열립니다. 이 창은 파워 쿼리 미리 보기 그리드와 유사하지만 파워 쿼리가 최종 결과를 달성하기 위해 적용할 패턴 및 수식을 식별할 수 있도록 제안된 값을 입력할 수 있는 별도의 창입니다.
예제의 열 추가 창의 [Column1] 열에 값 “Hugo”를 입력한 다음 Enter 키를 누릅니다.
참고
Enter 키를 누르면 파워 쿼리에서 모든 행의 값을 채우는 패턴이 데이터에 있는지 식별합니다.
"구분 기호 앞의 텍스트"라는 기본 헤더를 두 번 클릭하고 새 열의 이름을 "First Name"으로 바꿉니다. 확인 단추를 선택합니다.
참고
이제 Power Query 편집기 미리 보기 그리드에서 예제의 열 변환을 사용하여 [Contact]에서 [First Name]을 구문 분석하여 만든 First Name이라는 새 열을 확인할 수 있습니다.
연습 3: 파워 쿼리를 사용하여 XLSX에 연결 - Quotes.xlsx
이 연습에서는 Excel을 사용하여 XLSX 원본 데이터 파일에 연결합니다.
작업 1: Power Query 편집기 창 내에서 XLSX 원본 데이터에 연결
이 작업에서는 Power Query 편집기 창 내에서 시작합니다.
Power Query 홈 메뉴에서 새 원본 > Excel 통합 문서 파일 옵션을 선택합니다.
C:\ANALYST-LABS\Lab 01\Data Source - Quotes.xlsx 파일로 이동합니다.
탐색기 창에서 “Lab 01 - Quotes” 워크시트를 선택합니다.
참고
이것은 데이터의 미리 보기일 뿐입니다.
확인 단추를 선택하여 Power Query 편집기 창에서 두 번째 쿼리로 로드합니다.
쿼리 창에서 “Lab 01 - Quotes”라는 기본 쿼리 이름을 마우스 오른쪽 단추로 클릭하고 쿼리 이름을 “Quotes”로 바꿉니다.
연습 4: 파워 쿼리를 사용하여 피벗 해제 - 견적
이 연습에서는 파워 쿼리 변환을 사용하여 파워 피벗에 대한 견적 데이터를 구성합니다.
작업 1: 첫 행을 머리글로 사용 변환 단추
이 작업에서는 열 머리글 값이 있는 첫 행을 테이블 머리글로 이동합니다.
홈 메뉴에서 첫 행을 머리글로 사용 단추를 선택합니다.
작업 2: 피벗 해제 변환 메뉴 옵션 사용
이 작업에서 견적 데이터를 피벗 해제합니다.
미리 보기 창에서 CustID 열을 마우스 오른쪽 단추로 클릭하여 메뉴 옵션을 표시합니다.
그런 다음 다른 열 피벗 해제 옵션을 선택합니다.
Attribute 열을 두 번 클릭하여 QuoteDate로 이름을 변경합니다.
Value 열을 두 번 클릭한 다음 QuoteAmt로 이름을 변경합니다.
이전
이후
연습 5: 파워 쿼리를 사용하여 정리 - 견적
이 연습에서는 파워 쿼리 변환을 사용하여 견적 데이터를 정리합니다.
작업 1: 바꾸기 변환 사용
이 작업에서는 바꾸기 기술을 사용하여 QuoteDate를 Date 데이터 형식으로 변환할 수 있는 전체 날짜로 변경합니다.
미리 보기 창에서 QuoteDate 열을 마우스 오른쪽 단추로 클릭하여 메뉴 옵션을 표시합니다.
다음으로 값 바꾸기... 옵션을 선택합니다.
값 바꾸기 UI 창에서:
찾을 값 텍스트 상자에 하이픈(-)을 입력합니다.
/1/을 다음으로 바꾸기 텍스트 상자에 입력합니다.
- 확인 단추를 선택합니다.
작업 2: 데이터 형식 아이콘 사용
이 작업에서는 데이터 형식 아이콘을 사용하여 데이터 형식을 텍스트에서 날짜로 변경합니다.
열이 텍스트 데이터 형식임을 나타내는 QuoteDate 열 머리글에서 ABC 아이콘을 선택합니다.
그런 다음 데이터 형식 메뉴 옵션에서 날짜 옵션을 선택합니다.
작업 3: 데이터 모델 닫기 및 로드
이 작업에서는 Customers 및 Quotes 테이블을 데이터 모델에 로드합니다.
홈 메뉴에서 닫기 및 로드 > 닫기 및 다음으로 로드를 선택합니다.
가져오기 창에서 연결만 만들기 라디오 단추를 선택합니다.
이 데이터를 데이터 모델에 추가 옆의 확인란을 선택합니다.
확인 단추를 선택합니다.
참고
로드된 테이블은 로드된 총 행 수와 함께 쿼리 & 연결 창에 표시됩니다.
참고
이 시점에서 파워 쿼리를 사용하여 데이터 원본에 연결하고 데이터 모델에 이 데이터 추가 확인란 옵션을 선택했습니다. 그러나 이 데이터가 로드된 위치는 실제로 확인하지 못했습니다. 랩 02A에서는 Power BI Desktop을 사용하여 파워 쿼리 연결, Customer 테이블 및 Quote 테이블을 가져와서 데이터 모델을 만듭니다.
참고
쿼리를 편집하고 Power Query 편집기 창을 다시 시작하려면 데이터>쿼리 & 연결을 선택하여 쿼리 & 연결 창을 표시합니다.
참고
처음 닫기 및 다음으로 로드…를 선택하고 데이터 가져오기 옵션을 설정할 때 이것이 기본 설정입니다. 쿼리 & 연결 창에서 쿼리를 마우스 오른쪽 단추로 클릭한 다음 다음으로 로드… 옵션을 선택하여 데이터 가져오기 설정을 표시하고 업데이트하여 항상 이러한 설정을 편집할 수 있습니다.
작업 4: 파일 저장
이 작업에서는 Excel 파일을 Customers 및 Quotes 쿼리 연결과 함께 저장합니다.
주 Excel 리본에서 파일 > 저장을 선택합니다.
C:\ANALYST-LABS\Lab 01 폴더로 이동한 후 파일을 Lab 01 - My Solution.xlsx로 저장합니다.
요약
이 랩에서는 Excel의 파워 쿼리를 사용하여 CSV 및 XLSX 원본 데이터 파일에 연결하고, 예제의 열을 사용하여 새 열을 만들고, 파워 쿼리의 변환을 피벗 해제 및 적용하고, 데이터 모델에 원본 데이터를 로드하고, 데이터 연결과 함께 Excel 파일을 저장했습니다.