연습 - Power BI에서 시각적 개체 만들기
이전에는 두 개의 개별 데이터 소스를 연결한 다음 이러한 데이터 소스를 형성하고 결합했습니다. 그 결과로, 보고서를 만들 때 기반으로 사용할 수 있는 데이터 모델이 생겼습니다.
데이터 모델을 영원히 변경할 수 없다는 의미는 아닙니다. 모델이 로드된 후 파워 쿼리 편집기에서 추가로 변경할 수 있습니다. 또한 모델을 다시 로드하여 변경한 내용을 적용할 수 있습니다.
우리가 만든 데이터 모델로 보고서를 작성하려면 Microsoft Power BI Desktop에서 보고서 보기를 엽니다.
보고서 보기에는 다섯 개의 기본 영역이 있습니다.
- 리본 - 보고서 및 시각화와 관련된 일반적인 작업이 표시됩니다.
- 보고서 뷰 또는 캔버스 - 시각화를 만들고 정렬합니다.
- 하단의 페이지 탭 영역 - 보고서 페이지를 선택하거나 추가할 수 있습니다.
- 시각화 창 - 시각적 개체 변경, 색 또는 축 사용자 지정, 필터 적용, 필드 끌기 등을 수행할 수 있습니다.
- 필드 창 - 쿼리 요소 및 필터를 보고서 보기로 끌거나, 시각화 창의 필터 영역으로 끌어서 놓을 수 있습니다.
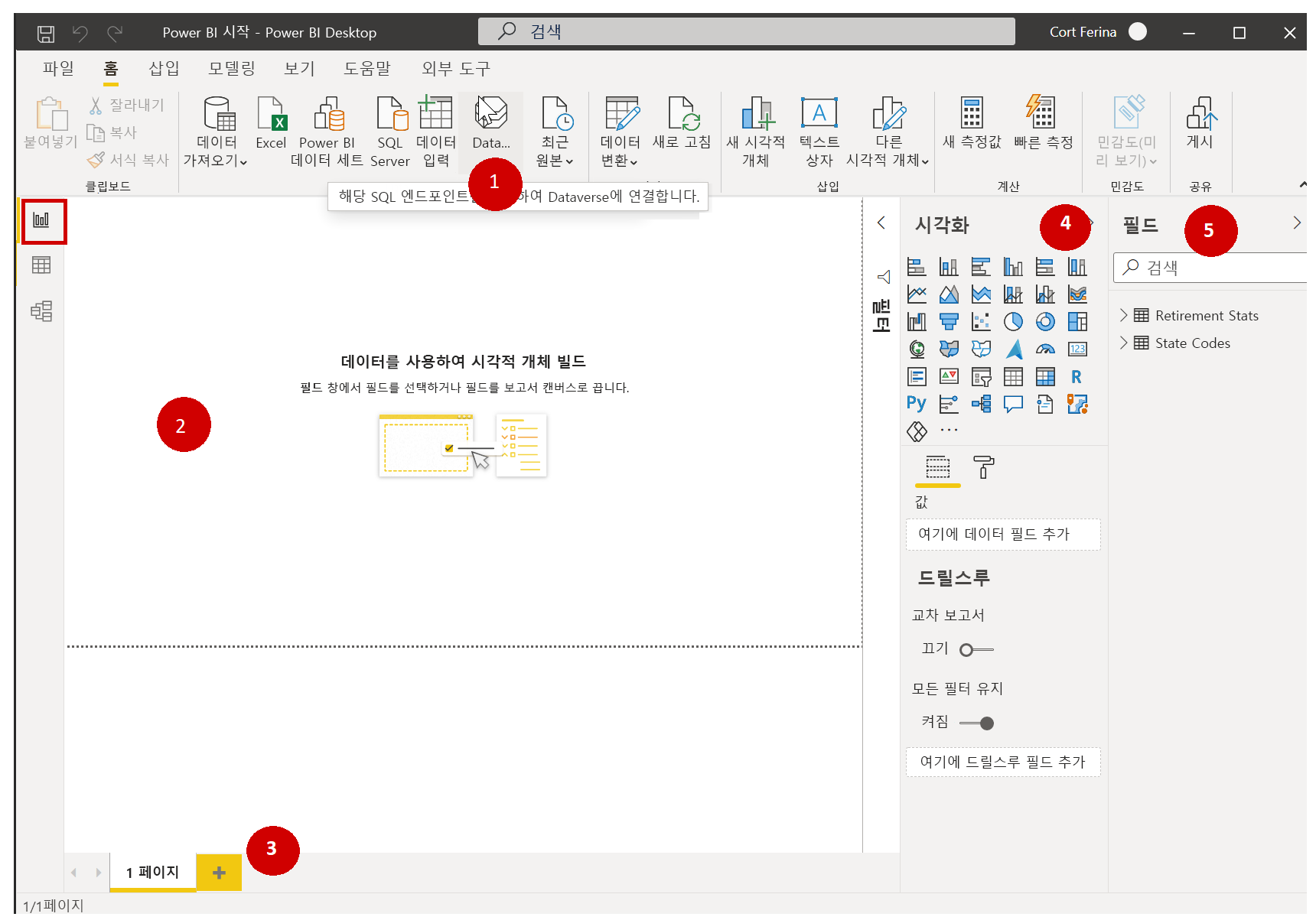
가장자리에 있는 작은 화살표를 선택하여 시각화 및 필드 창을 축소하여 보고서 보기에 더 많은 공간을 제공함으로써 멋진 시각적 개체를 구축할 수 있습니다.
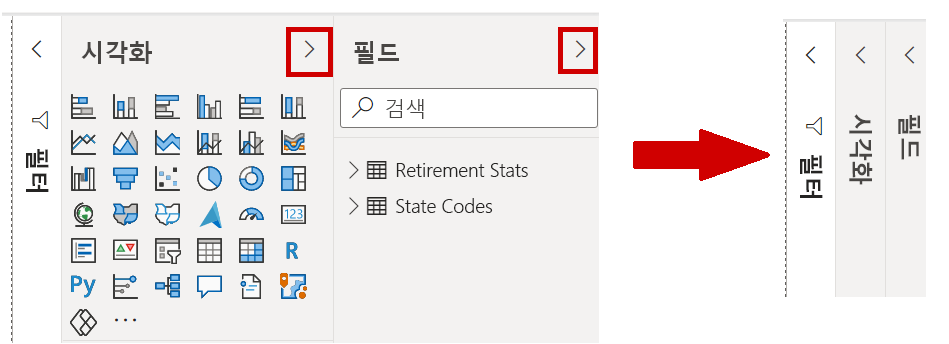
시각적 개체 만들기
시각화를 만들려면 필드 목록에서 보고서 보기로 필드를 끌기만 하면 됩니다. 이 경우에는 RetirementStats에서 State 필드를 끌어오고 어떻게 되는지 살펴보겠습니다.
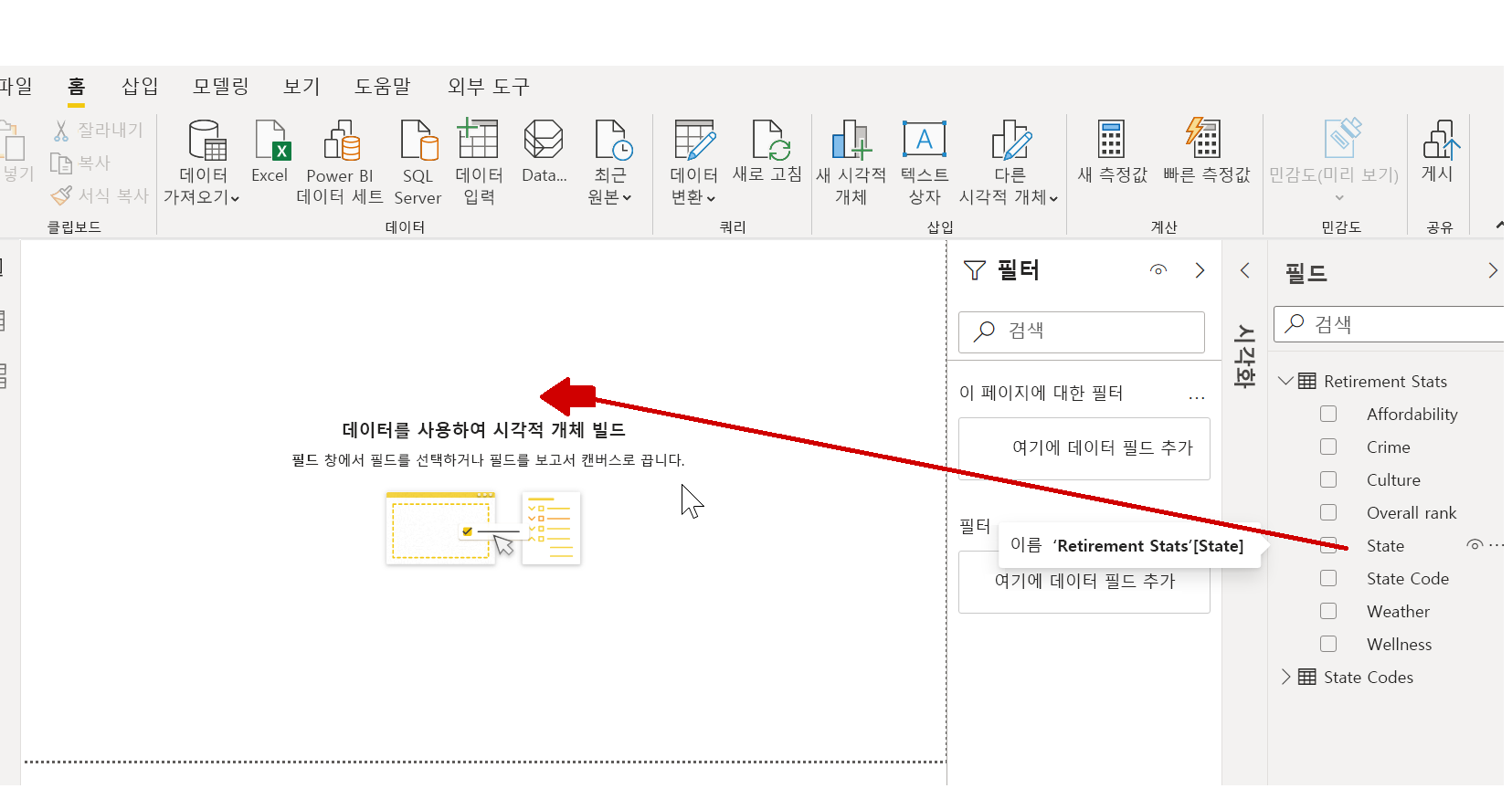
여기를 보면 Power BI Desktop이 상태 필드에 지리적 위치 데이터가 있는 것을 인식하여 지도 기반 시각화가 자동으로 생성되었습니다.

시각화 창에서 다양한 유형의 시각화를 선택할 수 있습니다. 그런 다음, 아이콘 아래 영역에서 필드를 다른 영역으로 끌어서 놓고 범례를 적용하거나 다른 방법으로 시각화를 변경할 수 있습니다.
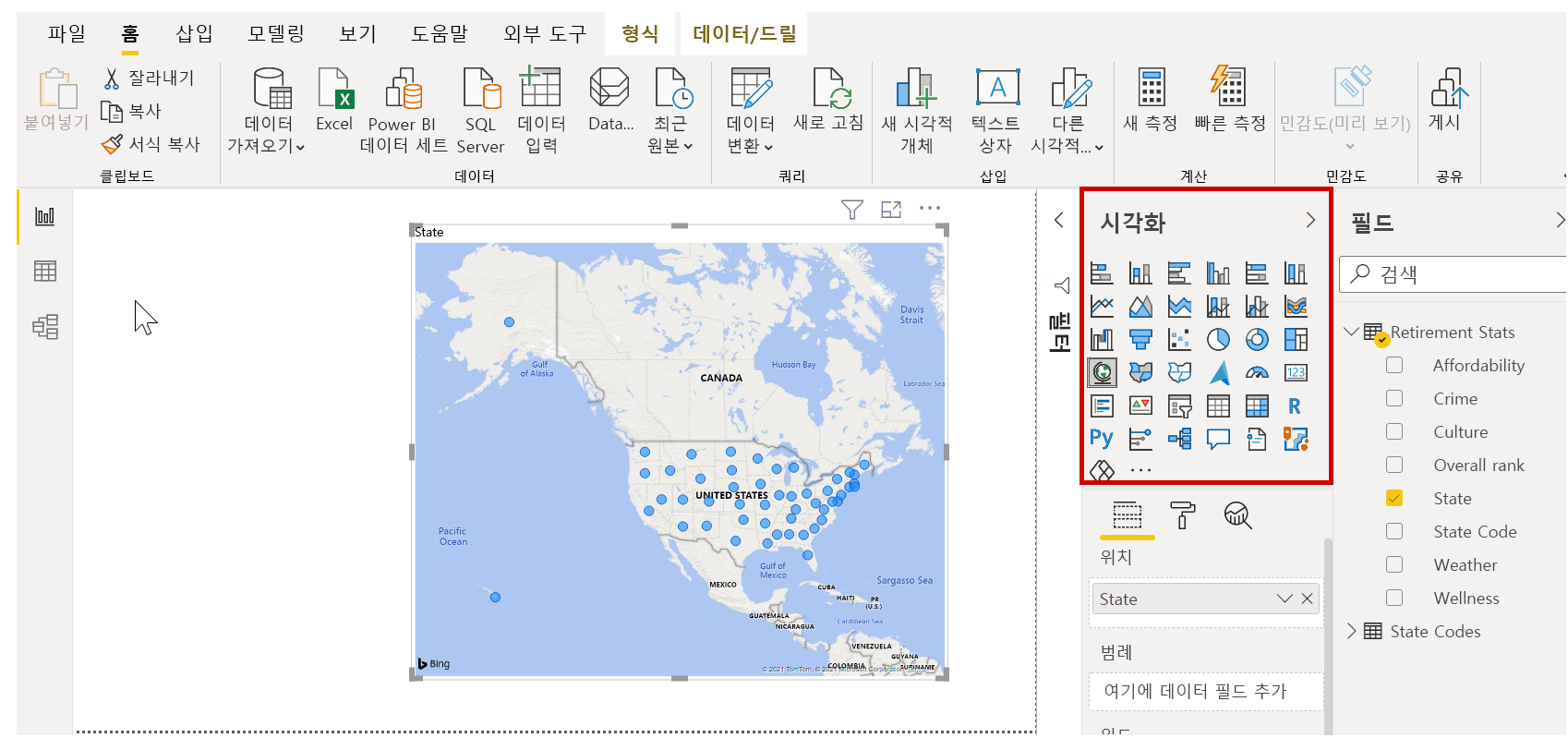
첫 번째 보고서 페이지에서 몇 가지 시각적 개체를 만들고 어떻게 되는지 보겠습니다.
캔버스에서 시각적 개체를 선택한 다음, 시각화 창에서 다른 타일을 선택하면 시각적 개체의 유형을 변경할 수 있습니다. 직접 해보겠습니다. 지도(지구본 모양의 타일 아이콘) 대신 등치 지역도(다음 타일은 주마다 다른 색상으로 나타냄)를 선택합니다.
첫 번째 시각적 개체
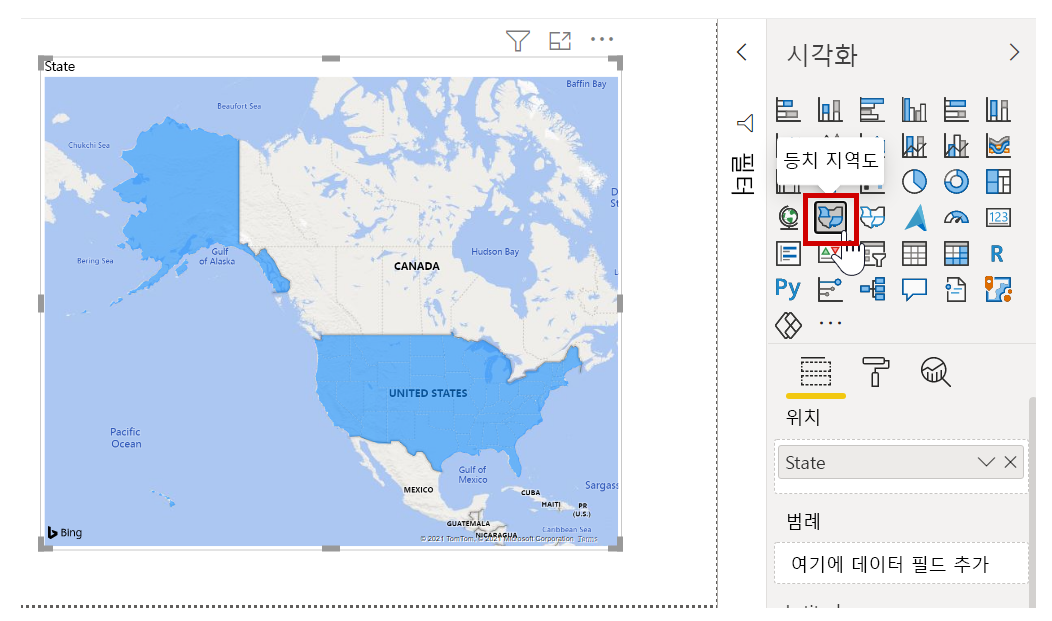
시각적 개체의 크기는 해당 시각적 개체의 모서리 또는 측면을 끌어 조정할 수 있습니다. 다음 시각적 개체를 만들기 전에 이 시각적 개체를 왼쪽 상단으로 옮겨보겠습니다.
시각적 개체가 선택되지 않도록 캔버스의 빈 영역을 선택합니다. 이제 필드를 끌어서 다음 시각적 개체를 만들 준비가 되었습니다.
두 번째 시각적 개체
RetirementStats의 State를 캔버스의 빈 영역으로 끌어서 놓습니다. 그런 다음 전체 순위 필드를 열 값으로 끌어다 놓은 다음 범죄 필드를 해당 시각적 개체의 줄 값으로 끌어다 놓습니다. 이제 시각화 창에서 적절한 타일을 선택하여 시각적 개체를 꺾은선형 및 묶은 세로 막대형 차트 시각적 개체로 변경해보겠습니다.
이제 거의 완료되었습니다. 필드 탭에서 범죄 필드를 꺾은선형 값으로 만듭니다. 다음 이미지는 시각적 개체가 이제 어떤 모양인지 보여줍니다.
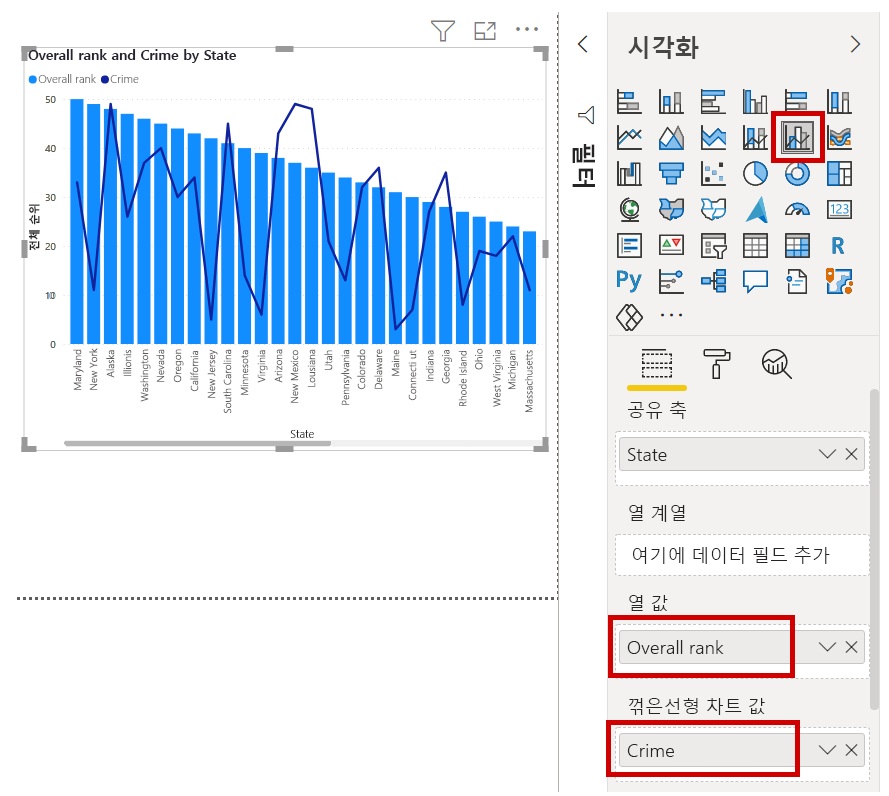
시각적 개체 유형을 변경하거나, 필드를 추가하거나, 색상을 변경하거나, 캔버스에서 시각 개체를 정렬하면서 시각적 개체를 원하는 만큼 실험해볼 수 있습니다. 모든 변경 작업이 재미있고, 쉽고, 빠르게 효과가 나타납니다.
이제 속도를 좀 빨리해서 시각화 개체와 몇 개의 보고서 페이지를 추가한 후 보고서 보기가 어떤지 보겠습니다. 이 보고서를 직접 확인할 수 있으니 걱정하지 마세요. 이 모듈의 요약 단원에는 최종 .pbix 파일을 다운로드할 수 있는 링크가 포함되어 있습니다. 그런 다음, 로컬 버전의 Power BI Desktop에 보고서를 로드하여 정확히 어떤 모양인지 볼 수 있습니다.
첫 번째 보고서 페이지에는 전체 순위에 기반한 데이터 뷰가 제공됩니다. 시각적 개체 중 하나를 선택하면 필드 및 필터 창에 선택된 필드가 표시되고, 시각적 개체의 구조(즉, 공유 축, 열 값 및 줄 값에 적용되는 필드)가 표시됩니다.
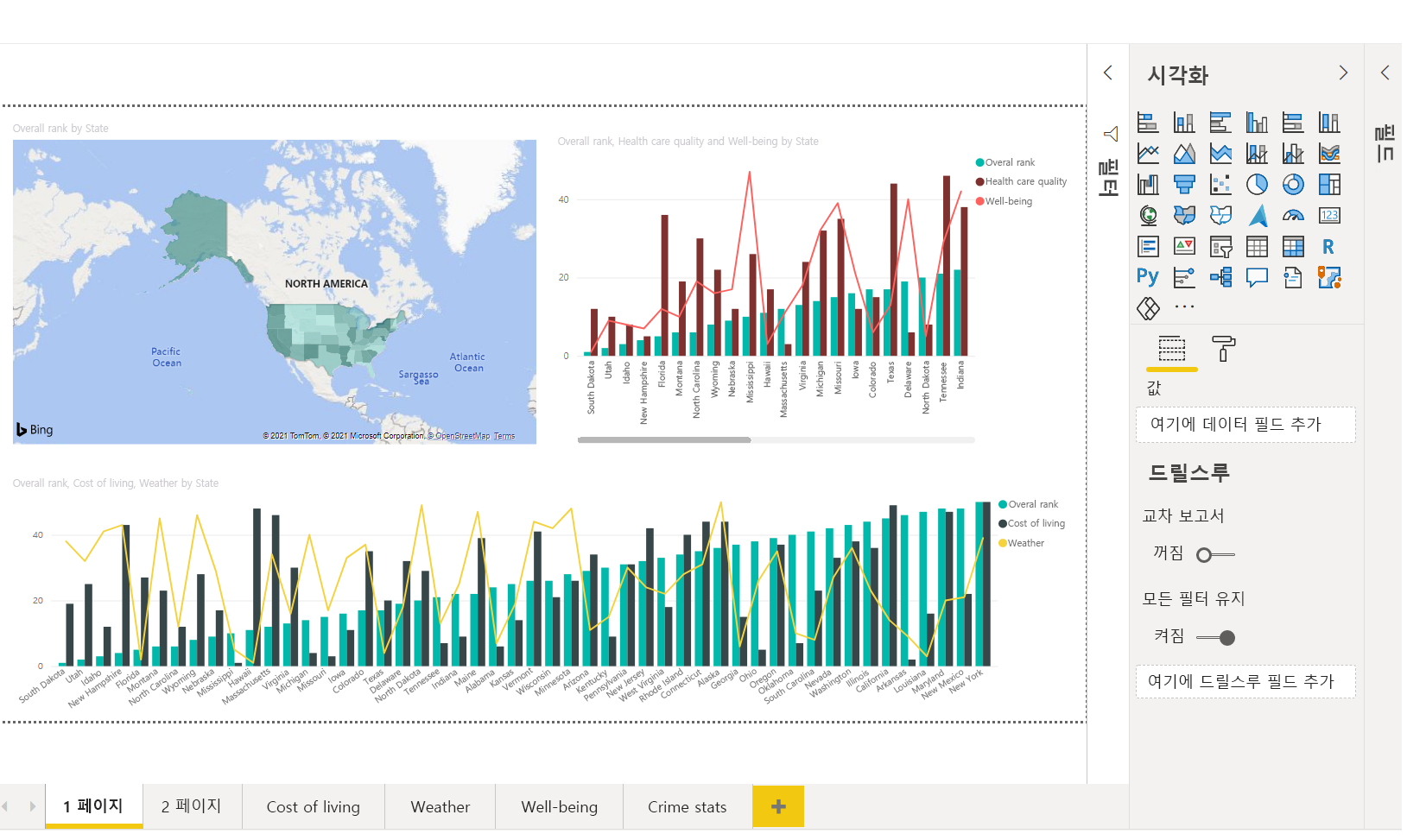
이 보고서에는 6가지 페이지가 있으며, 각각 데이터의 특정 요소를 시각화합니다.
- 위의 이미지에 표시된 첫 번째 페이지에는 전체 순위를 기반으로 모든 주가 표시됩니다.
- 두 번째 페이지에는 전체 순위에 기반한 상위 10개 주가 표시됩니다.
- 세 번째 페이지에는 경제력이 가장 높은 상위 10개 주(관련 데이터 포함)가 표시됩니다.
- 네 번째 페이지에는 날씨에 중점을 두고 일조량이 가장 높은 15개의 주를 표시하도록 필터링됩니다.
- 다섯 번째 페이지에는 지역 사회 복지 관련 상위 15개 주가 표시됩니다.
- 여섯 번째 페이지에는 범죄 통계에 중점을 두고 상위 10개 및 하위 10개 주가 표시됩니다.
경제력에 초점을 맞춘 페이지는 다음과 같습니다.
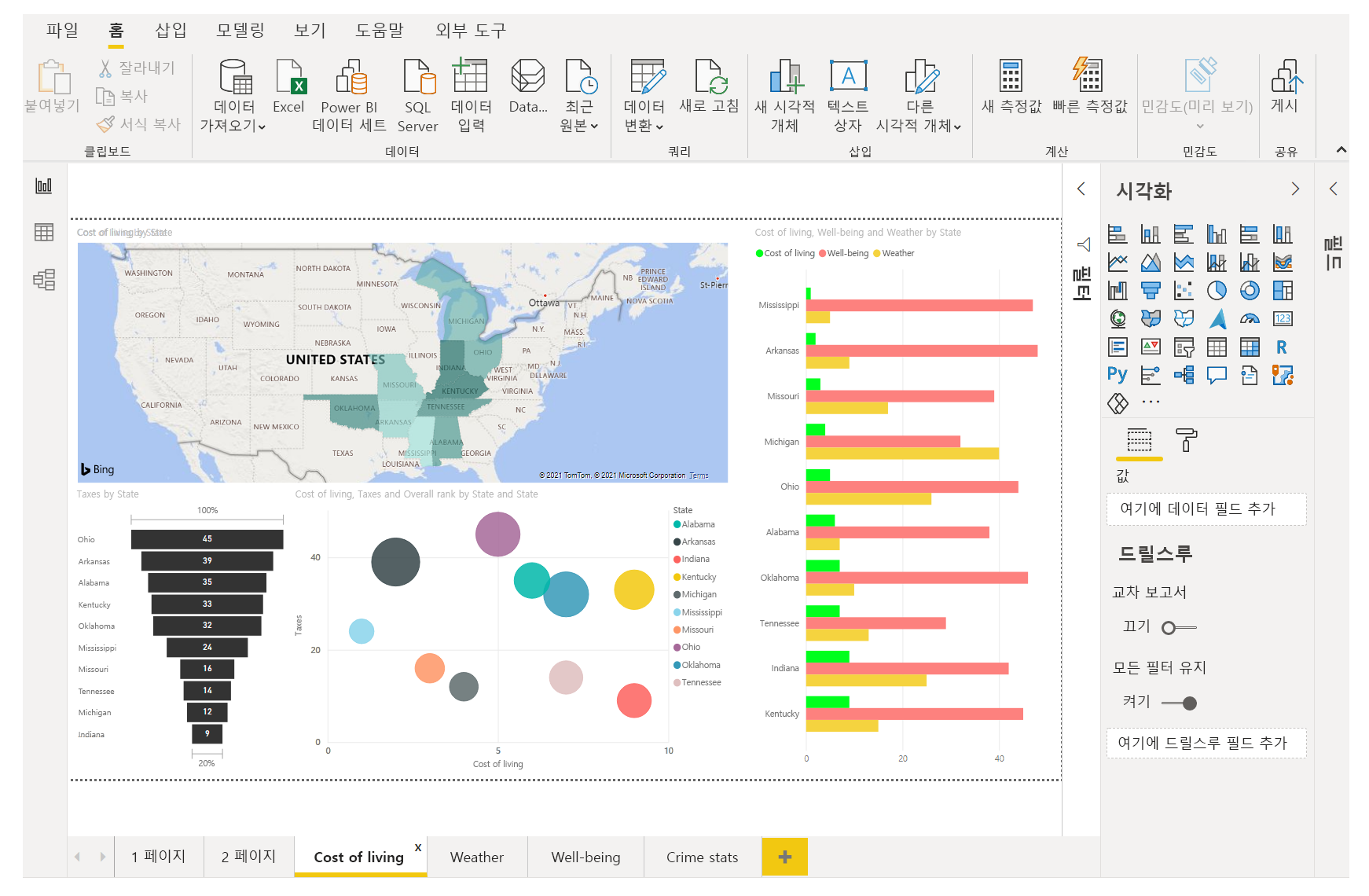
모든 종류의 흥미로운 보고서 및 시각화를 만들 수 있습니다. 하지만 보고서를 만드는 가장 좋은 점은 다른 사람과 보고서를 공유하는 것입니다. 다음 단원에서는 Power BI 보고서를 공유하기가 얼마나 쉬운지 살펴봅니다.
보고서 페이지 추가
모든 보고서의 시작 부분에는 빈 페이지가 하나 이상 있습니다. 페이지는 캔버스 왼쪽의 탐색 창에 나타납니다.
페이지에 모든 종류의 시각적 개체를 추가할 수 있지만 지나치게 많이 추가하지 않는 것이 중요합니다. 페이지에 시각적 개체가 너무 많으면 혼잡스러워 보이고, 적절한 정보를 찾기가 어렵습니다.
보고서에 페이지를 추가하려면 삽입 리본 메뉴에서 새 페이지를 클릭하거나 캔버스 하단의 마지막 보고서 페이지 옆에 있는 더하기 기호(+)를 선택합니다.
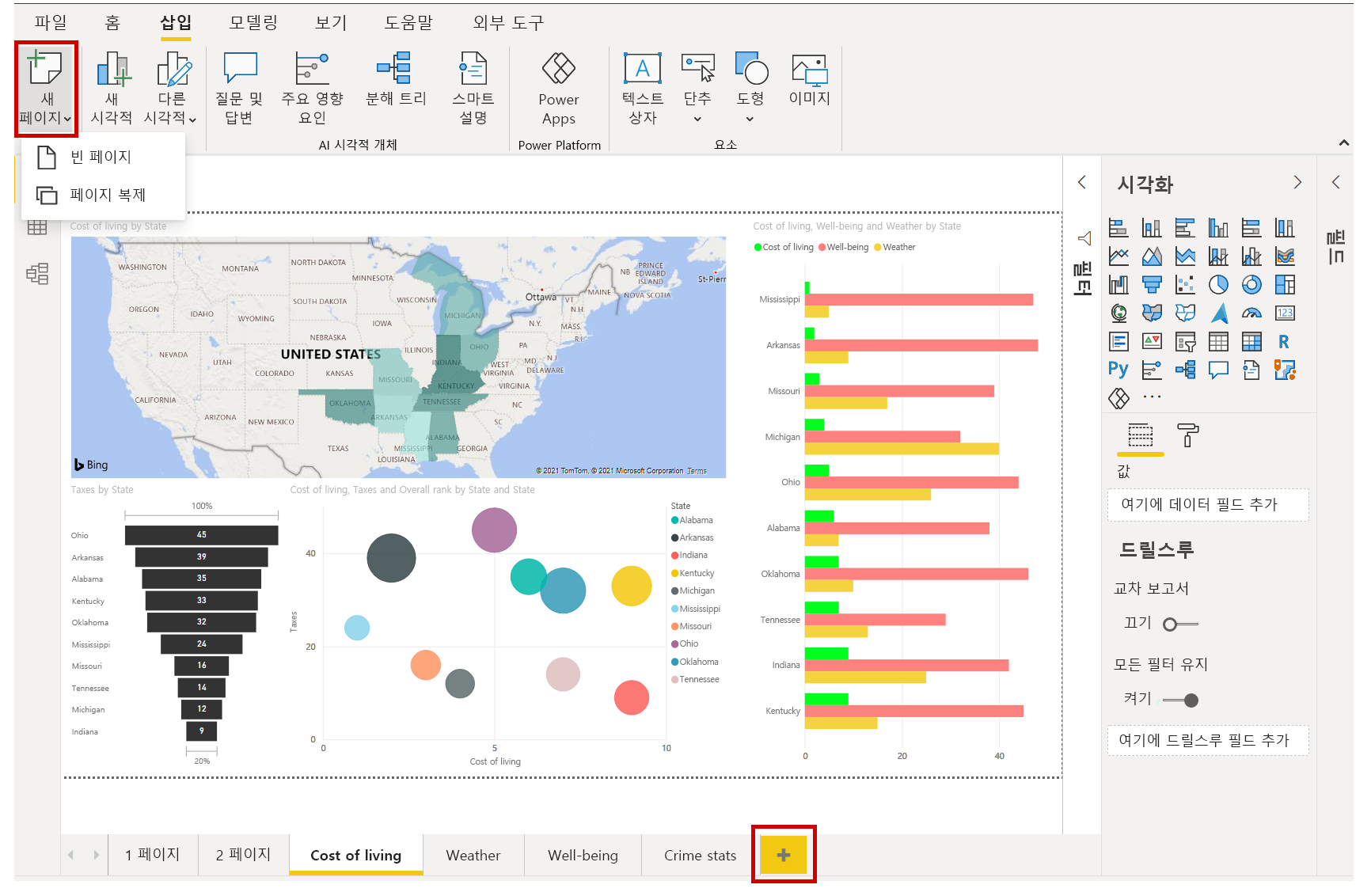
자, 시각적 개체가 몇 개 뿐이긴 하지만 보고서가 생성되었습니다. 다음 단원으로 이동하여, 이처럼 인사이트로 가득 찬 보고서를 다른 사용자와 공유하는 방법을 알아보겠습니다.