연습 - Azure Portal을 사용하여 Azure VM 디스크 캐시 사용 및 구성
SQL Server 및 사용자 지정 애플리케이션을 실행하는 Azure VM(가상 머신)에 저장된 데이터를 사용하여 사진 공유 사이트를 실행한다고 가정해 보세요. 다음 조정을 수행하려고 합니다.
- VM에서 디스크 캐시 설정을 변경합니다.
- 캐싱을 사용하도록 설정된 VM에 새 데이터 디스크를 추가합니다.
Azure Portal을 통해 변경하기로 결정합니다.
이 연습에서는 VM을 변경하는 방법을 안내합니다. 먼저 Azure Portal에 로그인하고 VM을 만들겠습니다.
가상 머신 만들기
이 단계에서는 VM을 만듭니다.
샌드박스를 활성화하는 데 사용한 것과 동일한 계정을 사용하여 Azure Portal에 로그인합니다.
Azure Portal 메뉴 또는 홈페이지의 Azure 서비스에서 리소스 만들기를 선택합니다. 리소스 만들기 창이 나타납니다.
화면 맨 위에 있는 검색 서비스 및 마켓플레이스 상자를 사용하여 Windows Server를 검색하고 선택합니다.
검색 결과에서 Windows Server를 선택한 다음, 계획 드롭다운에서 Windows Server 2019 Datacenter를 선택합니다. 만들기를 선택합니다. 가상 머신 만들기 창이 나타납니다.
기본 탭에서 각 설정에 다음 값을 입력합니다.
설정 값 프로젝트 세부 정보 구독 컨시어지 구독 리소스 그룹 드롭다운 목록에서 [샌드박스 리소스 그룹 이름] 을 선택합니다.인스턴스 세부 정보 가상 머신 이름 fotoshareVM을 입력합니다. 지역 다음 목록을 참조하세요. 가까운 위치를 선택합니다. 가용성 옵션 기본값으로 둡니다. 이미지 Windows Server 2019 Datacenter를 선택합니다. VM 아키텍처 x64 선택 크기 기본값 Standard_DS1-v2를 수락합니다. 그러면 단일 CPU와 3.5GB 메모리가 제공됩니다. 이 예제에서는 괜찮습니다. 관리자 계정 사용자 이름 새 VM에서 관리자 계정의 고유한 사용자 이름을 입력합니다. 암호/암호 확인 새 VM에서 관리자 계정의 고유한 암호를 입력합니다. 무료 샌드박스를 사용하면 Azure 글로벌 지역의 일부 하위 지역에 리소스를 만들 수 있습니다. 리소스를 만들 때 다음 목록에서 지역을 선택합니다.
- 미국 서부 2
- 미국 중남부
- 미국 중부
- 미국 동부
- 서유럽
- 동남 아시아
- 일본 동부
- 브라질 남부
- 오스트레일리아 남동부
- 인도 중부
나머지 탭 및 필드에는 기본값을 수락하고, 검토 + 만들기를 선택합니다.
새 VM 설정을 검토한 후에 만들기를 선택하여 새 VM을 배포하기 시작합니다.
VM을 지원하기 위한 다양한 리소스(스토리지, 네트워크 인터페이스 등)를 모두 만들므로 VM을 만드는 데 몇 분 정도 걸릴 수 있습니다. 연습을 계속하기 전에 VM이 배포될 때까지 기다립니다.
포털에서 OS 디스크 캐시 상태 보기
VM이 배포되면 다음 단계에 따라 OS 디스크의 캐싱 상태를 확인할 수 있습니다.
리소스로 이동을 선택합니다. 가상 머신에 대해 fotoshareVM 창이 표시되어 포털에 VM 세부 정보가 표시됩니다. 또는 모든 리소스를 선택한 다음, fotoshareVM VM을 선택할 수 있습니다.
왼쪽 메뉴 창의 설정에서 디스크를 선택합니다. fotoshareVM 가상 머신에 대해 디스크 창이 표시됩니다.
VM에는 1개의 디스크, 즉 OS 디스크가 있습니다. 캐시 형식은 현재 읽기/쓰기의 기본값으로 설정되어 있습니다.
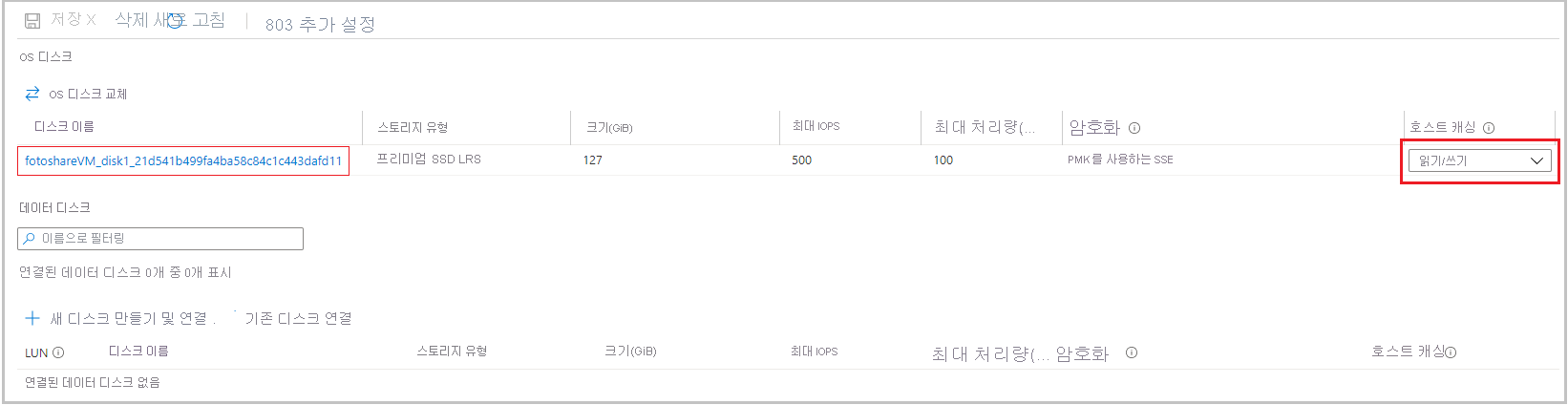
포털에서 OS 디스크의 캐시 설정 변경
드롭다운 목록에서 OS 디스크의 호스트 캐싱 값을 읽기 전용으로 변경하고 페이지 아래쪽에서 적용을 선택합니다.
Azure 디스크의 캐시 설정이 변경되면 대상 디스크를 분리하고 다시 연결하므로 이 업데이트에 다소 시간이 걸릴 수 있습니다. 운영 체제 디스크인 경우 VM도 다시 시작됩니다. 작업이 완료되면 VM 디스크가 업데이트된다는 알림이 표시됩니다. 확인을 위해 포털 상단의 작업 표시줄에 있는 알림 아이콘을 확인하세요.
완료되면 OS 디스크 캐시 형식이 읽기 전용으로 설정됩니다.
데이터 디스크 캐시 구성으로 이동하겠습니다. 디스크를 구성하려면 먼저 디스크를 만들어야 합니다.
VM에 데이터 디스크 추가 및 캐싱 형식 설정
데이터 디스크에서 새 디스크 만들기 및 연결을 선택합니다.
디스크 이름 필드에 fotoshareVM-data를 입력합니다.
나머지 필드의 기본값을 적어둡니다.
- 스토리지 형식: 프리미엄 SSD
- 크기(GiB): 4
- 최대 IOPS: 120
- 최대 처리량(MBps): 25
페이지 아래쪽에서 적용을 선택합니다.
계속하기 전에 디스크가 생성될 때까지 기다립니다.
드롭다운 목록에서 새 데이터 디스크의 호스트 캐싱 값을 읽기 전용으로 변경합니다. 그런 다음 페이지 아래쪽에서 적용을 선택합니다.
VM이 새 데이터 디스크의 업데이트를 완료할 때까지 기다립니다. 완료되면 VM에 새 데이터 디스크가 있습니다.
이 연습에서는 Azure Portal을 사용하여 새 VM에서 캐싱을 구성하고, 기존 디스크에서 캐시 설정을 변경하고, 새 데이터 디스크에서 캐싱을 구성했습니다. 다음 스크린샷은 최종 구성을 보여 줍니다.
