환경 극대화
모바일 앱에서 환경을 극대화하기 위해 바로 가기와 경고를 만들고, 보고서와 대시보드를 공유하고, 보고서를 슬라이드 쇼로 재생하고, 분할 화면 모드를 사용하여 다른 앱과 함께 다중 작업을 수행할 수 있습니다.
바로 가기를 사용하여 보고서 및 대시보드에 바로 액세스
모바일 디바이스에서 자주 사용하는 보고서 또는 대시보드에 빠르게 액세스하기 위해 바로 가기를 만들어 이동하려는 위치에 바로 액세스할 수 있습니다.
iOS 디바이스
홈 화면에 배치할 수 있는 바로 가기뿐만 아니라 음성으로 활성화되는 Siri 바로 가기를 만들 수 있습니다. Siri 바로 가기를 만들려면 보고서 또는 대시보드 바닥글의 추가 옵션(...) 메뉴 아래에서 Siri 바로 가기를 탭합니다.
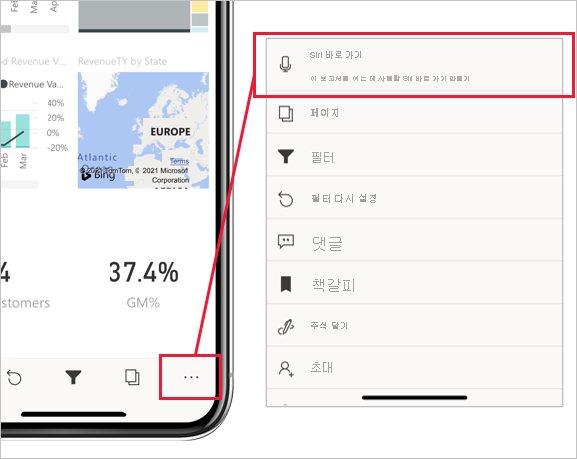
표시되는 Siri에 추가 페이지에서 Siri가 Power BI에서 항목을 여는 데 사용할 수 있는 문구를 입력한 다음, Siri에 추가를 탭합니다.
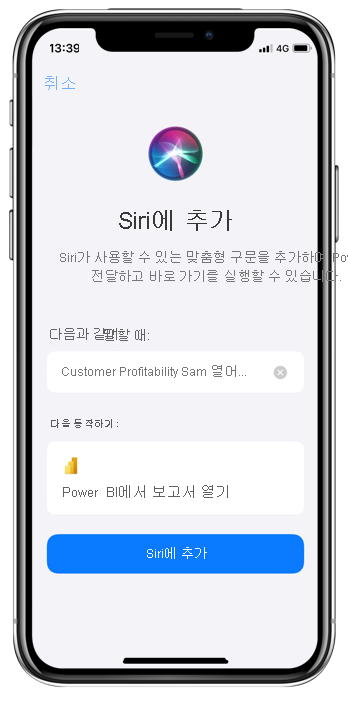
Siri 바로 가기를 만든 후 음성으로 Siri를 활성화하고 바로 가기 문구를 말하여 대시보드 또는 보고서에 액세스할 수 있습니다. Siri가 Power BI를 시작하고 원하는 보고서 또는 대시보드로 바로 이동합니다.
디바이스의 홈 화면에 바로 가기를 추가할 수도 있습니다. 그런 다음, 홈 화면에서 한 번 탭하여 바로 콘텐츠를 열 수 있습니다. Siri 홈 화면 바로 가기를 만들려면 Apple 지원의 바로 가기 사용자 가이드 페이지의 지침을 따릅니다.
자세한 내용은 Power BI Mobile iOS 앱에서 Siri 바로 가기 사용을 참조하세요.
Android 디바이스
Android 디바이스에서 홈 화면에 배치할 바로 가기를 만들 수도 있습니다. 보고서 또는 대시보드 바닥글의 추가 옵션(...) 메뉴에서 바로 가기 추가 옵션을 선택합니다.
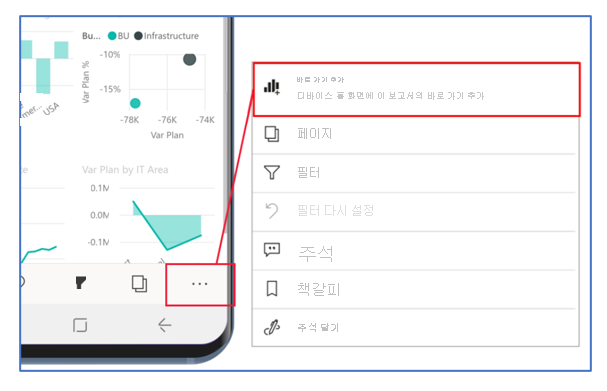
바로 가기를 만든 후 홈 화면에서 바로 가기 아이콘을 탭하여 대시보드 또는 보고서에 액세스할 수 있습니다.
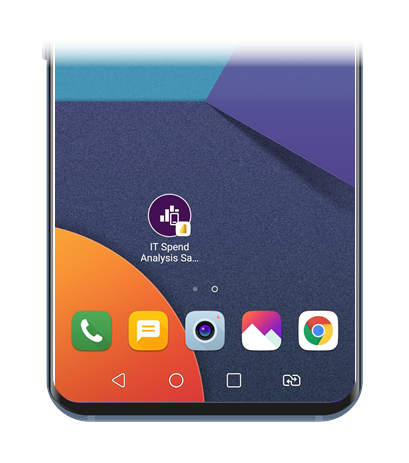
Android 디바이스에서 자주 보는 보고서 및 대시보드의 바로 가기는 앱 시작 관리자 아이콘(디바이스에 모바일 앱을 설치할 때 표시된 아이콘)을 길게 탭하여 표시할 수 있는 빠른 액세스 메뉴에서도 사용할 수 있습니다. 이 빠른 액세스 메뉴는 보고 있는 내용에 따라 때때로 변경됩니다. 빠른 액세스 메뉴에서 영구 홈 화면 바로 가기를 홈 화면으로 끌어서 만들 수 있습니다.
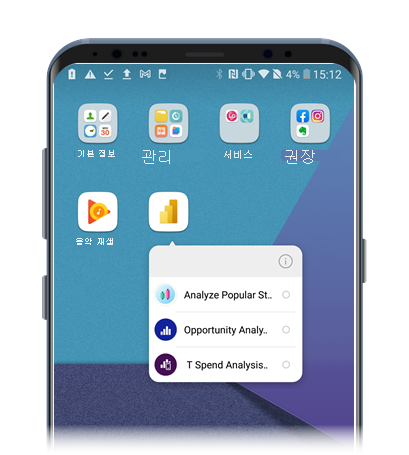
자세한 내용은 Power BI Android 앱에서 Android 앱 바로 가기 사용을 참조하세요.
데이터에 주의가 필요한 경우에 관한 경고 만들기
이동하는 동안 관심 있는 데이터가 변경된 경우 알리도록 Power BI Mobile 앱의 대시보드에서 경고를 설정할 수 있습니다. 모바일 디바이스에서 설정한 경고는 Power BI 서비스에도 표시됩니다. 마찬가지로 모바일 앱에서는 Power BI 서비스에서 설정한 경고를 받게 됩니다.
카드, 계기와 같이 단일 숫자를 제공하는 타일에 대한 경고를 설정할 수 있지만 스트리밍 데이터가 있는 타일에 대한 경고는 설정할 수 없습니다. 경고를 설정하려면 관심 있는 시각적 개체를 찾고, 시각적 개체의 오른쪽 위에 있는 추가 옵션(...)을 탭한 다음, 경고 관리를 선택합니다.
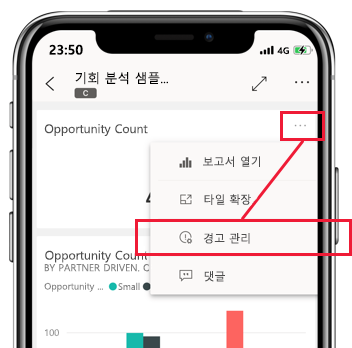
자세한 내용은 Power BI 모바일 앱에서 데이터 경고 설정을 참조하세요.
보고서 및 대시보드 공유
Power BI Mobile 앱에서는 보고서 및 대시보드 보기를 동료와 쉽게 공유할 수 있습니다. 보기를 공유하려면 공유하려는 항목으로 이동하고, 공유하려는 데이터의 보기를 가져오는 데 필요한 필터 또는 책갈피를 적용한 다음, 추가 옵션(...) 아래 헤더에 있는 공유 옵션을 선택합니다. 헤더에서 충분한 공간을 사용할 수 있는 경우 공유 옵션이 헤더에 표시되어 있을 수 있습니다.
![]()
공유 단추를 탭하면 메일 앱과 같이 디바이스에 있는 커뮤니케이션 앱 중 하나를 선택할 수 있습니다. 직접 만든 보기의 링크는 선택한 앱을 통해 전송됩니다.
주석을 달 때 보고서를 공유할 수도 있습니다. 보고서 바닥글에서 옵션 메뉴를 선택하고, 주석을 선택하고, 주석을 만든 다음, 화면의 오른쪽 위에 있는 공유 아이콘을 탭하여 공유합니다.
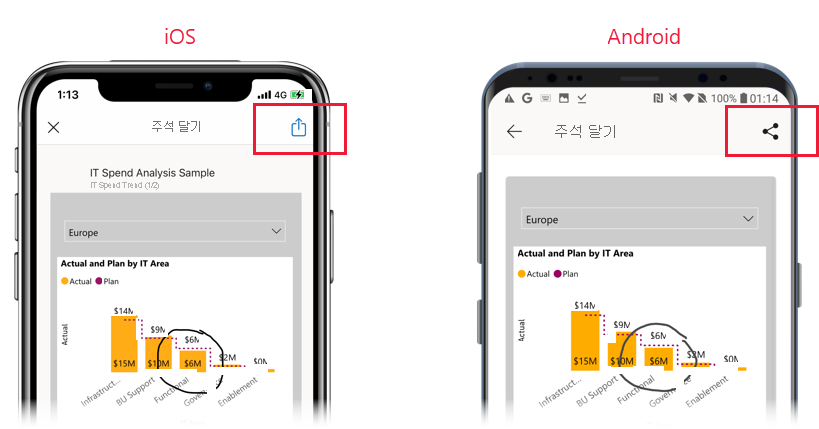
보고서를 슬라이드 쇼로 재생
Windows 디바이스에서 선택한 항목에 따라 보고서의 페이지, 책갈피 또는 둘 모두를 순환하는 슬라이드 쇼로 보고서를 재생할 수 있습니다. 또한 앱이 시작될 때마다 자동으로 재생을 시작하도록 슬라이드 쇼를 설정할 수 있습니다. 이 기능은 수동 개입 없이 보고서를 퍼블릭 디스플레이에서 실행하려는 키오스크 같은 환경을 만드는 데 유용합니다.
Power BI Mobile 앱 설명서에서 슬라이드 쇼에 관해 자세히 알아봅니다.
분할 화면 모드를 사용하여 다른 앱과 함께 작업
메일 작성과 같이 다른 앱에서 작업하는 동안 데이터를 보고 상호 작용하려는 경우가 있을 수 있습니다. iPad 또는 Android 태블릿에 다중 창 지원이 있는 경우 두 앱을 함께 열 수 있습니다.

두 앱이 함께 열리면 앱 왼쪽과 오른쪽 사이에 있는 경계를 끌어서 화면 크기를 조정할 수 있습니다.
태블릿의 설명서를 확인하여 디바이스에서 분할 화면 모드로 앱을 여는 방법을 확인합니다.