실제 세계에 있을 때 데이터 가져오기
Power BI Mobile 앱은 모바일 디바이스의 위치 및 스캔 기능을 활용하면 필드에 나가거나 이동 중일 때 데이터에 더 쉽고 더 효율적으로 액세스할 수 있습니다. 위치에 따라 데이터의 필터링된 보기를 가져올 수 있으며, QR 코드와 바코드를 스캔하여 보고서를 열고 데이터의 필터링된 보기를 가져올 수 있습니다.
지리적 위치를 기준으로 보고서 필터링
Power BI Mobile 앱에서 제공하는 유용한 기능은 지리적 위치를 기준으로 데이터를 필터링하는 기능입니다. 필드에 나와 있을 때 필요한 보고서에 특정 구/군/시, 시/도 또는 지역에 관한 데이터 등의 지리적 데이터가 있는 경우 지리적 위치를 기준으로 해당 보고서를 필터링할 수 있습니다.
모바일 디바이스의 Power BI Mobile 앱에서 원하는 보고서를 엽니다. 보고서에 지리적 데이터가 있는 경우 Power BI가 해당 위치에 액세스하도록 허용할지 묻는 메시지가 나타납니다. 허용을 선택한 다음, 허용을 다시 탭합니다. 보고서가 열리면 압정 아이콘이 표시됩니다.

압정을 탭합니다. 이제 보고서의 데이터에 따라 구/군/시, 시/도 또는 국가/지역을 기준으로 필터링할 수 있습니다. 필터는 현재 위치와 일치하는 옵션만을 나열합니다.
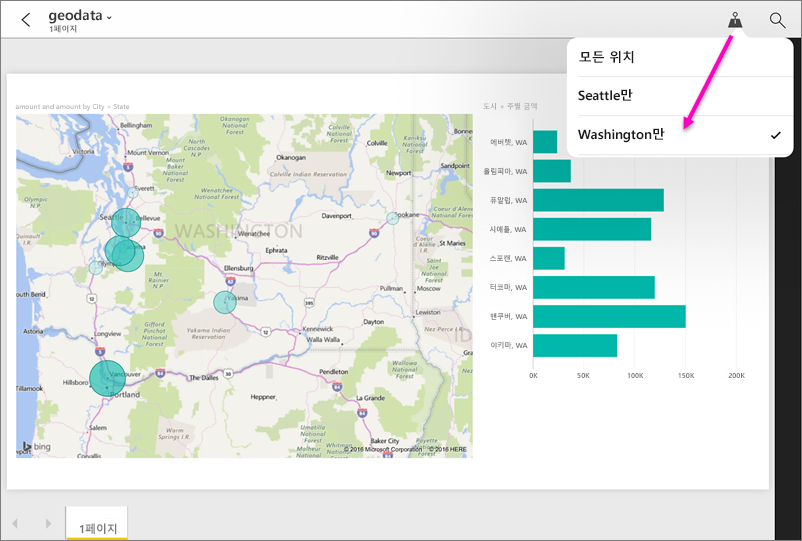
자세한 내용은 Power BI Mobile 앱에서 지리적 위치를 기준으로 보고서 필터링을 참조하세요.
바코드를 스캔하여 필터링된 보고서 가져오기
대규모 슈퍼마켓에서 재고를 확인하고 있으며 통로에 있는 동안 재고가 있는 매장 수, 해당 항목의 재고가 있는 부서 등 특정 제품에 관한 정보를 가져와야 하는 시나리오를 생각해 봅니다. Power BI Mobile 앱을 사용하면 모바일 디바이스에서 Power BI 스캐너를 열고, 항목의 바코드를 스캔하고, 필요한 데이터로 이미 필터링된 관련 보고서에 빠르게 액세스할 수 있습니다.
작동 방식은 다음과 같습니다.
먼저 바코드 데이터가 포함된 보고서에 액세스할 수 있어야 합니다. 즉, 사용자나 동료가 Power BI Desktop에서 바코드 데이터가 포함된 보고서를 만들었고 보고서가 Power BI 서비스에 게시되고 사용자와 공유되었습니다.
그런 다음, 필드에 나가서 보고서를 보려는 바코드 항목에 접근하는 경우 앱을 열고, 아래쪽 탐색 모음의 추가 옵션(...) 메뉴에서 스캐너를 탭한 다음, 바코드를 스캔할 수 있습니다.
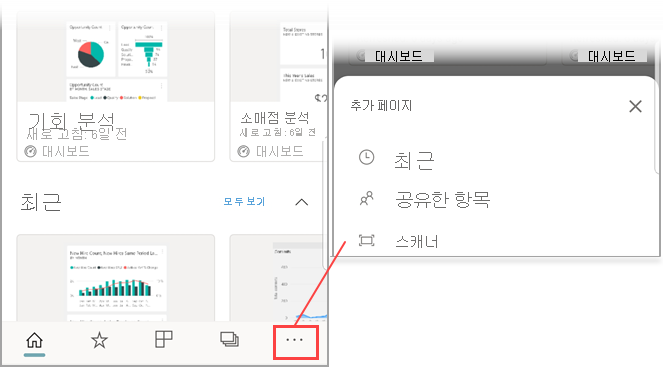
해당 바코드가 포함된 항목을 포함하는 보고서(또는 보고서 목록)가 표시됩니다. 원하는 보고서를 선택하고 보고서를 열면 보고서가 해당 바코드로 필터링됩니다.
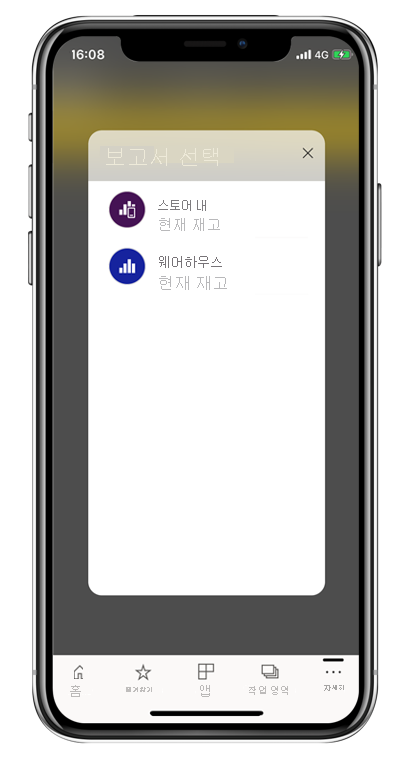
보고서를 열었고 해당 보고서에 포함된 다른 항목으로 이동하는 동안 보고서 바닥글에서 추가 옵션(...)을 탭하여 바코드 스캐너 아이콘을 다시 찾으면 다음 바코드를 스캔할 수 있습니다.
자세한 내용은 모바일 앱에서 바코드를 스캔하여 필터링된 데이터 가져오기를 참조하세요.
QR 코드를 스캔하여 관련 정보로 직접 액세스합니다.
Power BI에서 QR 코드를 사용하면 실제 세계의 모든 항목을 관련 Power BI 정보에 직접 연결할 수 있으므로 해당 정보를 검색하거나 해당 정보로 이동할 필요가 없습니다.
동료가 Power BI 서비스에서 보고서 또는 대시보드의 타일에 대한 QR 코드를 만들고, 대시보드 또는 보고서를 사용자와 공유한 다음, QR 코드를 메일이나 특정 항목과 같은 주요 위치에 배치한 또 다른 시나리오를 생각해 봅니다. 나중에 Power BI 앱의 스캐너 또는 휴대폰에 설치된 다른 스캐너를 사용하여 휴대폰에서 바로 관련 타일이나 보고서에 즉시 액세스하기 위해 QR 코드를 스캔할 수 있습니다.
자세한 내용은 모바일 디바이스에서 Power BI QR 코드 스캔을 참조하세요.