대시보드, 보고서 및 앱을 사용하여 Power BI 탐색하기
Power BI에서 대시보드, 보고서 및 앱이 재생하는 역할을 기본적으로 이해하고 있을 것입니다. 이제 더 나은 비즈니스 의사 결정을 내리는 데 필요한 콘텐츠를 선택하는 데 사용할 수 있는 여러 다양한 방법을 살펴보겠습니다.
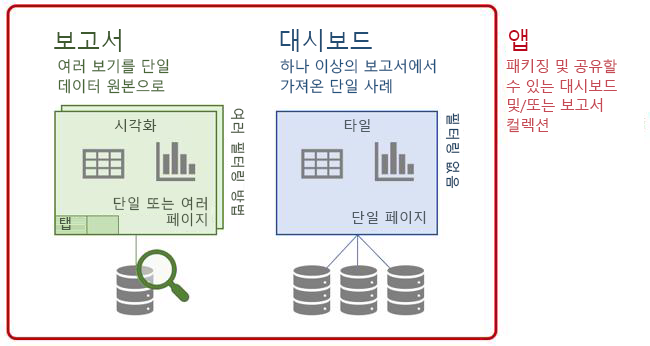
대시보드를 사용해 보겠습니다.
대시보드
Power BI 대시보드는 함께 하나의 스토리를 전달하는 여러 타일로 구성됩니다. 한 페이지로 제한되므로 잘 디자인된 대시보드는 해당 스토리의 가장 중요한 요소만 포함합니다. 대시보드를 편집할 수는 없지만 데이터를 여러 방식으로 사용하면서 비즈니스를 모니터링하고 데이터 기반 의사 결정을 내릴 수 있습니다.
의류 제조 회사 Van Arsdel에서 마케팅 관리자를 담당하고 있다고 가정해 보겠습니다. 다음 마케팅 및 판매 대시보드 예제는 비즈니스를 개괄적으로 나타내는 스냅샷을 제공합니다. 이 대시보드를 확인하여 경쟁업체보다 귀사가 어떤 성과를 거두고 있는지 모니터링할 수 있습니다.
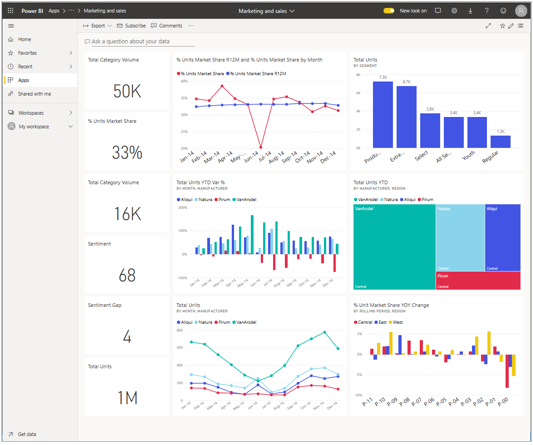
마우스를 가져가 세부 정보 보기
대시보드의 타일은 그림 이상의 정보를 제공합니다. 타일 위로 마우스를 가져가 시각적 개체 이면에 있는 데이터에 대한 세부 정보를 볼 수 있습니다.
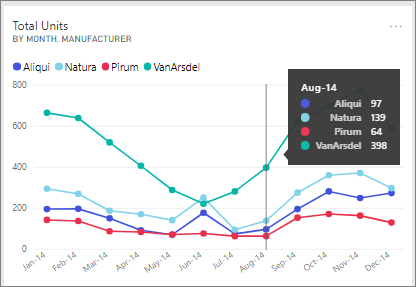
대시보드에서 보고서 열기
대시보드의 타일은 보고서의 시각화 요소입니다. 보고서를 여는 작업은 타일을 선택하는 것만큼 간단합니다. 선택한 콘텐츠를 포함하는 보고서 페이지가 열립니다.
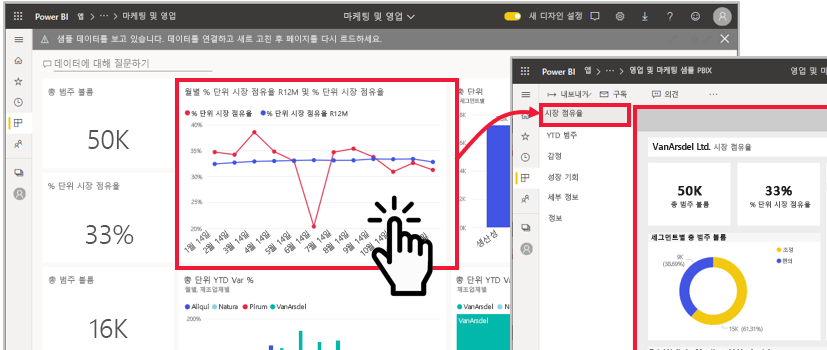
보고서를 열었으므로 보고서를 살펴볼 수 있습니다.
보고서
보고서 페이지 방문
새 보고서를 받으면 데이터 및 포함된 인사이트를 숙지하려고 할 것입니다. 각 보고서 페이지를 방문하며 시작하는 것이 좋습니다. 보고서 페이지 이름이 세로 창에 나열됩니다. 해당 페이지를 표시하려면 이름을 선택합니다.
각 페이지에는 스토리를 알려주는 여러 다른 시각화 요소 세트가 있습니다. 이 예제에서 Sentiment 페이지는 고객이 Van Arsdel 회사 및 업종에 대해 어떻게 느끼는지를 월별 및 지리적 위치별로 비교합니다. 중반기에 감소가 있은 이후로 이 회사의 긍정적 감정은 항상 최고 수준을 유지했습니다.
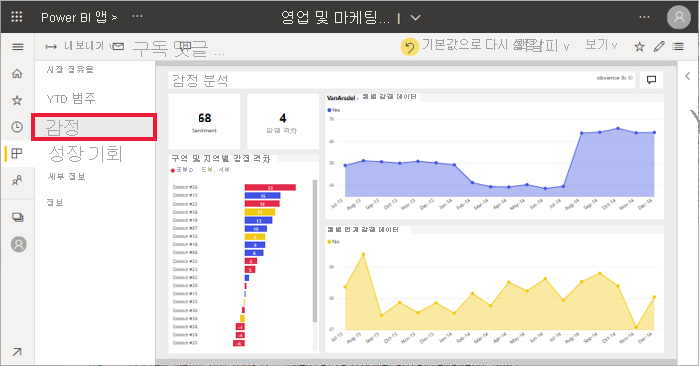
보고서 보기 옵션 변경
다양한 화면 크기와 화면비를 갖는 다양한 디바이스에서 보고서를 볼 수 있습니다. 기본적으로 Power BI는 보고서를 페이지에 맞추기로 설정합니다. 이 경우 스크롤할 필요가 없고 형식은 작아질 수 있습니다. 보기 메뉴에서 실제 크기를 선택하여 보고서의 정보를 전체 크기로 볼 수 있습니다. 스크롤해야 할 수도 있습니다.
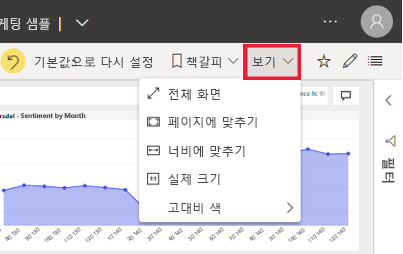
보기 메뉴에는 보고서 페이지가 표시되는 방식을 제어하는 많은 옵션이 있습니다. 화면 크기, 발표 대상 및 개인 기본 설정에 가장 적합한 옵션을 선택합니다.
접근성 요구를 충족하려면 고대비 색 옵션을 사용합니다.
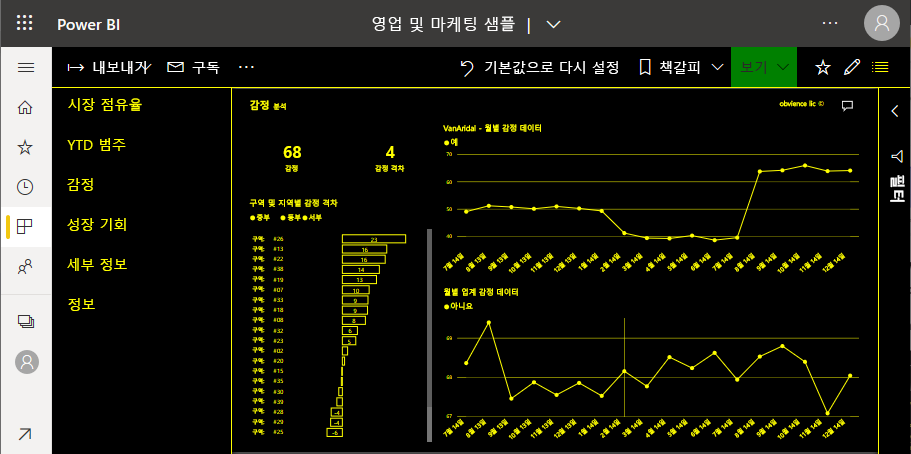
보고서의 책갈피 보기
보고서 디자이너가 동일한 데이터를 나타내는 여러 다른 보기를 제공할 수 있습니다. 예를 들어, 중부 지역의 데이터를 표시하는 보기, 남부 지역의 데이터를 표시하는 보기, 북부 지역의 데이터를 표시하는 보기가 있을 수 있습니다. 책갈피를 선택하여 동일한 보고서 페이지의 3가지 다른 보기 간에 전환할 수 있습니다.
모든 보고서에 책갈피가 있는 것은 아닙니다. 보고서에 책갈피가 있는지 확인하려면 보기 메뉴에서 책갈피 창을 엽니다.

보고서 필터링 방식 이해
동료와 보고서를 공유하는 경우, 필터 창을 확인해야 합니다. 동료가 필터를 사용하여 사용 가능한 모든 정보를 표시하지는 않고 특정 데이터를 강조 표시할 수 있습니다.
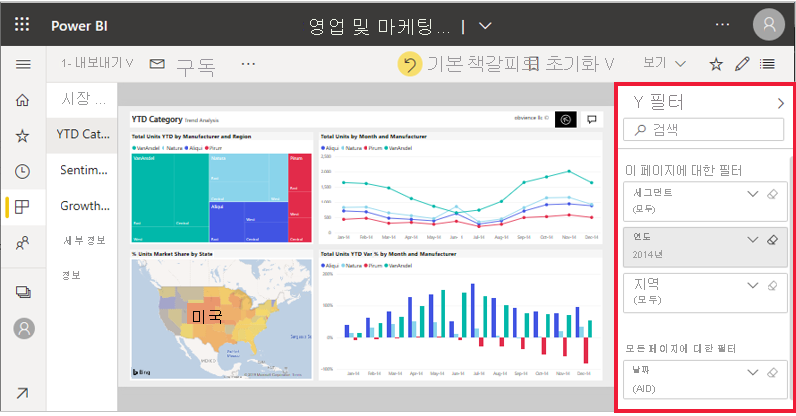
각 보고서 페이지는 스토리를 말하고 있습니다. 스토리를 완벽하게 이해하려면 필터가 적용되고 있는지 여부와 해당 필터가 어떤 필터인지 알아야 합니다.
필터 창에는 현재 보고서, 보고서 페이지 및 시각적 개체(선택한 경우)에 적용되는 필터가 표시됩니다. 다음 예제에서는 세로 막대형 차트가 선택되어 있습니다. 3개의 페이지 필터(Segment, Year, Region), 모든 보고서 페이지에 적용된 1개의 필터(Date), 3개의 시각적 개체 필터(Manufacturer, Month, and Total Units YTD Var %)가 있습니다.
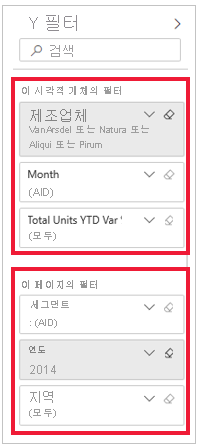
필터 옆에 단어 ‘모두’가 표시된 경우 필드의 모든 값이 필터에 포함됨을 의미합니다. 이 페이지에는 모든 부문이 포함되고, 세로 막대형 차트에는 모든 달이 포함됩니다. 이 페이지의 필터 Year is 2014는 이 보고서 페이지에 2014년의 데이터만 포함된다는 사실을 알려줍니다.
대시보드 타일 또는 보고서 시각적 개체 확대
경우에 따라 약간 혼잡한 대시보드 또는 보고서가 표시될 수 있습니다. 이 경우 포커스 모드를 사용하여 하나의 시각적 개체를 확대할 수 있습니다. 시각적 개체 위로 마우스를 가져가 작업 메뉴를 표시한 후 포커스 모드로 열기 또는 포커스 아이콘을 선택합니다.
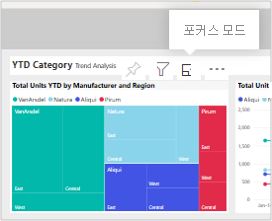
시각적 개체가 전체 캔버스를 채웁니다. 마우스를 가져가 세부 정보를 보고 필터 창에 액세스할 수 있습니다.
보기가 충분히 크지 않으면 동일한 시각적 개체를 전체 화면 모드에서 열어 전체 화면을 채우도록 합니다. 이 모드에서는 전체 대시보드 및 전체 보고서 페이지도 전체 화면 모드로 표시할 수 있으므로 프레젠테이션에 종종 사용됩니다.