Power BI Desktop 살펴보기
보고서를 작성하고 공유한다는 아이디어는 추상적인 개념입니다. Power BI Desktop 실습을 살펴보는 경우 더 이해하기 쉽습니다. 첫 번째 단계는 UI(사용자 인터페이스)를 시작하고 살펴보는 것입니다.
이 단원에서 학습할 내용은 다음과 같습니다.
- Power BI Desktop을 시작합니다.
- UI를 검색합니다.

참고
이 페이지의 예제를 따라 하려면 여기에서 샘플 Excel 통합 문서를 다운로드하고 Power BI Desktop로 가져옵니다(데이터 가져오기 > Excel).
Power BI Desktop 시작
Power BI Desktop을 시작하면 포럼, 블로그 및 소개 비디오에 대한 유용한 링크를 제공하는 시작 대화 상자가 표시됩니다. 지금은 이 대화 상자를 닫지만, 나중에 살펴볼 수 있도록 시작 시 이 화면 표시 옵션이 선택된 상태로 유지합니다.
보고서 작성 환경 살펴보기
Power BI Desktop에서는 보고서 보기에서 보고서 작성을 시작합니다. 다음과 같은 5가지 주요 영역에서 작업을 수행합니다.

- 리본 - 보고서 및 시각화와 관련된 일반적인 작업을 표시합니다.
- 보고서 보기 또는 캔버스 - 시각화를 만들고 정렬합니다. 왼쪽 열에서 아이콘을 선택하여 보고서, 데이터 및 모델 보기 간에 전환할 수 있습니다.
- 페이지 탭 - 페이지 아래쪽에 있으며, 보고서 페이지를 선택하거나 추가할 수 있습니다.
- 시각화 창 - 시각화를 변경하고, 색 또는 축을 사용자 지정하며, 필터를 적용하고, 필드를 끄는 등의 작업을 수행할 수 있습니다.
- 필드 창 - 쿼리 요소 및 필터를 보고서 보기로 끌거나 시각화 창의 필터 영역으로 끌 수 있습니다.
팁
다음 스크린샷과 같이 작은 화살표를 선택하여 시각화 및 필드 창을 접어 더 많은 공간을 보고서 보기에 제공할 수 있습니다.
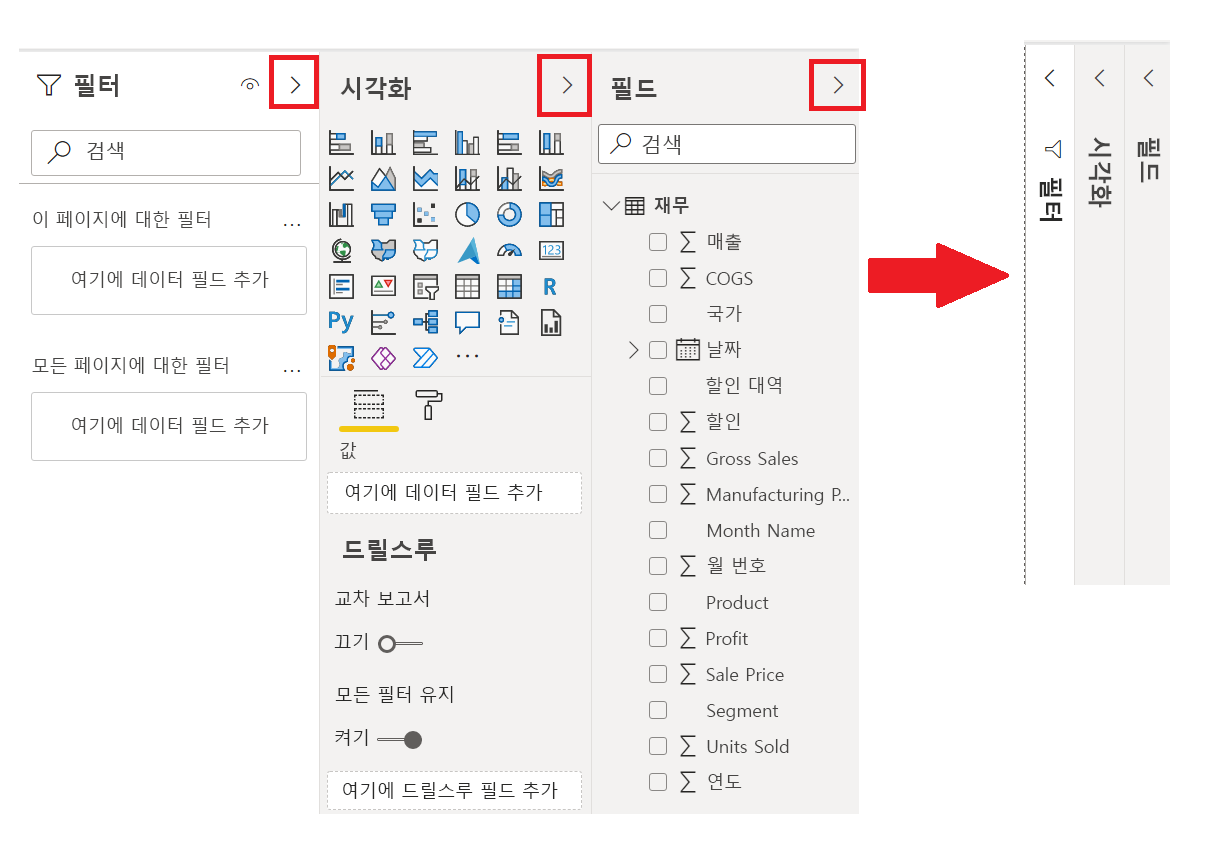
시각적 개체 만들기
시각적 개체를 만들려면 필드를 필드 목록에서 보고서 보기로 끕니다.
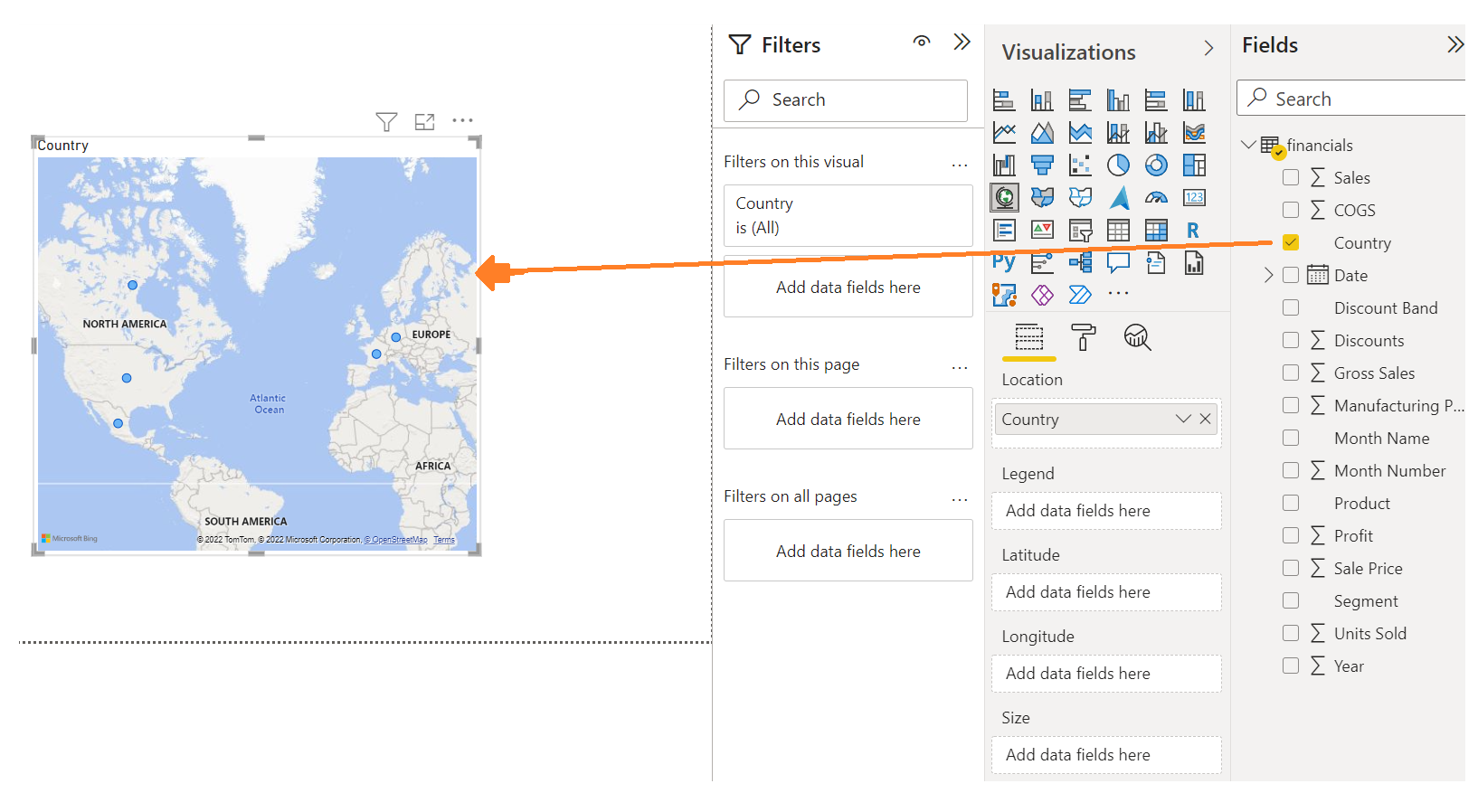
예를 들어, Power BI Desktop에서 지리적 위치 데이터가 국가 필드에 포함되어 있음을 인식하여 지도 기반 시각화를 자동으로 만들었습니다.
보고서 게시
몇 가지 시각적 개체가 포함된 보고서가 만들어지면 Power BI 서비스에 게시할 준비가 되었습니다. Power BI Desktop의 홈 리본에서 게시를 선택합니다.
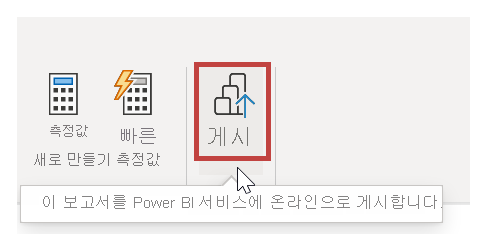
Power BI에 로그인하라는 메시지가 표시됩니다. 로그인하고 게시 프로세스가 완료되면 다음 대화 상자가 표시됩니다. 성공! 아래의 링크를 선택하면 게시한 보고서를 볼 수 있는 Power BI 서비스로 이동합니다.
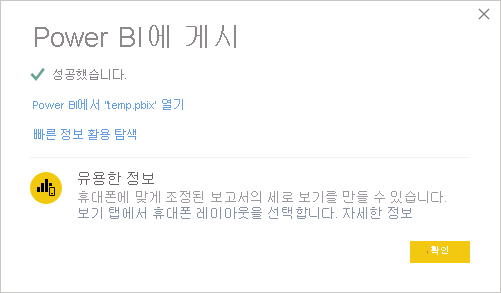
대시보드에 시각적 개체 고정
Power BI 서비스에서 게시된 보고서를 볼 때 고정 아이콘을 선택하여 해당 시각적 개체를 대시보드에 고정할 수 있습니다.
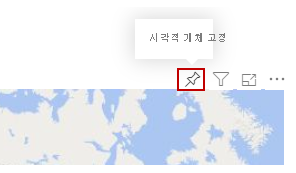
시각적 개체를 기존 대시보드에 고정할지, 아니면 새 대시보드를 만들지 여부를 선택할 수 있습니다.
자세한 내용은 Power BI Desktop의 보고서 보기를 참조하세요.