연습 - 빌드 기록 추적
Microsoft Azure DevOps 프로젝트에서 중요한 이벤트를 추적하는 쉬운 방법은 대시보드를 만드는 것입니다. 대시보드를 통해 팀 멤버와 관찰자는 빌드 추세를 한눈에 이해하고 추적할 수 있습니다.
이 단원에서는 대시보드를 설정하고 빌드 기록을 추적하는 위젯을 추가합니다.
Andy는 팀의 진행 상황에 대한 보고서를 작성하고 있습니다. Mara가 들어 왔을 때 Andy는 전체적으로 파악하기 위해 빌드 보고서와 끌어오기 요청을 모두 검색하는 중이었습니다.
Mara: 안녕하세요 Andy, 작업 중인 기능에 대한 궁금한 점이 있어요. 잠시 시간 좀 내주실 수 있을까요?
Andy: 그럼요! 잠시 쉬죠. 빌드를 요약해 오류 패턴이 있는지 확인할 수 있는 더 쉬운 방법이 있어야 해요.
Mara: 사실 더 쉬운 방법이 있어요. 대시보드를 설정하면 돼요.
Andy: 그러니까 필요한 정보 요약을 한 곳에서 확인할 수 있다는 말씀이죠? 저 굉장히 열심히 듣고 있어요.
대시보드란?
대시보드는 DevOps 솔루션의 여러 영역을 시각화하는 데 도움이 되는 위젯과 확장을 추가할 수 있는, Azure DevOps의 사용자 지정 가능 영역입니다. 예를 들어 다음 작업을 수행하는 위젯을 추가할 수 있습니다.
- 시간에 따른 빌드 기록을 표시합니다.
- 진행 중인 작업을 ‘전체적인’ 보기를 제공합니다.
- 현재 끌어오기 요청을 표시합니다.
대시보드에 빌드 기록 위젯 추가
Azure DevOps에서 개요를 선택한 다음 대시보드를 선택합니다.
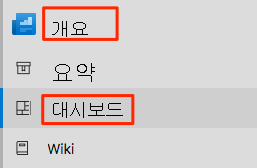
위젯 추가를 선택합니다.
위젯 추가 창에서 빌드 기록을 검색합니다.
빌드 기록 타일을 캔버스로 끕니다.
톱니 모양 아이콘을 선택하여 위젯을 구성합니다.
- 빌드 기록 제목을 유지합니다.
- 파이프라인 드롭다운 목록에서 파이프라인을 선택합니다.
- 모든 분기는 선택된 상태로 유지합니다.
저장을 선택합니다.
편집 완료를 선택합니다.
빌드 기록 위젯이 대시보드에 표시됩니다.

빌드 번호, 빌드가 완료된 시간과 경과된 빌드 시간을 보려면 각 빌드를 마우스로 가리킵니다.
각 빌드에 성공했으므로 위젯의 막대가 모두 녹색입니다. 빌드가 실패한 경우 막대는 빨간색으로 표시됩니다.
해당 빌드로 드릴다운할 막대 중 하나를 선택합니다.
위젯을 더 표시하려면 위젯 추가 창의 맨 아래에 있는 확장 갤러리 링크를 선택합니다.