계산 열 만들기
분석하려는 데이터에 필요한 필드가 없는 경우가 있습니다. 이때 계산 열을 사용하면 문제를 해결할 수 있습니다. 기존 데이터를 구성하는 둘 이상의 요소를 변형하여 새 계산 열을 만들 수 있습니다. 예를 들어, 두 열을 하나로 결합하여 새 열을 만들 수 있습니다.
이 단원의 작업에는 다음이 포함됩니다. 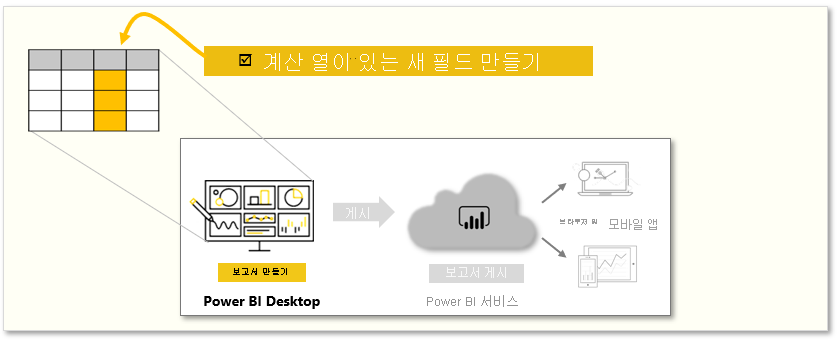
참고
이 페이지의 예제를 따라 하려면 여기에서 샘플 Access 데이터베이스를 다운로드하고 Power BI Desktop으로 가져옵니다(데이터 가져오기 > 데이터베이스 > Access 데이터베이스). Access 데이터베이스를 로드하는 데 문제가 있는 경우 이 문서를 참조하세요.
계산 열을 만드는 한 가지 이유는 고유 필드가 없을 때 테이블 간에 관계를 설정하기 위함입니다. Power BI Desktop에서 간단한 테이블 시각적 개체를 만들었는데 모든 항목에 대해 동일한 값을 얻게 될 경우 관계가 없다는 사실이 뚜렷해집니다.
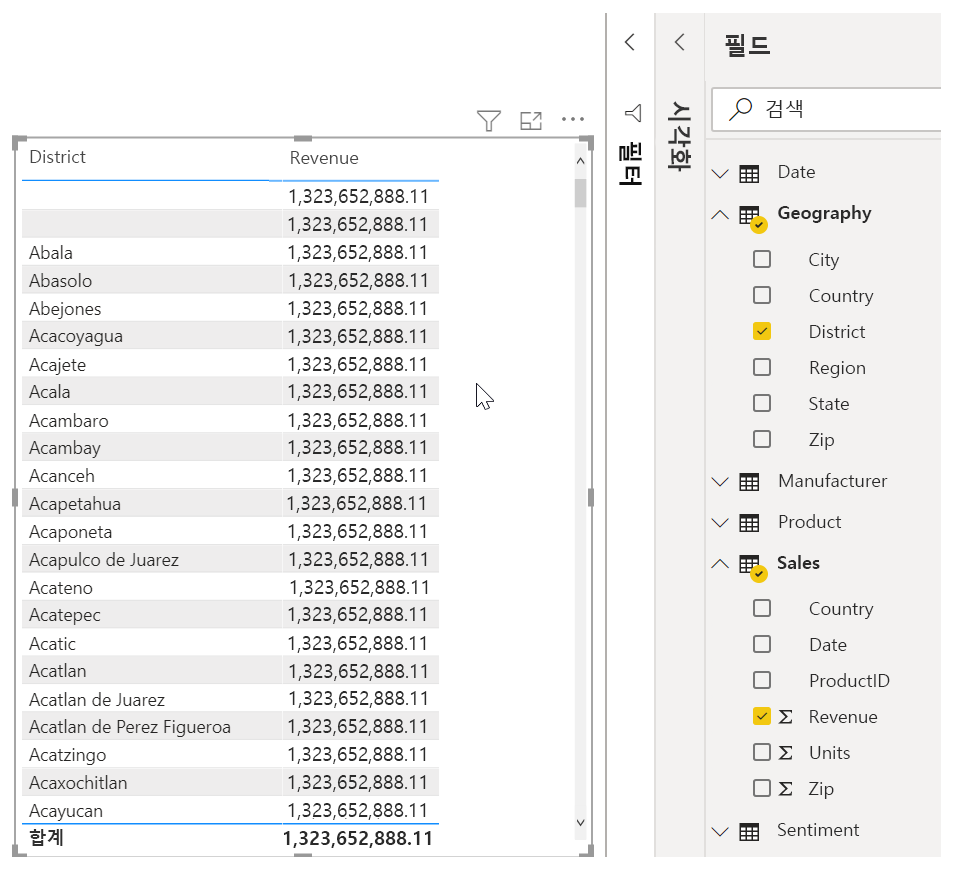
예를 들어, 데이터에서 고유 필드를 갖는 관계를 만들려면 Country 열과 Zip 열의 값을 결합하여 “CountryZip”이라는 새 계산 열을 만들 수 있습니다.
계산 열을 만들려면 Power BI Desktop의 보고서 캔버스 왼쪽에서 데이터 뷰를 선택합니다.
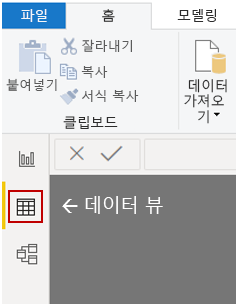
테이블 도구 탭에서 새 열을 선택하여 수식 입력줄을 사용하도록 설정합니다. DAX(데이터 분석 식) 언어를 사용하여 계산을 입력할 수 있습니다. DAX는 효과적인 계산을 만들 수 있는 유용한 수식 언어입니다. 수식을 입력하기 시작하면 Power BI Desktop에 입력한 내용과 일치하는 수식 또는 데이터 요소가 표시되며 수식 작성을 빠르게 도와줍니다.
수식을 입력함에 따라 Power BI 수식 입력줄에서 특정 DAX 함수 및 관련 데이터 열을 제안해 줍니다.
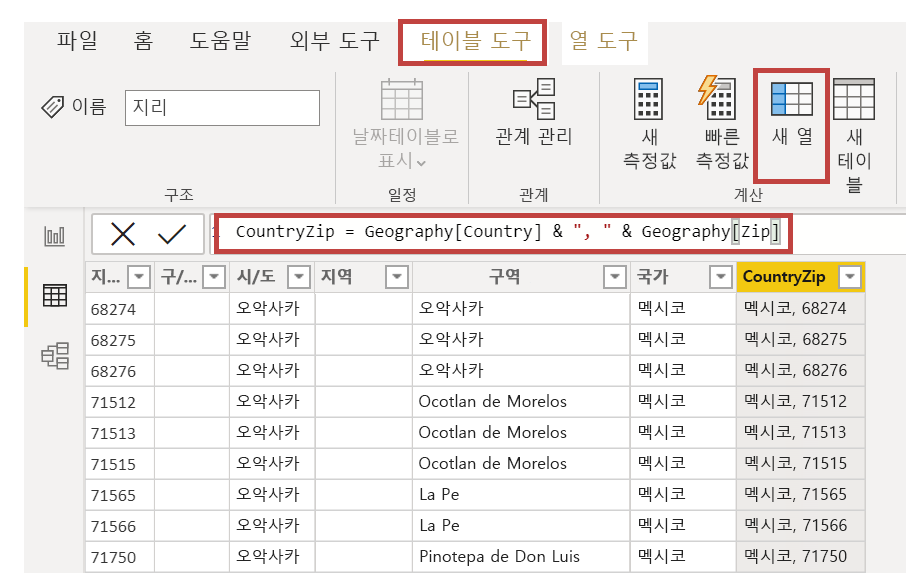
지리 테이블과 판매 테이블에 새 CountryZip 계산 열을 만든 후에 두 테이블 간의 관계를 설정하는 고유 키로 사용할 수 있습니다. 관계 뷰로 이동하면 CountryZip 필드를 Sales 테이블에서 Geography 테이블로 끌어 관계를 만들 수 있습니다.
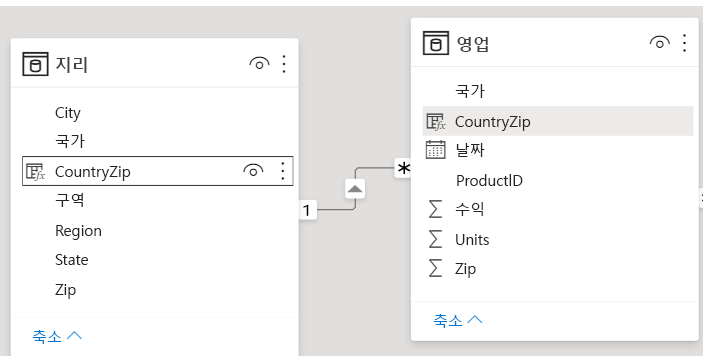
보고서 보기로 돌아가면 각 구역별로 다른 값이 표시되는 것을 볼 수 있습니다.
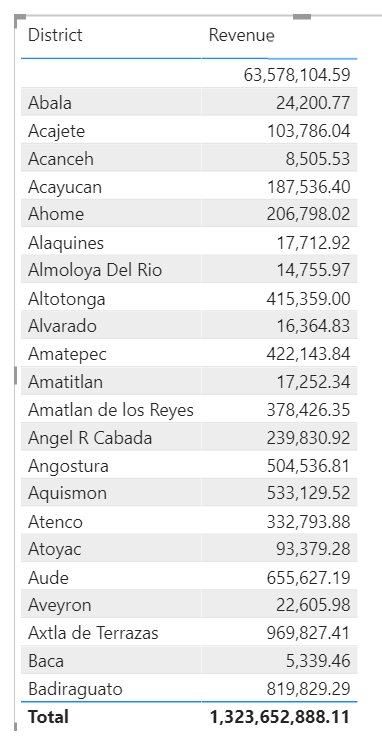
계산 열에 대한 자세한 내용과 IF 문을 사용하는 방법은 자습서: Power BI Desktop에서 계산 열 만들기를 참조하세요.