차트 및 시각적 개체의 색 수정
차트 또는 시각적 개체에 사용된 색을 수정해야 하는 경우가 있습니다. Power BI에서는 색이 표시되는 방식을 제어할 수 있습니다. 시작하려면 먼저 시각화 창에서 시각적 개체를 선택하고 페인트 브러시 아이콘을 선택합니다.
동영상: 색 수정
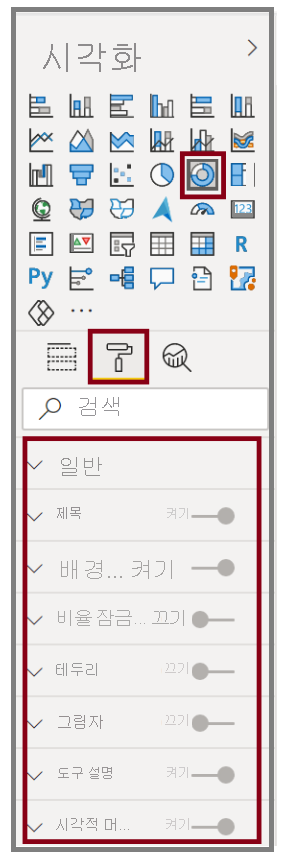
Power BI에는 시각적 개체의 색과 서식을 변경하는 다양한 옵션을 제공합니다. 기본 색 옆에 있는 색 선택을 선택하고 원하는 색을 선택하여 시각적 개체에 있는 모든 막대의 색을 변경할 수 있습니다.
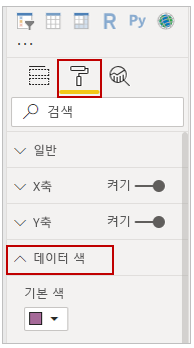
모두 표시 슬라이더를 켜기로 설정하여 각 막대(또는 선택한 시각적 개체의 유형에 따라 그 밖의 요소)의 색을 변경할 수 있습니다. 이렇게 하면 각 요소에 대해 색 편집이 표시됩니다.
조건부 서식
값 또는 측정값에 따라 색을 변경할 수 있습니다. 그렇게 하려면 기본 색 옆에 있는 수식 상자를 선택합니다.
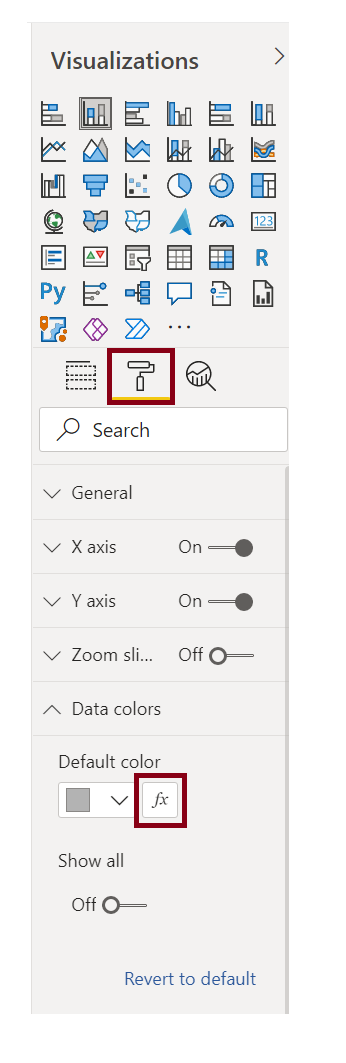
선택한 그라데이션으로 시각적 개체에 색이 지정됩니다.
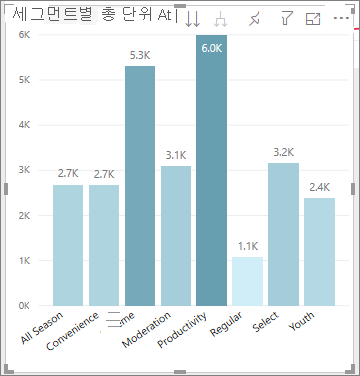
값을 사용하여 규칙을 만들 수 있습니다. 예를 들어, 0이 넘는 값은 특정 색으로 설정하고 0이 넘지 않는 값은 다른 색으로 설정할 수 있습니다.
분석 창에서 최소 선, 최대 선, 평균 선, 중간 선, 백분위수 선 등 시각적 개체의 여러 선을 만들 수 있습니다.
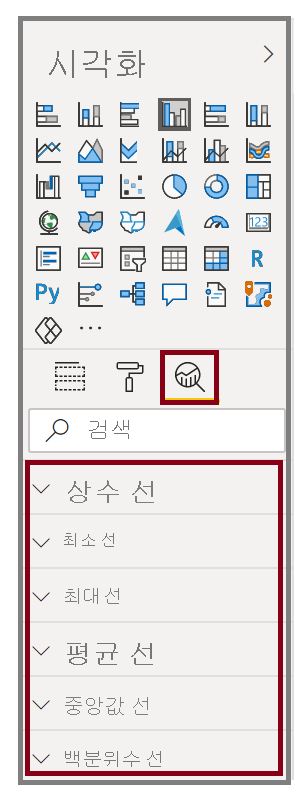
개별 시각화 주변에 테두리를 만들 수 있고, 다른 컨트롤과 마찬가지로 테두리의 색을 지정할 수도 있습니다.
자세한 내용은 Power BI의 색 서식을 위한 팁과 힌트를 참조하세요.