Windows Autopilot 마더보드 교체 시나리오 지침
이 문서에서는 Microsoft 파트너가 마더보드 교체 상황 및 기타 서비스 시나리오에서 사용할 수 있는 Windows Autopilot 디바이스 복구 시나리오에 대한 지침을 제공합니다.
OEM 요구 사항과 Windows Autopilot 요구 사항의 균형을 맞추기 위해 Autopilot에 등록된 디바이스를 복구하는 것은 복잡합니다. 특히 OEM 요구 사항에는 마더보드, MAC 주소 등에서 엄격한 고유성이 포함됩니다. Windows Autopilot을 사용하려면 각 디바이스의 하드웨어 해시 수준에서 엄격한 고유성이 필요합니다. 하드웨어 해시가 모든 OEM 하드웨어 구성 요소 요구 사항을 항상 수용하지는 않습니다. 이러한 요구 사항은 때때로 확률에 있으며, 이로 인해 일부 복구 시나리오에 문제가 발생할 수 있습니다. 하드웨어 해시를 하드웨어 ID라고도 합니다.
Autopilot에 등록된 디바이스에서 마더보드를 교체하는 경우 다음 프로세스가 권장됩니다.
Windows Autopilot을 사용하여 디바이스를 다시 등록합니다.
이러한 각 단계는 다음 섹션에 설명되어 있습니다.
Autopilot 프로그램에서 Autopilot 디바이스 등록 취소
디바이스가 수리 시설에 도착하기 전에 디바이스를 등록한 엔터티가 등록을 취소해야 합니다.
IT 관리 디바이스를 등록한 경우 Intune, Microsoft 365 관리 센터 또는 비즈니스용 Microsoft Store(MSfB)와 같은 레거시 포털을 통해 등록했을 가능성이 높습니다. 그렇다면 Intune 등록된 디바이스가 MPC(Microsoft 파트너 센터)에 표시되지 않으므로 Intune 또는 Microsoft 365 관리 센터 디바이스의 등록을 취소해야 합니다.
OEM 또는 CSP 파트너가 디바이스를 등록한 경우 MPC(Microsoft 파트너 센터)를 통해 등록했을 가능성이 높습니다. 이 경우 MPC에서 디바이스 등록을 취소해야 하며, 이 경우 고객 IT 관리 Intune 계정에서도 디바이스를 제거합니다.
아래 단계에서는 IT 관리 Intune 디바이스 등록을 취소하는 방법과 OEM 또는 CSP가 MPC에서 디바이스 등록을 취소하는 단계를 설명합니다.
문제를 방지하려면 OEM 또는 CSP가 가능한 한 Autopilot 디바이스를 등록해야 합니다. 고객이 디바이스를 등록하는 경우 OEM 또는 CSP는 디바이스를 임대하는 고객이 등록을 취소하기 전에 업무가 중단되는 경우 등록을 취소할 수 없습니다.
고객이 자동화된 동의 프로세스를 사용하여 디바이스를 대신 등록할 수 있는 권한을 OEM에 부여하는 경우 OEM은 API를 사용하여 등록하지 않은 디바이스의 등록을 취소할 수 있습니다. 이 등록 취소는 Autopilot 프로그램에서만 해당 디바이스를 제거합니다. Intune 등록을 취소하거나 Microsoft Entra ID 가입하지 않습니다. 고객만 Intune 디바이스 등록을 취소하거나 디바이스를 Microsoft Entra ID 연결할 수 있습니다.
디바이스 등록 취소
디바이스가 수리용이든 장치 수명 주기가 종료되든 관계없이 organization 영구적으로 떠날 때마다 디바이스는 항상 Autopilot에서 등록 취소되어야 합니다.
아래에서는 관리자가 Intune 및 Autopilot에서 디바이스 등록을 취소하는 단계를 설명합니다.
Intune 등록 취소
Autopilot에서 디바이스 등록이 취소되기 전에 먼저 Intune 등록을 취소해야 합니다. Intune Autopilot 디바이스 등록을 취소하려면 다음을 수행합니다.
Microsoft Intune 관리 센터에 로그인합니다.
홈 화면에서 왼쪽 창에서 디바이스를 선택합니다.
디바이스 | 개요 화면의 플랫폼별에서 Windows를 선택합니다.
디바이스 이름에서 등록 취소해야 하는 디바이스를 찾은 다음 디바이스를 선택합니다. 필요한 경우 Search 상자를 사용합니다.
디바이스의 속성 화면에서 일련 번호 아래에 나열된 일련 번호를 기록해 둡다.
디바이스의 일련 번호를 적어 두면 페이지 맨 위에 있는 도구 모음에서 삭제 를 선택합니다.
Intune 디바이스 삭제를 확인하는 경고 대화 상자가 나타납니다. 예를 선택하여 디바이스 삭제를 확인합니다.
Intune 사용하여 Autopilot에서 등록 취소
디바이스가 Intune 등록 취소되면 Autopilot에서 등록을 취소할 수 있습니다. Autopilot에서 디바이스 등록을 취소하려면 다음을 수행합니다.
Intune 등록 취소 섹션에 설명된 대로 디바이스가 Intune 등록 취소되었는지 확인합니다.
Microsoft Intune 관리 센터에 로그인합니다.
홈 화면에서 왼쪽 창에서 디바이스를 선택합니다.
디바이스 | 개요 화면의 플랫폼별에서 Windows를 선택합니다.
Windows | Windows 등록 화면에서 Windows 등록을 선택합니다.
Windows Autopilot Deployment 프로그램에서디바이스를 선택합니다.
열리는 Windows Autopilot 디바이스 화면에서 일련 번호 아래에서 Intune 등록 취소 섹션에서 결정된 대로 일련 번호로 등록을 취소해야 하는 디바이스를 찾습니다. 필요한 경우 일련 번호로 Search 상자를 사용합니다.
디바이스 옆에 있는 확인란을 선택하여 디바이스를 선택합니다.
디바이스가 포함된 줄의 맨 오른쪽 끝에 있는 확장 메뉴 아이콘(
…)을 선택합니다. 사용자 할당 해제 옵션과 함께 메뉴가 나타납니다.- 사용자 할당 해제 옵션을 사용할 수 있고 회색으로 표시되지 않으면 선택합니다. 디바이스에서 사용자를 할당 해제하도록 확인하는 경고 대화 상자가 나타납니다. 확인을 선택하여 사용자의 디바이스 할당 취소를 확인합니다.
- 사용자 할당 해제 옵션을 사용할 수 없고 회색으로 표시된 경우 다음 단계로 이동합니다.
디바이스를 계속 선택한 상태에서 페이지 맨 위에 있는 도구 모음에서 삭제 를 선택합니다.
Autopilot에서 디바이스 삭제를 확인하는 경고 대화 상자가 나타납니다. 예를 선택하여 디바이스 삭제를 확인합니다.
등록 취소 프로세스에는 다소 시간이 걸릴 수 있습니다. 페이지 맨 위에 있는 도구 모음에서 동기화 단추를 선택하여 프로세스를 가속화할 수 있습니다.
몇 분마다 디바이스가 더 이상 없을 때까지 페이지 맨 위에 있는 도구 모음에서 새로 고침 을 선택합니다.
중요
Microsoft Entra 조인 디바이스의 경우 Intune 및 Autopilot에서 디바이스를 제거하는 추가 단계가 필요하지 않습니다. 불필요한 단계에는 Microsoft Entra ID 디바이스를 수동으로 삭제하는 것이 포함됩니다. Microsoft Entra ID 디바이스를 수동으로 삭제하면 예기치 않은 문제, 문제 및 동작이 발생할 수 있습니다. 필요한 경우 이러한 단계를 수행한 후 디바이스가 Microsoft Entra ID 자동으로 제거됩니다.
Microsoft Entra 하이브리드 조인 디바이스의 경우 온-프레미스 Active Directory Domain Services(AD DS) 환경에서 컴퓨터 개체를 삭제합니다. 온-프레미스 AD DS에서 컴퓨터 개체를 삭제하면 컴퓨터 개체가 Microsoft Entra ID 다시 동기화되지 않습니다. 온-프레미스 AD DS 환경에서 컴퓨터 개체를 삭제한 후에는 Intune 및 Autopilot에서 디바이스를 제거하는 추가 단계가 필요하지 않습니다. 불필요한 단계에는 Microsoft Entra ID 디바이스를 수동으로 삭제하는 것이 포함됩니다. Microsoft Entra ID 디바이스를 수동으로 삭제하면 예기치 않은 문제, 문제 및 동작이 발생할 수 있습니다. 필요한 경우 이러한 단계를 수행한 후 디바이스가 Microsoft Entra ID 자동으로 제거됩니다.
위의 단계에서는 Autopilot에서 디바이스 등록을 취소하고, Intune 디바이스 등록을 취소하고, 디바이스를 Microsoft Entra ID 연결 해제합니다. Autopilot에서 디바이스 등록을 취소하는 것만 필요할 수 있습니다. 그러나 분실되거나 복구할 수 없는 디바이스 문제를 방지하기 위해 위의 모든 단계가 필요한 Intune 장벽이 있습니다. Autopilot 데이터베이스, Intune 또는 Microsoft Entra ID 분리된 디바이스의 가능성을 방지하려면 모든 단계를 완료하는 것이 가장 좋습니다. 디바이스가 복구할 수 없는 상태가 되면 적절한 Microsoft 지원 별칭 에 문의하여 도움을 받을 수 있습니다.
Microsoft 365 관리 센터 사용하여 Autopilot에서 등록 취소
Intune 대신 Microsoft 365 관리 센터 사용하는 경우 Microsoft 365 관리 센터 Autopilot에서 디바이스 등록을 취소할 수 있습니다. Microsoft 365 관리 센터 Autopilot 디바이스의 등록을 취소하려면 다음을 수행합니다.
- Microsoft 365 관리 센터 로그인
- 디바이스>Autopilot으로 이동합니다.
- 등록 취소할 디바이스를 선택한 다음 , 디바이스 삭제를 선택합니다.
MPC(Microsoft 파트너 센터)의 Autopilot에서 등록 취소
MPC(Microsoft 파트너 센터)에서 Autopilot 디바이스의 등록을 취소하려면 CSP는 다음을 수행합니다.
MPC(Microsoft 파트너 센터)에 로그인합니다.
고객>디바이스로 이동합니다.
등록 취소할 디바이스를 선택한 다음 , 디바이스 삭제를 선택합니다.
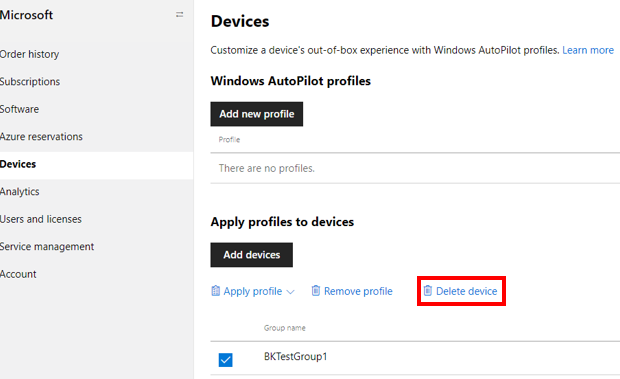
MPC(Microsoft 파트너 센터)의 Autopilot에서 디바이스를 등록 취소하는 파트너는 Autopilot에서만 디바이스를 등록 취소합니다. 다음 작업은 수행하지 않습니다.
- MDM에서 디바이스 등록 취소(Intune)
- 디바이스를 Microsoft Entra ID 연결 해제
위에 나열된 이유로 OEM 또는 CSP는 고객 IT 관리자와 협력하여 디바이스 등록 취소 섹션의 단계에 따라 디바이스를 완전히 제거해야 합니다.
OEM Direct API를 통합한 OEM 또는 CSP는 AutopilotDeviceRegistration API를 사용하여 디바이스 등록을 취소할 수도 있습니다. TenantID 및 TenantDomain 필드가 비어 있는지 확인합니다.
참고
관리자가 Intune 또는 Microsoft 365 관리 센터 같은 MPC(Microsoft 파트너 센터) 이외의 다른 포털을 통해 디바이스를 등록한 경우 디바이스가 MPC(Microsoft 파트너 센터)에 표시되지 않습니다. 파트너가 MPC(Microsoft 파트너 센터)에 디바이스를 등록하려면 먼저 디바이스 등록 취소 섹션에 설명된 단계를 사용하여 디바이스 를 등록 취소해야 합니다.
수리 시설에는 사용자의 로그인 자격 증명이 없으므로 복구 프로세스의 일부로 디바이스를 이미지로 다시 설치해야 합니다. 고객은 디바이스를 시설로 보내기 전에 다음 세 가지 작업을 수행해야 합니다.
- 디바이스에서 모든 중요한 데이터를 복사합니다.
- 수리 시설에 수리 후 다시 설치해야 하는 Windows 버전을 알려주세요.
- 해당하는 경우 수리 시설에서 수리 후 다시 설치해야 하는 Office 버전을 알려주세요.
마더보드 바꾸기
기술자는 손상된 디바이스의 마더보드 또는 기타 하드웨어를 교체합니다. 대체 DPK(디지털 제품 키)가 삽입됩니다.
수리 및 주요 교체 프로세스는 시설마다 다릅니다. 때때로 수리 시설은 교체 DDPK가 이미 주입된 OEM에서 마더보드 예비 부품을 받지만 때로는 그렇지 않을 수도 있습니다. 때때로 수리 시설은 OEM에서 완전한 기능의 BIOS 도구를 받지만 때로는 그렇지 않을 수도 있습니다. 마더보드 교체 후 BIOS의 데이터 품질은 다양합니다. 복구된 디바이스가 수리 후에도 Autopilot을 계속 사용할 수 있도록 하려면 새 복구 후 BIOS가 다음 정보를 최소한으로 수집 및 채울 수 있는지 확인하는 검사.
- DiskSerialNumber.
- SmbiosSystemSerialNumber.
- SmbiosSystemManufacturer.
- SmbiosSystemProductName.
- SmbiosUuid.
- TPM EKPub.
- MacAddress.
- ProductKeyID.
- OSType.
간단히 하기 위해 프로세스는 수리 시설마다 다르기 때문에 마더보드 교체에 자주 사용되는 추가 단계는 다음과 같이 제외됩니다.
- 디바이스가 여전히 작동하는지 확인합니다.
- BitLocker를 사용하지 않도록 설정하거나 일시 중단합니다.
- BCD(부팅 구성 데이터)를 복구합니다.
- 네트워크 드라이버 작업을 복구하고 확인합니다.
디바이스에서 새 Autopilot 디바이스 ID(4K HH) 캡처
수리 기술자는 복구된 디바이스에 로그인하여 새 디바이스 ID를 캡처해야 합니다. 수리 기술자가 고객의 로그인 자격 증명에 액세스할 수 없는 경우 액세스 권한을 얻으려면 디바이스를 이미지로 다시 설치해야 합니다.
수리 기술자가 WinPE 부팅 가능한 USB 드라이브를 만듭니다.
수리 기술자가 장치를 WinPE로 부팅합니다.
수리 기술자는 디바이스에 새 Windows 이미지를 적용합니다.
이상적으로는 원래 디바이스에 있던 동일한 Windows 버전을 디바이스에 이미지로 다시 설치해야 합니다. 수리를 위해 디바이스가 도착할 때 이 정보를 캡처하려면 수리 시설과 고객 간에 약간의 조정이 필요합니다. 예를 들어 이러한 조정에는 수리 시설에 USB 스틱을 통해 사용자 지정된 이미지(.ppk 파일)를 보내는 고객이 포함될 수 있습니다.
수리 기술자는 디바이스를 새 Windows 이미지로 부팅합니다.
데스크톱에서 수리 기술자는 OA3 도구 또는 PowerShell 스크립트를 사용하여 디바이스에서 새 디바이스 ID(4K HH)를 캡처합니다.
OA3 도구(ADK의 일부)에 액세스할 수 있는 복구 시설은 이 도구를 사용하여 4K HH(하드웨어 해시)를 캡처할 수 있습니다.
대신 WindowsAutopilotInfo PowerShell 스크립트 를 사용하여 4K HH를 캡처할 수 있습니다.
참고
Windows PowerShell 외에도 다른 메서드를 사용하여 하드웨어 해시를 캡처할 수도 있습니다. 자세한 내용은 하드웨어 해시 수집을 참조하세요.
WindowsAutopilotInfo PowerShell 스크립트를 사용하려면 다음 단계를 수행합니다.
PowerShell 갤러리 또는 명령줄에서 스크립트를 설치합니다.
스크립트 디렉터리로 이동하여 디바이스가 전체 OS 또는 감사 모드에 있는 경우 디바이스에서 실행합니다. 아래 예제를 참고하십시오.
md c:\HWID Set-Location c:\HWID Set-ExecutionPolicy -Scope Process -ExecutionPolicy Unrestricted -Force Install-Script -Name Get-WindowsAutopilotInfo -Force Get-WindowsAutopilotInfo.ps1 -OutputFile AutopilotHWID.csv- NuGet 패키지를 설치하라는 메시지가 표시되면 예를 선택합니다.
- 스크립트를 설치한 후 찾을 수 없는 오류가
Get-WindowsAutopilotInfo.ps1발생하는 경우 변수에 있는지C:\Program Files\WindowsPowerShell\Scripts확인합니다PATH. - cmdlet이
Install-Script실패하는 경우 기본 PowerShell 리포지토리가 등록되어 있는지 확인하거나(Get-PSRepository) 다음 명령을 사용하여 기본 리포지토리를 등록합니다.
Register-PSRepository -Default -Verbose참고
이 스크립트는
Get-WindowsAutopilotInfo사용되지 않는 AzureAD Graph PowerShell 모듈 대신 Microsoft Graph PowerShell 모듈을 사용하도록 2023년 7월에 업데이트되었습니다. 최신 버전의 스크립트를 사용하고 있는지 확인합니다. Microsoft Graph PowerShell 모듈은 처음 사용될 때 Microsoft Entra ID 추가 권한의 승인이 필요할 수 있습니다. 자세한 내용은 AzureAD 및 중요: Azure AD Graph 사용 중지 및 PowerShell 모듈 사용 중단을 참조하세요.
스크립트는 전체 4K HH를 포함하여 디바이스 정보가 포함된 파일을 만듭니다 .csv . 나중에 액세스할 수 있도록 이 파일을 저장합니다. 서비스 시설은 다음 섹션에 설명된 대로 이 4K HH를 사용하여 디바이스를 다시 등록합니다. 파일을 저장할 때 매개 변수를 -OutputFile 사용해야 합니다. 이 매개 변수는 파일 서식이 올바른지 확인합니다. 명령 출력을 파일에 수동으로 파이프하지 마세요.
참고
복구 시설에서 OA3 도구 또는 PowerShell 스크립트를 실행하여 새 4K HH를 캡처할 수 없는 경우 OEM 또는 CSP 파트너가 이를 위해 수행해야 합니다. 일부 엔터티가 새 4K HH를 캡처하지 않으면 이 디바이스를 Autopilot 디바이스로 다시 등록할 수 없습니다.
새 디바이스 ID를 사용하여 복구된 디바이스 다시 등록
OEM이 디바이스를 다시 등록할 수 없는 경우 다음 두 가지 옵션이 있습니다.
- 수리 시설 또는 CSP는 MPC를 사용하여 디바이스를 다시 등록할 수 있습니다.
- 고객 IT 관리 Intune(또는 MSfB)를 통해 디바이스를 다시 등록해야 합니다.
디바이스를 다시 등록하는 두 가지 방법은 다음 섹션에 나와 있습니다.
Intune 다시 등록
Intune Autopilot 디바이스를 다시 등록하려면 IT 관리 다음을 수행합니다.
Intune 로그인합니다.
디바이스 등록>Windows 등록> 디바이스가져오기로> 이동합니다.
가져오기 단추를 선택하여 다시 등록할 디바이스의 디바이스 ID가 포함된 csv 파일을 업로드합니다. 디바이스 ID는 디바이스 에서 새 Autopilot 디바이스 ID(4K HH) 캡처 섹션에 설명된 PowerShell 스크립트 또는 OA3 도구에서 캡처한 4K HH입니다.
MPC(Microsoft 파트너 센터)에서 다시 등록
Microsoft 파트너 센터 MPC에서 Autopilot 디바이스를 다시 등록하려면 OEM 또는 CSP가 다음을 수행합니다.
MPC(Microsoft 파트너 센터)에 로그인합니다.
고객>디바이스 페이지로 이동합니다.
디바이스 추가를 선택하여 csv 파일을 업로드합니다.
복구된 디바이스가 MPC를 통해 다시 등록하는 경우 업로드된 csv 파일에는 PKID 또는 튜플(SerialNumber + OEMName + ModelName)뿐만 아니라 디바이스에 대한 4K HH가 포함되어야 합니다. PKID 또는 튜플만 사용된 경우 Autopilot 서비스는 Autopilot 데이터베이스에서 일치 항목을 찾을 수 없습니다. 이 본질적으로 "새" 디바이스에 대해 이전에 4K HH 정보가 제출되지 않았고 업로드가 실패하여 ZtdDeviceNotFound 오류가 반환될 가능성이 있으므로 일치하는 항목을 찾을 수 없습니다. 이러한 이유로 4K HH만 업로드합니다. 튜플 또는 PKID를 업로드하지 마세요.
csv 파일에 4K HH를 포함하는 경우 PKID 또는 튜플도 포함할 필요가 없습니다. 다음 예제와 같이 이러한 열은 비워 둘 수 있습니다.

디바이스 다시 설정
수리 시설은 이미지를 고객에게 반환하기 전에 이미지를 OOBE 이전 상태로 다시 설정해야 합니다. 디바이스가 4K HH를 캡처하기 위해 전체 OS 또는 감사 모드에 있어야 했기 때문에 이 재설정이 필요합니다. 이미지를 다시 설정하는 한 가지 방법은 Windows에서 기본 제공 초기화 기능을 사용하는 것입니다.
디바이스의 Windows에서 초기화 기능을 사용하려면 다음을 수행합니다.
Windows 10:
설정>업데이트 & 보안>복구로 이동합니다.
시작을 선택합니다.
이 PC 초기화 창에서 다음을 수행합니다.
옵션 선택에서모든 항목 제거를 선택합니다.
Windows를 다시 설치하려면 어떻게 하나요?에서 두 옵션 중 하나를 선택합니다.
추가 설정에서 다음 단추를 선택합니다.
이 PC를 다시 설정할 준비가 됨에서 다시 설정 단추를 선택합니다.
Windows 11:
설정>시스템>복구로 이동합니다.
복구 옵션에서 이 PC 초기화 옆에 있는 PC 다시 설정 단추를 선택합니다.
이 PC 초기화 창에서 다음을 수행합니다.
옵션 선택에서모든 항목 제거를 선택합니다.
Windows를 다시 설치하려면 어떻게 하나요?에서 두 옵션 중 하나를 선택합니다.
추가 설정에서 다음 단추를 선택합니다.
이 PC를 다시 설정할 준비가 됨에서 다시 설정 단추를 선택합니다.
그러나 복구 시설에는 로그인할 사용자 자격 증명이 없기 때문에 Windows에 액세스할 수 없을 가능성이 높습니다. 이 경우 DISM(배포 이미지 서비스 및 관리) 도구와 같은 다른 방법을 사용하여 디바이스를 이미지로 다시 설치해야 합니다.
고객에게 복구된 디바이스 반환
이제 복구된 디바이스를 고객에게 반환할 수 있습니다. 디바이스는 OOBE 중에 첫 번째 부팅 시 Autopilot 프로그램에 자동으로 등록됩니다.
중요
수리 시설에서 장치를 이미지로 다시 설치 하지 않은 경우 잠재적으로 손상된 상태로 다시 보낼 수 있습니다. 예를 들어 디바이스는 알려진 유일한 사용자 계정에서 분리되므로 디바이스에 로그인할 수 있는 방법이 없습니다.
전원이 켜지기 전에 Autopilot에 디바이스를 등록 할 수 있습니다. 그러나 디바이스는 OOBE를 통과할 때까지 Autopilot에 실제로 배포 되지 않습니다. 따라서 디바이스를 OOBE 이전 상태로 다시 설정하는 것은 필수 단계입니다.
보류 중인 수정 및 주의 필요
디바이스의 상태 프로필에 보류 중인 수정이 표시되면 Autopilot이 디바이스 등록을 시도하는 중입니다. 디바이스의 프로필 상태 장기간 보류 중인 수정이 표시되고 할당됨으로 전환되지 않거나 디바이스의 프로필 상태 주의 필요로 전환되는 경우 다음을 수행합니다.
- 디바이스 등록 취소 섹션의 단계를 사용하여 수동으로 디바이스 등록을 취소합니다.
- 디바이스를 다시 등록합니다.
자세한 내용은 Autopilot 디바이스 가져오기 및 등록 문제 해결: 이전 OS 버전으로 이미지화한 후 Autopilot 프로필이 적용되지 않음을 참조하세요.
특정 복구 시나리오
이 섹션에서는 가장 일반적인 복구 시나리오와 Autopilot 사용 설정에 미치는 영향에 대해 설명합니다.
참고
- 시나리오는 Intune만 사용하여 테스트되었습니다. 다른 MDM은 테스트되지 않았습니다.
- 대부분의 테스트 시나리오에서 Autopilot을 사용하도록 설정하려면 복구 및 다시 등록한 디바이스가 OOBE를 다시 통과해야 했습니다.
- 마더보드 교체 시나리오로 인해 데이터가 손실되는 경우가 많습니다. 수리 센터 또는 고객은 복구하기 전에 데이터를 백업하라는 알림을 받아야 합니다.
- 수리 시설에서 복구된 디바이스의 BIOS에 디바이스 정보를 쓸 수 없는 경우 Autopilot을 성공적으로 사용하도록 설정하려면 새 프로세스를 만들어야 합니다.
- 복구된 디바이스에는 새 4K HH(디바이스 ID)를 캡처하기 전에 BIOS에 DPK(제품 키)가 미리 설치되어 있어야 합니다.
다음 표의 지원되는 열에 대해 다음을 수행합니다.
- 예: Autopilot에 대해 디바이스를 다시 사용할 수 있습니다.
- 아니요: Autopilot에 대해 디바이스를 다시 사용할 수 없습니다.
| 시나리오 | 않음 | Microsoft 권장 사항 |
|---|---|---|
| 일반적으로 마더보드 교체 | 예 | 마더보드 교체 시나리오에 권장되는 작업 과정은 다음과 같습니다. 1. Autopilot 디바이스가 Autopilot 프로그램에서 등록 취소됩니다. 2. 마더보드가 교체되었습니다. 3. 디바이스가 이미지로 다시 설치됩니다(BIOS 정보 및 DPK가 다시 삽입됨). 1 4. 새 Autopilot 디바이스 ID(4K HH)가 디바이스에서 캡처됩니다. 5. 복구된 디바이스는 새 디바이스 ID를 사용하여 Autopilot 프로그램에 대해 다시 등록됩니다. 6. 복구된 디바이스가 OOBE로 부팅되도록 다시 설정됩니다. 7. 수리된 디바이스가 고객에게 다시 배송됩니다. 1 수리 기술자가 고객의 로그인 자격 증명에 액세스할 수 있는 경우 디바이스를 이미지로 다시 설치할 필요가 없습니다. 키 또는 특정 BIOS 정보(직렬 #, 모델 이름 등)가 없는 마더보드 교체 및 Autopilot을 성공적으로 다시 사용하도록 설정할 수 있습니다. 그러나 이렇게 하는 것은 테스트/교육 목적으로만 권장됩니다. |
| 마더보드에 TPM 칩이 사용하도록 설정되어 있고 온보딩 네트워크 카드 하나만 교체되는 경우 마더보드 교체 | 예 | 1. 손상된 디바이스 등록을 취소합니다. 2. 마더보드를 교체합니다. 3. 액세스 권한을 얻으려면 고객의 자격 증명을 사용하여 디바이스를 이미지로 다시 설치하거나 로그인합니다. 4. BIOS에 디바이스 정보를 씁니다. 5. 새 4K HH를 캡처합니다. 6. 수리된 디바이스를 다시 등록합니다. 7. 디바이스를 OOBE로 다시 설정합니다. 8. Autopilot OOBE(고객)를 살펴봅니다. 9. Autopilot을 사용하도록 설정했습니다. |
| 마더보드에 사용하도록 설정된 TPM 칩과 마더보드와 함께 대체되지 않는 두 번째 네트워크 인터페이스가 있는 경우 마더보드 교체 | 아니오 | 이 시나리오는 Autopilot 환경을 중단합니다. 결과 디바이스 ID는 TPM 증명이 완료될 때까지 안정되지 않습니다. 그럼에도 불구하고 등록은 MAC 주소 확인이 모호하기 때문에 잘못된 결과를 제공할 수 있습니다. 따라서 이 시나리오는 권장되지 않습니다. |
| NIC 카드, HDD 및 WLAN이 모두 복구 후 동일하게 유지되는 마더보드 교체 | 예 | 1. 손상된 디바이스 등록을 취소합니다. 2. 마더보드를 BIOS에 미리 설치된 새 RDPK(대체 디지털 제품 키)로 바꿉니다. 3. 액세스 권한을 얻으려면 고객의 자격 증명을 사용하여 디바이스를 이미지로 다시 설치하거나 로그인합니다. 4. BIOS(동일한 s/n, 모델 등)에 이전 디바이스 정보 작성 2 5. 새 4K HH를 캡처합니다. 6. 수리된 디바이스를 다시 등록합니다. 7. 디바이스를 OOBE로 다시 설정합니다. 8. Autopilot OOBE(고객)를 살펴봅니다. 9. Autopilot을 사용하도록 설정했습니다. 2 이 이상 시나리오의 경우 연결된 프라이빗 키가 TPM 디바이스에 잠겨 있으므로 이전 디바이스 정보를 다시 작성해도 TPM 2.0 인증 키가 포함되지 않습니다. |
| NIC 카드 동일하게 유지되지만 HDD 및 WLAN이 교체되는 마더보드 교체 | 예 | 1. 손상된 디바이스 등록을 취소합니다. 2. 마더보드를 교체합니다(BIOS에 미리 설치된 새 RDPK로). 3. 새 HDD 및 WLAN을 삽입합니다. 4. BIOS(동일한 s/n, 모델 등)에 이전 디바이스 정보 작성 5. 새 4K HH를 캡처합니다. 6. 수리된 디바이스를 다시 등록합니다. 7. 디바이스를 OOBE로 다시 설정합니다. 8. Autopilot OOBE(고객)를 살펴봅니다. 9. Autopilot을 사용하도록 설정했습니다. |
| NIC 카드 WLAN이 동일하게 유지되지만 HDD가 교체되는 마더보드 교체 | 예 | 1. 손상된 디바이스 등록을 취소합니다. 2. 마더보드를 교체합니다(BIOS에 미리 설치된 새 RDPK로). 3. 새 HDD를 삽입합니다. 4. BIOS(동일한 s/n, 모델 등)에 이전 디바이스 정보 작성 5. 새 4K HH를 캡처합니다. 6. 수리된 디바이스를 다시 등록합니다. 7. 디바이스를 OOBE로 다시 설정합니다. 8. Autopilot OOBE(고객)를 살펴봅니다. 9. Autopilot을 사용하도록 설정했습니다. |
| 마더보드만 교체되는 마더보드 교체. 다른 모든 부분은 동일하게 유지됩니다. 새 마더보드는 Autopilot에 대해 사용하도록 설정된 적이 없는 이전에 사용한 디바이스에서 가져온 것입니다. | 예 | 1. 손상된 디바이스 등록을 취소합니다. 2. 마더보드를 교체합니다(BIOS에 미리 설치된 새 RDPK로). 3. 액세스 권한을 얻으려면 고객의 자격 증명을 사용하여 디바이스를 이미지로 다시 설치하거나 로그인합니다. 4. BIOS(동일한 s/n, 모델 등)에 이전 디바이스 정보 작성 5. 새 4K HH를 캡처합니다. 6. 수리된 디바이스를 다시 등록합니다. 7. 디바이스를 OOBE로 다시 설정합니다. 8. Autopilot OOBE(고객)를 살펴봅니다. 9. Autopilot을 사용하도록 설정했습니다. |
| 마더보드만 교체되는 마더보드 교체. 다른 모든 부분은 동일하게 유지됩니다. 새 마더보드는 이전에 Autopilot을 사용하도록 설정된 이전에 사용한 디바이스에서 가져온 것입니다. | 예 | 1. 마더보드를 가져온 오래된 디바이스 등록을 취소합니다. 2. 수리해야 하는 손상된 디바이스 등록을 취소합니다. 3. 복구 디바이스의 마더보드를 다른 Autopilot 디바이스의 마더보드로 교체합니다(BIOS에 미리 설치된 새 RDPK 사용). 4. 액세스 권한을 얻으려면 고객의 자격 증명을 사용하여 디바이스 또는 로그인을 이미지로 다시 설치합니다. 5. BIOS(동일한 s/n, 모델 등)에 이전 디바이스 정보 작성 6. 새 4K HH를 캡처합니다. 7. 복구된 디바이스를 다시 등록합니다. 8. 디바이스를 OOBE로 다시 설정합니다. 9. Autopilot OOBE(고객)를 살펴봅니다. 10. Autopilot을 사용하도록 설정했습니다. 복구된 디바이스를 Autopilot이 아닌 일반 디바이스로 성공적으로 사용할 수도 있습니다. |
| 마더보드 교체 디바이스에서 제외된 BIOS 정보 | 아니오 | 수리 시설에는 마더보드 교체 후 BIOS에 디바이스 정보를 쓰는 BIOS 도구가 없습니다. 1. 손상된 디바이스 등록을 취소합니다. 2. 마더보드를 교체합니다(BIOS에 디바이스 정보가 포함되어 있지 않음). 3. 이미지에 DPK를 이미지로 다시 설치하고 씁니다. 4. 새 4K HH를 캡처합니다. 5. 복구된 디바이스를 다시 등록합니다. 6. 디바이스용 Autopilot 프로필을 만듭니다. 7. Autopilot OOBE(고객)를 살펴봅니다. 8. Autopilot이 복구된 디바이스를 인식하지 못합니다. |
| TPM이 없는 경우 마더보드 교체 | 예 | TPM 없이 Autopilot 디바이스를 사용하도록 설정하는 것은 권장되지 않습니다. 그러나 사용자 기반 모드를 통해 TPM이 없는 Autopilot 디바이스를 사용하도록 설정할 수 있습니다. 사전 프로비전 및 자체 배포 모드는 TPM 없이 지원되지 않습니다. 사용자 기반 모드를 사용하는 경우 다음을 수행합니다. 1. 손상된 디바이스 등록을 취소합니다. 2. 마더보드를 교체합니다. 3. 액세스 권한을 얻으려면 고객의 자격 증명을 사용하여 디바이스를 이미지로 다시 설치하거나 로그인합니다. 4. BIOS(동일한 s/n, 모델 등)에 이전 디바이스 정보 작성 5. 새 4K HH를 캡처합니다. 6. 수리된 디바이스를 다시 등록합니다. 7. 디바이스를 OOBE로 다시 설정합니다. 8. Autopilot OOBE(고객)를 살펴봅니다. 9. Autopilot을 사용하도록 설정했습니다. |
| 새 마더보드를 사용하여 복구된 Autopilot 디바이스의 이미지로 작성된 새 DPK | 예 | 수리 시설은 손상된 장치의 일반 마더보드를 대체합니다. 마더보드에는 BIOS에 DPK가 포함되어 있지 않습니다. 수리 시설은 마더보드 교체 후 이미지에 DPK를 씁니다. 1. 손상된 디바이스 등록을 취소합니다. 2. 마더보드 바꾸기 - BIOS에 DPK 정보가 포함되어 있지 않습니다. 3. 액세스 권한을 얻으려면 고객의 자격 증명을 사용하여 디바이스를 이미지로 다시 설치하거나 로그인합니다. 4. BIOS에 디바이스 정보 쓰기(동일한 s/n, 모델 등) 5. 새 4K HH를 캡처합니다. 6. 디바이스를 OOBE 이전으로 다시 설정하거나 이미지에 다시 설치하고 DPK를 이미지에 씁니다. 7. 복구된 디바이스를 다시 등록합니다. 8. Autopilot OOBE를 통과합니다. 9. Autopilot을 사용하도록 설정했습니다. |
| RDPK(새 복구 제품 키) | 예 | 새 RDPK가 미리 설치된 마더보드를 사용하면 Autopilot 리퍼비시 시나리오가 성공적으로 수행됩니다. 1. 손상된 디바이스 등록을 취소합니다. 2. 마더보드를 교체합니다(BIOS에 미리 설치된 새 RDPK로). 3. 이미지를 이미지에 이미지로 다시 설치하거나 OOBE 이전으로 저장합니다. 4. BIOS에 디바이스 정보를 씁니다. 5. 새 4K HH를 캡처합니다. 6. 수리된 디바이스를 다시 등록합니다. 7. 이미지를 이미지 이미지로 다시 설치하거나 OOBE 이전으로 다시 설정합니다. 8. Autopilot OOBE를 통과합니다. 9. Autopilot을 사용하도록 설정했습니다. |
| RDPK(복구 제품 키)가 삽입되지 않음 | 아니오 | 이 시나리오는 Microsoft 정책을 위반하고 Windows Autopilot 환경을 중단합니다. |
| 복구 전에 등록 취소되지 않은 손상된 Autopilot 디바이스 이미지 | 예, 하지만 디바이스는 여전히 이전 테넌트 ID와 연결되어 있으므로 동일한 고객에게만 반환되어야 합니다. | 1. 손상된 디바이스를 이미지로 다시 설치합니다. 2. 이미지에 DPK를 씁니다. 3. Autopilot OOBE를 통과합니다. 4. Autopilot을 이전과 동일한 테넌트 ID로 사용하도록 설정했습니다. |
| Autopilot이 아닌 디바이스에서 Autopilot 디바이스로 디스크 교체 | 예 | 1. 수리 전에 손상된 디바이스의 등록을 취소하지 마세요. 2. 손상된 디바이스에서 HDD를 교체합니다. 3. 이미지를 다시 이미지로 다시 설치하거나 OOBE로 다시 설정합니다. 4. Autopilot OOBE(고객)를 살펴봅니다. 5. Autopilot이 성공적으로 사용하도록 설정되었습니다(복구된 디바이스는 이전 자체로 인식됨). |
| 한 Autopilot 디바이스에서 다른 Autopilot 디바이스로 디스크 교체 | 어쩌면 | HDD를 가져온 디바이스 자체가 이전에 Autopilot에서 등록 취소된 경우 해당 HDD를 복구 디바이스에서 사용할 수 있습니다. 복구된 디바이스에서 사용되기 전에 HDD가 이전에 Autopilot에서 등록 취소되지 않은 경우 새로 복구된 디바이스에는 적절한 Autopilot 환경이 없습니다. 사용된 HDD가 이전에 등록 취소되었다고 가정합니다(이 복구에 사용되기 전에). 1. 손상된 디바이스 등록을 취소합니다. 2. 다른 등록 취소된 Autopilot 디바이스에서 HDD를 사용하여 손상된 디바이스에서 HDD를 교체합니다. 3. 복구된 디바이스를 다시 이미지로 다시 설치하거나 OOBE 이전 상태로 다시 저장합니다. 4. Autopilot OOBE(고객)를 살펴봅니다. 5. Autopilot을 사용하도록 설정했습니다. |
| 비 OEM 추가 기능 네트워크 카드 대체 | 아니오 | OEM 온보드 NIC 이외의 네트워크 카드 사용되는 시나리오는 Autopilot 환경을 중단합니다. 이러한 시나리오에는 다음 시나리오가 포함됩니다. • Autopilot이 아닌 디바이스에서 Autopilot 디바이스로. • 한 Autopilot 디바이스에서 다른 Autopilot 디바이스로. • Autopilot 디바이스에서 Autopilot이 아닌 디바이스로. 이러한 시나리오는 권장되지 않습니다. |
| 메모리 교체 | 예 | 손상된 디바이스의 메모리를 교체해도 디바이스의 Autopilot 환경에 부정적인 영향을 주지는 않습니다. 등록 취소/재지정이 필요하지 않습니다. 수리 기술자는 단순히 메모리를 교체해야 합니다. |
| GPU 교체 | 예 | 손상된 디바이스에서 하나 이상의 GPU를 교체해도 해당 디바이스의 Autopilot 환경에 부정적인 영향을 미치지 않습니다. 등록 취소/재지정이 필요하지 않습니다. 수리 기술자는 단순히 GPU를 교체해야 합니다. |
중요
부품이 다른 Autopilot 디바이스에서 제거되면 Microsoft는 Autopilot에서 청소된 디바이스의 등록을 취소하고, 청소한 다음, 다시는 Autopilot에 대해 청소된 디바이스를 등록하지 않는 것이 좋습니다. 이러한 방식으로 파트를 다시 사용하면 두 개의 활성 디바이스가 동일한 ID로 끝날 수 있으며 둘을 구분할 가능성이 없습니다.
Autopilot 사용을 손상시키거나 특별한 추가 복구 단계를 요구하지 않고 다음 부분을 교체할 수 있습니다.
- 메모리(RAM 또는 ROM)
- 전원 공급 장치
- 비디오 카드
- 카드 판독기
- 사운드 카드
- 확장 카드
- 마이크
- 웹캠
- 팬
- 방열판
- CMOS 배터리
아직 테스트 및 확인되지 않은 기타 복구 시나리오는 다음과 같습니다.
- 딸보드 교체
- CPU 교체
- Wi-Fi 교체
- 이더넷 교체
FAQ
| 질문 | 대답 |
|---|---|
| 다른 고객의 시작 페이지가 표시되면 어떻게 해야 할까요? | 교체 장치 또는 리퍼비시된 마더보드에 다른 고객의 시작 페이지가 계속 표시되는 경우 장치 소유권을 수정하려면 Microsoft에 티켓을 올려야 합니다. 여기에 설명된 도움말 및 지원 옵션을 선택하여 Microsoft Intune 관리 센터를 통해 티켓을 열 수 있습니다. Microsoft Intune 액세스할 수 없는 경우 지원 관리를 > 선택하고 기술 지원을 선택하여 비즈니스용 Microsoft Store 통해 티켓을 제출할 수 있습니다. 여기에 설명된 지침에 따라 Microsoft 볼륨 라이선싱 센터 계약을 통해 티켓을 제출할 수도 있습니다. 요청을 간소화하기 위해 모든 티켓 Autopilot 등록 취소 요청 의 제목을 지정합니다. |
| 마더보드 교체 후 제품 정보를 BIOS에 프로그래밍하는 도구가 있습니다. 디바이스가 Autopilot을 지원하려면 여전히 CBR 보고서를 제출해야 합니까? | 아니요. 사내 도구가 이 문서의 앞부분에서 설명한 대로 Autopilot 프로그램에서 디바이스를 식별하기 위해 찾는 BIOS에 필요한 최소 정보를 쓰는 경우는 아닙니다. |
| 전체 마더보드가 아닌 일부 구성 요소만 교체하면 어떻게 될까요? | 일부 제한된 복구로 인해 Autopilot 알고리즘이 복구 후 디바이스와 사전 복구 디바이스를 성공적으로 일치시키는 것을 방지하지는 않습니다. 그러나 성공을 보장하기 위해 이전 섹션에서 설명한 마더보드 교체 단계를 항상 진행하는 것이 좋습니다. |
| 고객의 로그인 자격 증명이 없는 경우 수리 기술자가 손상된 디바이스에 액세스하려면 어떻게 해야 할까요? | 기술자는 수리 프로세스 중에 디바이스를 이미지로 다시 설치하고 자체 자격 증명을 사용해야 합니다. |
관련 콘텐츠
피드백
출시 예정: 2024년 내내 콘텐츠에 대한 피드백 메커니즘으로 GitHub 문제를 단계적으로 폐지하고 이를 새로운 피드백 시스템으로 바꿀 예정입니다. 자세한 내용은 다음을 참조하세요. https://aka.ms/ContentUserFeedback
다음에 대한 사용자 의견 제출 및 보기