OS 배포를 위한 사용자 환경
적용 대상: Configuration Manager(현재 분기)
작업 순서를 배포한 후 시나리오에 따라 사용자가 배포와 상호 작용하는 다양한 방법이 있습니다. 이 문서에서는 OS 배포에 대한 주요 사용자 환경과 이를 구성하는 방법을 보여 줍니다.
- 영향력이 큰 배포에 대한 소프트웨어 센터 사용자 알림
- 샘플 PXE 부팅 환경
- 미디어의 작업 순서 마법사
- 작업 순서가 실행되면 진행률 창
- 작업 순서가 실패할 때 오류 창
소프트웨어 센터
영향력이 큰 배포의 경우 소프트웨어 센터에서 표시하는 메시지를 사용자 지정할 수 있습니다. 사용자가 소프트웨어 센터에서 OS 배포를 열면 다음 창과 유사한 메시지가 표시됩니다.
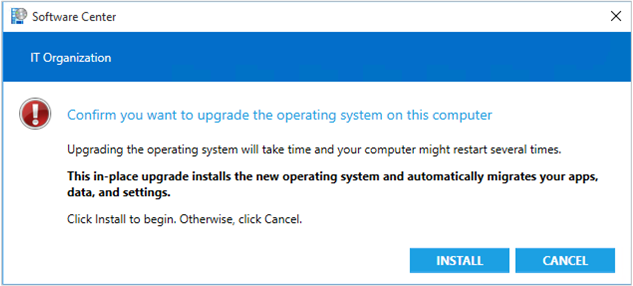
이 창에서 메시지를 사용자 지정하는 방법에 대한 자세한 내용은 사용자 지정 알림 만들기를 참조하세요.
창 맨 위에 있는 조직 이름을 사용자 지정할 수도 있습니다. 위의 예제에서는 기본값인 )을 IT Organization보여 줍니다. 컴퓨터 에이전트 그룹에서 조직 이름 클라이언트 설정을 변경합니다. 자세한 내용은 클라이언트 설정 정보를 참조하세요.
자세한 내용은 소프트웨어 센터를 사용하여 네트워크를 통해 Windows 배포를 참조하세요.
Pxe
다른 하드웨어 모델에는 PXE에 대한 환경이 다릅니다. 네트워크로 부팅하기 위해 UEFI 기반 디바이스는 일반적으로 키를 사용하고 Enter BIOS 기반 디바이스는 키를 사용합니다 F12 .
다음 예제에서는 HYPER-V Gen1(BIOS) PXE 환경을 보여 줍니다.
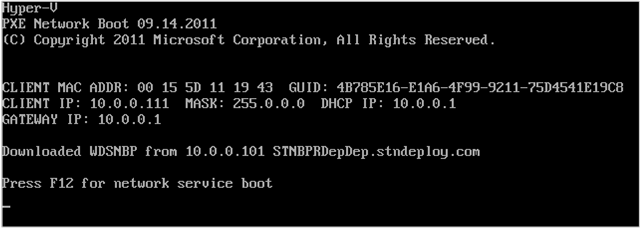
디바이스가 PXE를 통해 성공적으로 부팅되면 부팅 가능한 미디어와 유사하게 작동합니다. 자세한 내용은 작업 순서 마법사의 다음 섹션을 참조하세요.
자세한 내용은 PXE를 사용하여 네트워크를 통해 Windows 배포를 참조하세요.
경고
PXE 배포를 사용하고 네트워크 어댑터를 첫 번째 부팅 디바이스로 사용하여 디바이스 하드웨어를 구성하는 경우 이러한 디바이스는 사용자 상호 작용 없이 OS 배포 작업 순서를 자동으로 시작할 수 있습니다. 배포 확인은 이 구성을 관리하지 않습니다. 이 구성은 프로세스를 간소화하고 사용자 상호 작용을 줄일 수 있지만, 실수로 다시 설치할 위험이 더 커지게 됩니다.
작업 순서 마법사
작업 순서 미디어를 사용하면 작업 순서 마법사가 실행되어 프로세스를 안내합니다.
작업 순서 마법사 시작
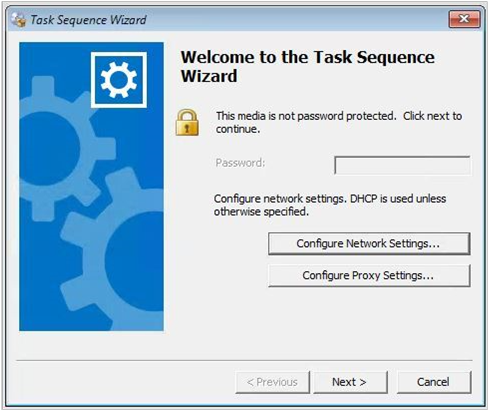
미디어를 암호로 보호하는 경우 사용자는 이 시작 페이지에서 암호를 입력해야 합니다.
네트워크 설정 구성을 선택하여 고정 IP 주소 또는 기타 사용자 지정 네트워크 설정을 지정합니다. 그렇지 않으면 디바이스는 기본적으로 DHCP를 사용합니다.
네트워크에 프록시가 필요한 경우 프록시 설정 구성을 선택합니다.
실행할 작업 순서 선택
디바이스에 둘 이상의 작업 순서를 배포하는 경우 작업 순서를 선택하는 이 페이지가 표시됩니다. 사용자가 이해할 수 있는 작업 순서에 대한 이름과 설명을 사용해야 합니다.

작업 순서 변수 편집
작업 순서 변수에 빈 값이 있는 경우 마법사는 변수 값을 편집하는 페이지를 표시합니다.
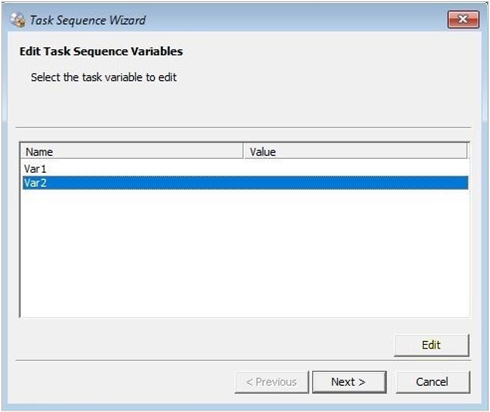
실패 시 이전 페이지로 돌아가기
작업 순서를 실행하고 오류가 발생하면 작업 순서 마법사의 이전 페이지로 돌아갈 수 있습니다. 이전 버전의 Configuration Manager 오류가 발생한 경우 작업 순서를 다시 시작해야 했습니다. 다음 시나리오에서 이전 단추를 사용합니다.
Windows PE에서 컴퓨터를 시작하면 작업 순서를 사용할 수 있기 전에 작업 순서 부트스트랩 대화 상자가 표시될 수 있습니다. 이 시나리오에서 다음을 선택하면 작업 순서의 마지막 페이지에 사용 가능한 작업 순서가 없다는 메시지가 표시됩니다. 이제 이전 을 선택하여 사용 가능한 작업 순서를 다시 검색할 수 있습니다. 작업 순서를 사용할 수 있게 될 때까지 이 프로세스를 반복할 수 있습니다.
작업 순서를 실행하지만 배포 지점에서 종속 콘텐츠 패키지를 아직 사용할 수 없는 경우 작업 순서가 실패합니다. 누락된 콘텐츠가 아직 배포되지 않은 경우 지금 배포합니다. 또는 배포 지점에서 콘텐츠를 사용할 수 있을 때까지 기다립니다. 그런 다음 이전 을 선택하여 작업 순서가 콘텐츠를 다시 검색하도록 합니다.
시작 전 명령
작업 순서 미디어 또는 부팅 이미지를 사용자 지정하여 시작 전 명령을 실행할 수 있습니다. 시작 전 명령은 작업 순서가 시작되기 전에 실행됩니다. 다음 작업은 몇 가지 일반적인 작업입니다.
- 사용자에게 컴퓨터 이름과 같은 동적 값을 묻는 메시지를 표시합니다.
- 네트워크 구성 지정
- 사용자 디바이스 선호도 설정
시작 전 명령은 스크립트 또는 프로그램을 사용하여 지정하는 명령줄입니다. 사용자 환경은 해당 스크립트 또는 프로그램에 고유합니다.
자세한 내용은 다음 문서를 참조하세요.
작업 순서 진행률
작업 순서가 실행되면 설치 진행률 창이 표시됩니다.
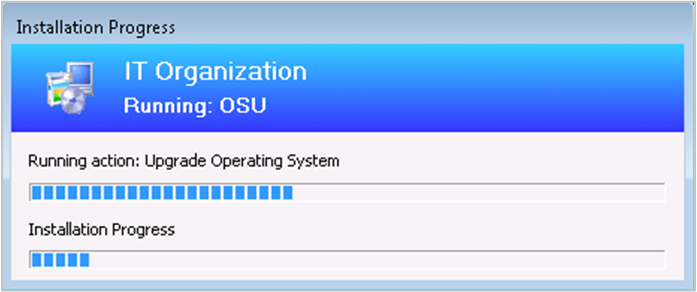
이 창은 항상 맨 위에 있습니다. 이동할 수 있지만 닫거나 최소화할 수는 없습니다.
창 위쪽에서 조직 이름을 사용자 지정할 수 있습니다. 위의 예제에서는 기본값인 )을
IT Organization보여 줍니다. 컴퓨터 에이전트 그룹에서 조직 이름 클라이언트 설정을 변경합니다. 자세한 내용은 클라이언트 설정 정보를 참조하세요.팁
작업 순서는 이 값을 읽기 전용 변수 _SMSTSOrgName 저장합니다.
부제목을 사용자 지정할 수 있습니다. 위의 예제에서는 기본값인
Running: <task sequence name>를 보여 줍니다. 작업 순서의 속성에서 진행률 알림 텍스트에 사용자 지정 텍스트 사용 옵션을 선택합니다. 최대 255자를 허용합니다.실행 중인 작업: 첫 번째 줄에는 현재 작업 순서 단계의 이름이 표시됩니다. 아래 진행률 표시줄에는 작업 순서의 전체 완료가 표시됩니다.
두 번째 줄은 더 자세한 진행률을 제공하는 일부 단계에 대해서만 표시됩니다.
작업 순서 변수 TSDisableProgressUI 를 사용하여 작업 순서에 진행률이 표시되는 시기를 제어합니다.
진행률 창을 완전히 사용하지 않도록 설정하려면 작업 순서 배포의 사용자 환경 페이지에서 작업 순서 진행률 표시 옵션을 사용하지 않도록 설정합니다.
작업 순서 진행률 창에는 다음 정보가 포함됩니다.
현재 단계 번호, 총 단계 수 및 완료율 표시
창 너비를 늘려 조직 이름을 한 줄로 더 잘 표시할 수 있는 공간을 확보했습니다.
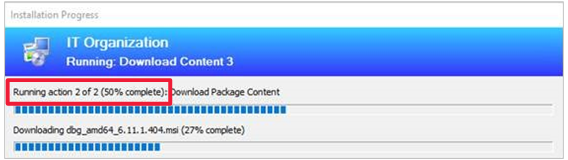
기본적으로 작업 순서 진행률 창은 기존 텍스트를 사용합니다. 변경하지 않으면 이전 버전과 동일하게 계속 작동합니다. 진행률 정보를 표시하려면 TSProgressInfoLevel 작업 순서 변수를 지정합니다.
완료된 수와 백분율은 일반적인 지침 용도로만 사용됩니다. 이러한 값은 작업 순서의 총 단계 수를 기반으로 합니다. 작업 순서 논리에 따라 조건부로 실행되는 단계가 있는 더 복잡한 작업 순서의 경우 진행률이 비선형일 수 있습니다.
총 단계 수에는 작업 순서에 다음 항목이 포함되지 않습니다.
그룹. 이 항목은 단계 자체가 아니라 다른 단계를 위한 컨테이너입니다.
실행 작업 순서 단계의 인스턴스입니다. 이 단계는 다른 단계를 위한 컨테이너입니다.
명시적으로 사용하지 않도록 설정하는 단계입니다. 비활성화된 단계는 작업 순서 중에 실행되지 않습니다.
사용하지 않도록 설정된 그룹의 활성화된 단계는 계산되지 않습니다.
작업 순서 오류
작업 순서가 실패하면 작업 순서 오류 창이 표시됩니다.
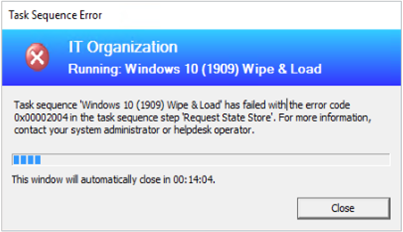
헤더 정보를 작업 순서 진행률 창과 동일하게 사용자 지정합니다.
작업 순서의 이름, 오류 코드 및 사용자에 대한 일반 메시지를 표시합니다. 예:
Task sequence: Upgrade to Windows 10 Enterprise has failed with the error code (0x80004005). For more information, contact your system administrator or helpdesk operator.시간 제한 기간 후에 창이 자동으로 닫힙니다. 기본적으로 이 시간 제한은 15분입니다. 작업 순서 변수 SMSTSErrorDialogTimeout을 사용하여 이 값을 사용자 지정할 수 있습니다.
버전 2103부터 클라이언트가 준비 상태 확인 단계에서 구성된 요구 사항을 충족하지 않아 작업 순서가 실패하면 이제 사용자는 실패한 필수 구성 요소에 대한 자세한 정보를 볼 수 있습니다. 여전히 일반적인 "작업 순서 오류" 메시지가 표시되지만 검사 옵션을 선택할 수 있습니다. 이 작업은 디바이스에서 실패한 검사를 보여 줍니다.
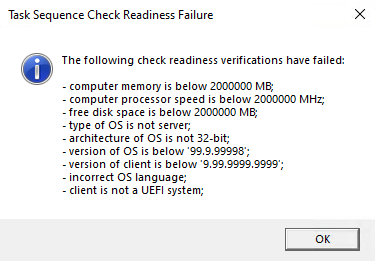
피드백
출시 예정: 2024년 내내 콘텐츠에 대한 피드백 메커니즘으로 GitHub 문제를 단계적으로 폐지하고 이를 새로운 피드백 시스템으로 바꿀 예정입니다. 자세한 내용은 다음을 참조하세요. https://aka.ms/ContentUserFeedback
다음에 대한 사용자 의견 제출 및 보기