이벤트 생성
이벤트를 시작하기 전 고려 사항
이벤트 전에 사용자 지정
이벤트가 원활하게 실행되도록 하려면 이벤트 시작 시간 최소 30분 전에 사용자 지정을 사용자 지정하고 저장해야 합니다.
이벤트 용량
- 이벤트당 참석자 200명
- 회의실당 참석자 16명
- 별도의 방에 최대 16개의 호스트가 있으며 200명의 참석자가 추가로 참여합니다.
이벤트 생산자 도구
- 호스트 패널: 이벤트의 참가자를 확인하고 호스트 패널 도구 모음을 사용하여 모두 음소거, 손 올리기, 메가폰, 브로드캐스트 및 공유 단추에 액세스합니다.
- 제어판: 사용자 지정 세션에서 추가된 요소를 제어합니다. 예를 들어 비디오를 재생하거나 추가했을 수 있는 사용자 지정 개체를 제어합니다.
일반적인 이벤트 시나리오
참가자가 손을 들고 호스트에서 호출하고 전체 이벤트에 메가폰을 보내거나 브로드캐스트할 수 있는 질문 및 답변 시나리오를 실행하는 데 관심이 있는 사용자는 일반적인 이벤트 시나리오 문서를 참조하세요.
이벤트 참가
이벤트를 만들고, 사용자 지정하고, 제어판에 콘텐츠를 추가한 후에는 이벤트에 참가하고 생성해야 합니다.
팁
이벤트를 생성하기 전에 이벤트를 올바르게 사용자 지정했는지(사용자 지정 콘텐츠 또는 개체를 환경에 추가하고, 제어판에 추가하고, 저장)했는지 확인합니다.
Mesh 앱을 직접 열거나 일정 초대 링크를 사용하여 Mesh 앱을 엽니다.
예정된 이벤트 또는 지금 발생 섹션에서 이벤트를 찾고 참가를 선택합니다.
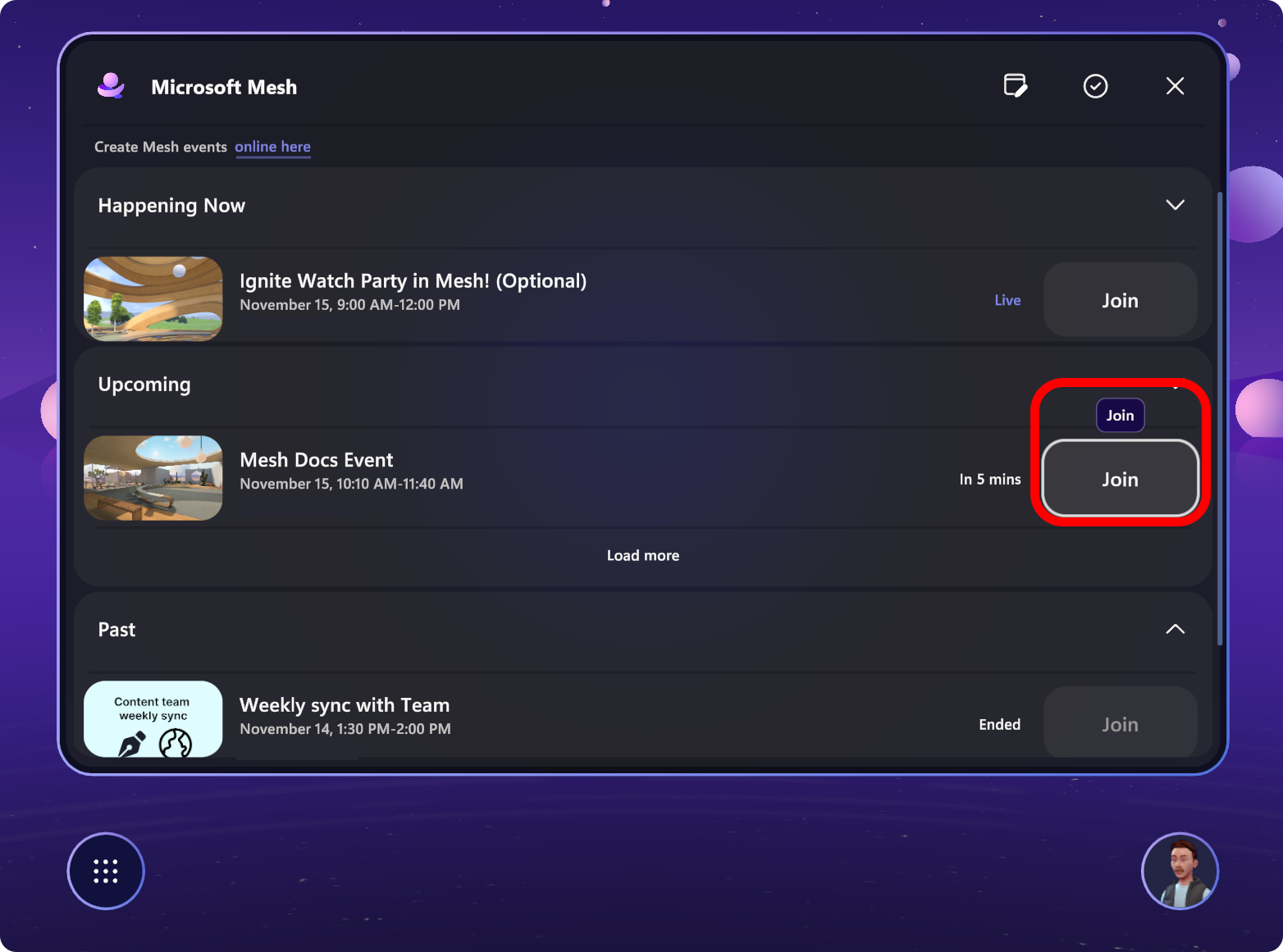
참고
호스트는 다른 공동 주최자와 함께 호스트 룸에 참가합니다. 참석자는 자신의 방에 있습니다.
디바이스 설정이 제대로 설정되었는지 확인하도록 조정합니다.
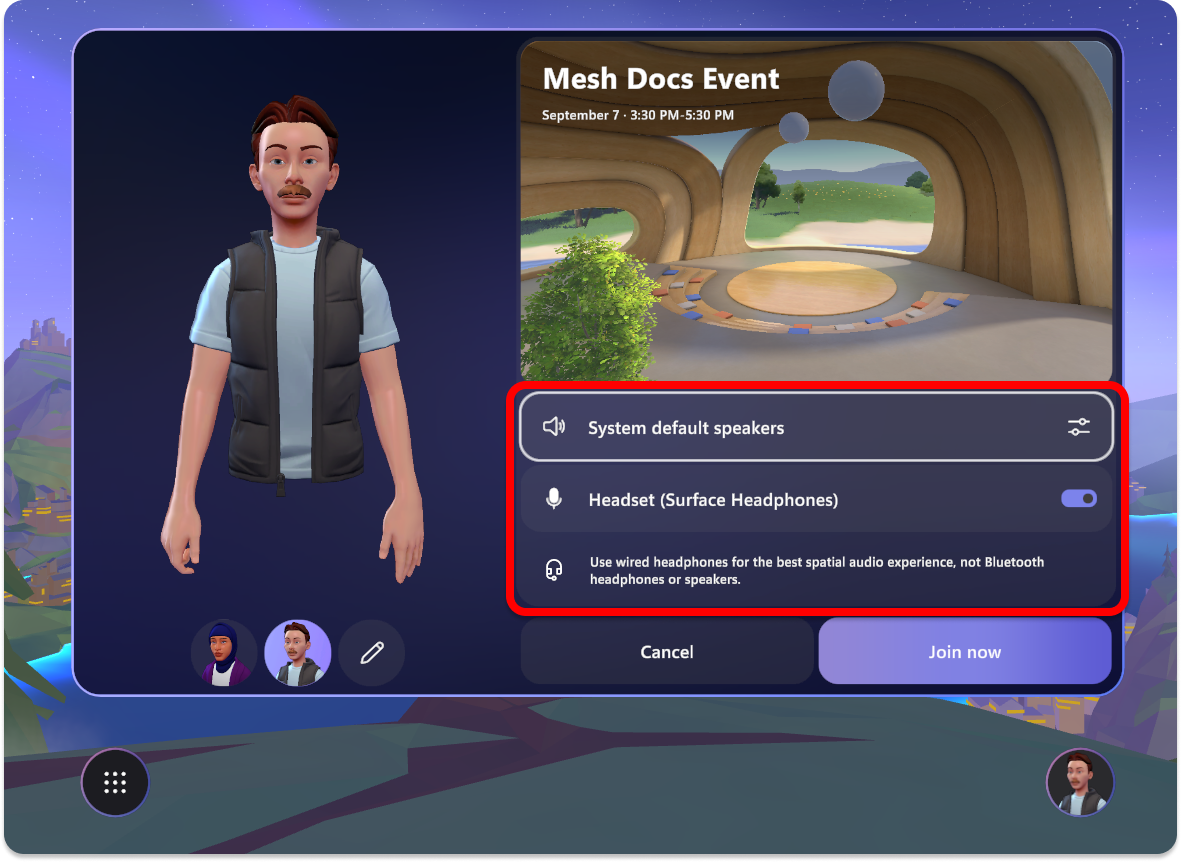
지금 조인을 선택하면 두 개의 기본 도구인 호스트 패널과 제어판을 사용하여 쇼를 실행합니다.
호스트 패널
메뉴 모음에서 호스트 패널 단추를 선택합니다.
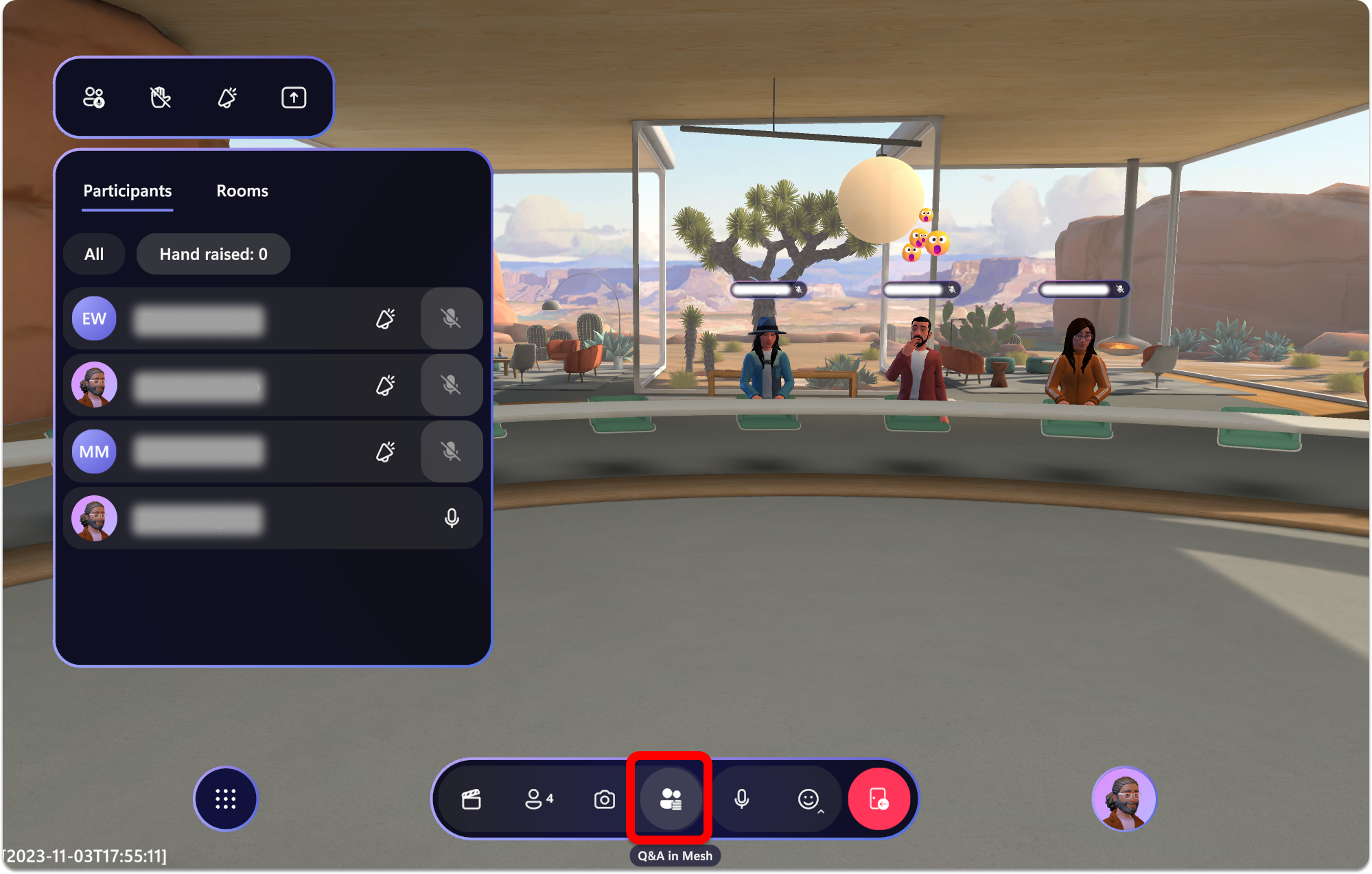
열리는 창에서 위쪽에 다음 도구가 표시됩니다.
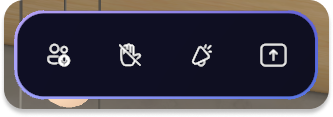
호스트 패널 도구
모두 음소거
이벤트의 모든 참석자를 음소거합니다. 이벤트의 호스트는 여전히 마이크를 사용하고 음소거 또는 음소거를 해제할 수 있습니다.
사용: 참석자는 음소거되며 음소거 또는 음소거 해제할 수 없습니다.
비활성화: 이제 참석자가 마이크를 사용할 수 있습니다.
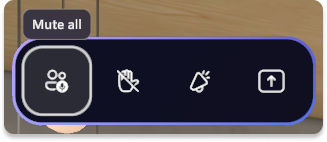
손 들기
참가자에 대해 손 올리기 사용 또는 사용 안 함 손 제기는 질문 및 답변 시나리오에 이상적입니다. 누군가가 손을 들면 호스트 패널에 이름 옆에 표시기가 있습니다. 이렇게 하면 호스트로 참석자를 호출할 수 있습니다.
손 올리기 사용: 참가자는 전화를 받고 메가폰을 기다리는 데 손을 들 수 있습니다.
손 올리기 사용 안 함: 참가자는 손을 들 수 없습니다.
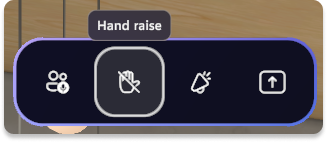
참석자가 손을 들면 호스트 패널에서 해당 이름 옆에 손 올리기 알림이 표시됩니다. 단일 회의실 이벤트에서는 아바타 위에 손 들기 아이콘도 표시됩니다.
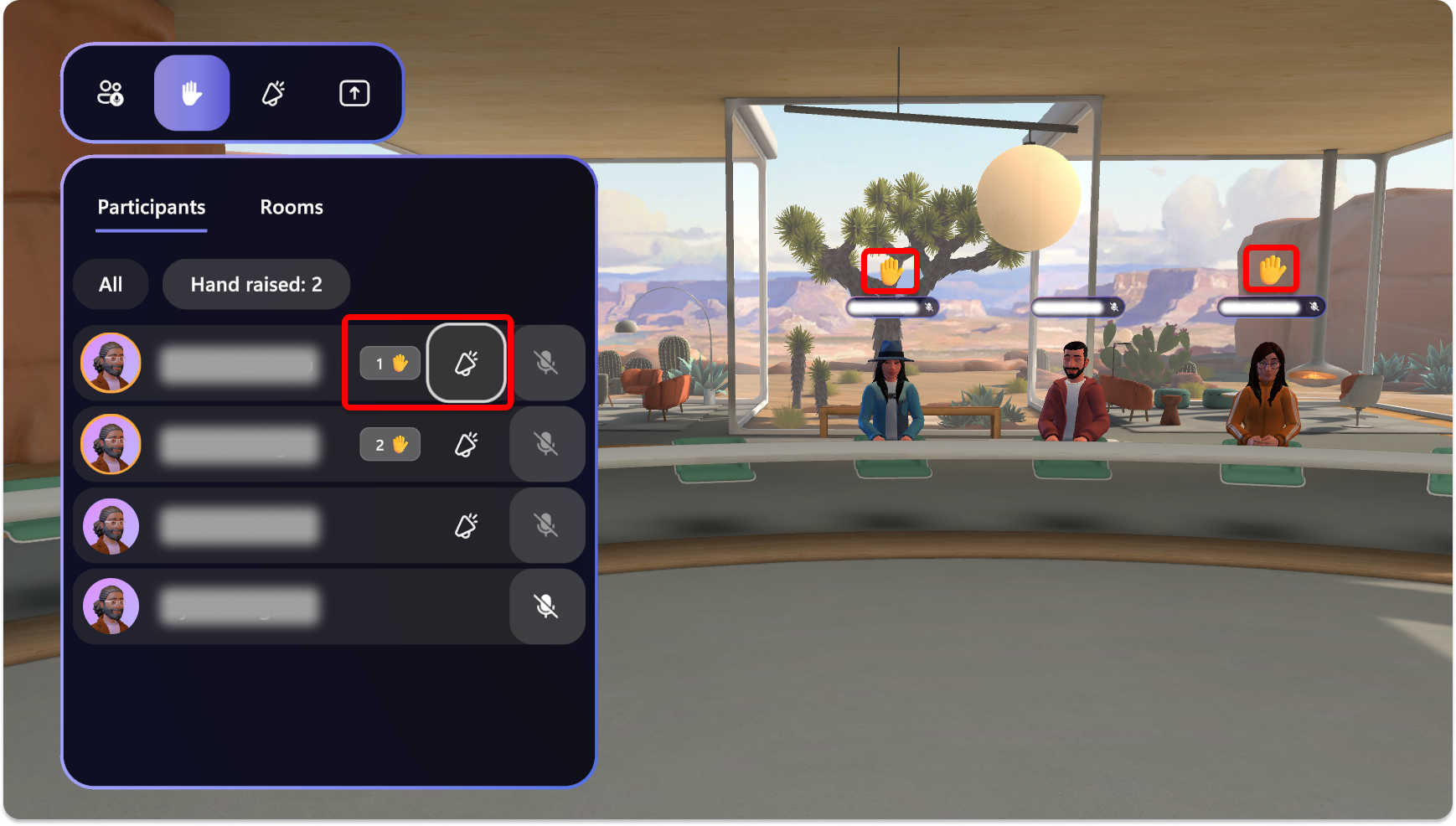
팁
다중 회의실 이벤트에서는 참석자 아바타가 브로드캐스트될 때까지 표시되지 않습니다.
질문 및 답변에 손 제기를 사용하는 방법 알아보기(Q&A) 시나리오
Megaphone
이벤트의 모든 참가자에게 음성을 Amplify. 화면 공유를 브로드캐스트하거나 사용할 때 유용한 도구입니다.
메가폰 및 브로드캐스트 사용: 호스트 음성은 모든 회의실의 모든 참가자에게 증폭됩니다.
메가폰 사용: 호스트 음성은 호스트의 방에 있는 모든 참가자에게만 증폭됩니다.
비활성화: 호스트 음성이 증폭되지 않습니다.

브로드캐스트
멀티룸 이벤트에서는 모든 객실에서 전체 청중이 보거나 듣고 싶을 때마다 브로드캐스트를 사용합니다. 브로드캐스트된 아바타는 아바타에 적용된 보라색 링 효과로 시각적으로 구별됩니다.
사용: 호스트 아바타와 음성은 이벤트의 모든 회의실에 브로드캐스트됩니다.
비활성화: 호스트 아바타와 음성은 모든 회의실에 브로드캐스트되지 않습니다.
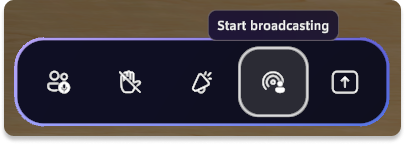
브로드캐스트 또는 메가폰 다른 참가자
다중 회의실 시나리오에서는 브로드캐스트를 사용하여 참가자를 다른 모든 참가자에게 표시합니다. 이는 아래와 같이 누군가가 손을 들어 올 때 이상적입니다.
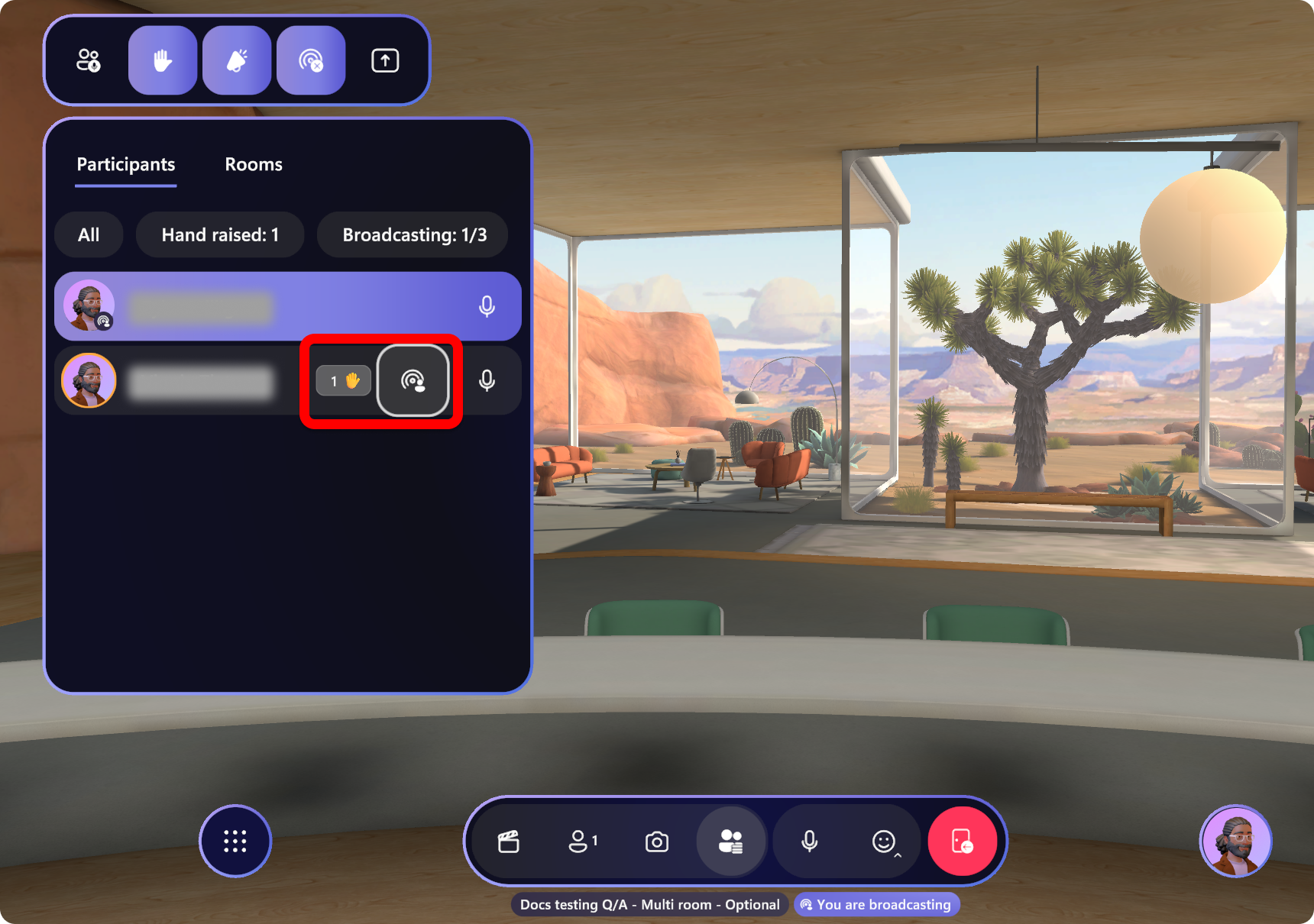
참고
최대 3명이 동시에 브로드캐스트할 수 있습니다.
참석자에게 브로드캐스트 또는 메가폰을 요청하면 알림을 받게 됩니다. 요청하면 참석자도 요청을 받고 옵션을 수락하거나 거부할 수 있습니다.
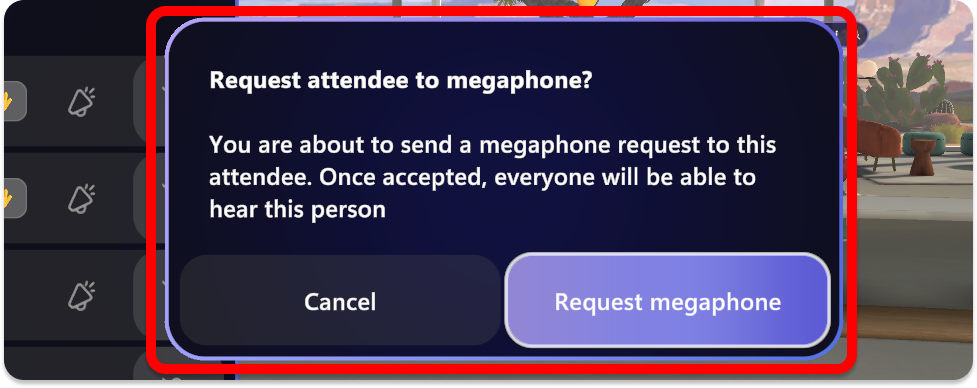
공유
모든 참가자에게 PC의 화면 또는 특정 창을 공유합니다. 화면 공유에는 이벤트 또는 템플릿을 사용자 지정할 때 추가되는 Screenshare 개체가 필요합니다.
사용: 호스트 화면 또는 창이 모든 참가자에게 표시됩니다.
비활성화: 호스트 화면 또는 창이 표시되지 않습니다.

참고
Microsoft Teams와 마찬가지로 이끌이는 활성 화면 공유를 볼 수 없습니다. 그러나 공유하지 않는 모든 참석자는 화면 공유를 볼 수 있습니다.
화면 공유 방법:
위쪽 메뉴 모음에서 화면 공유 단추를 선택합니다.
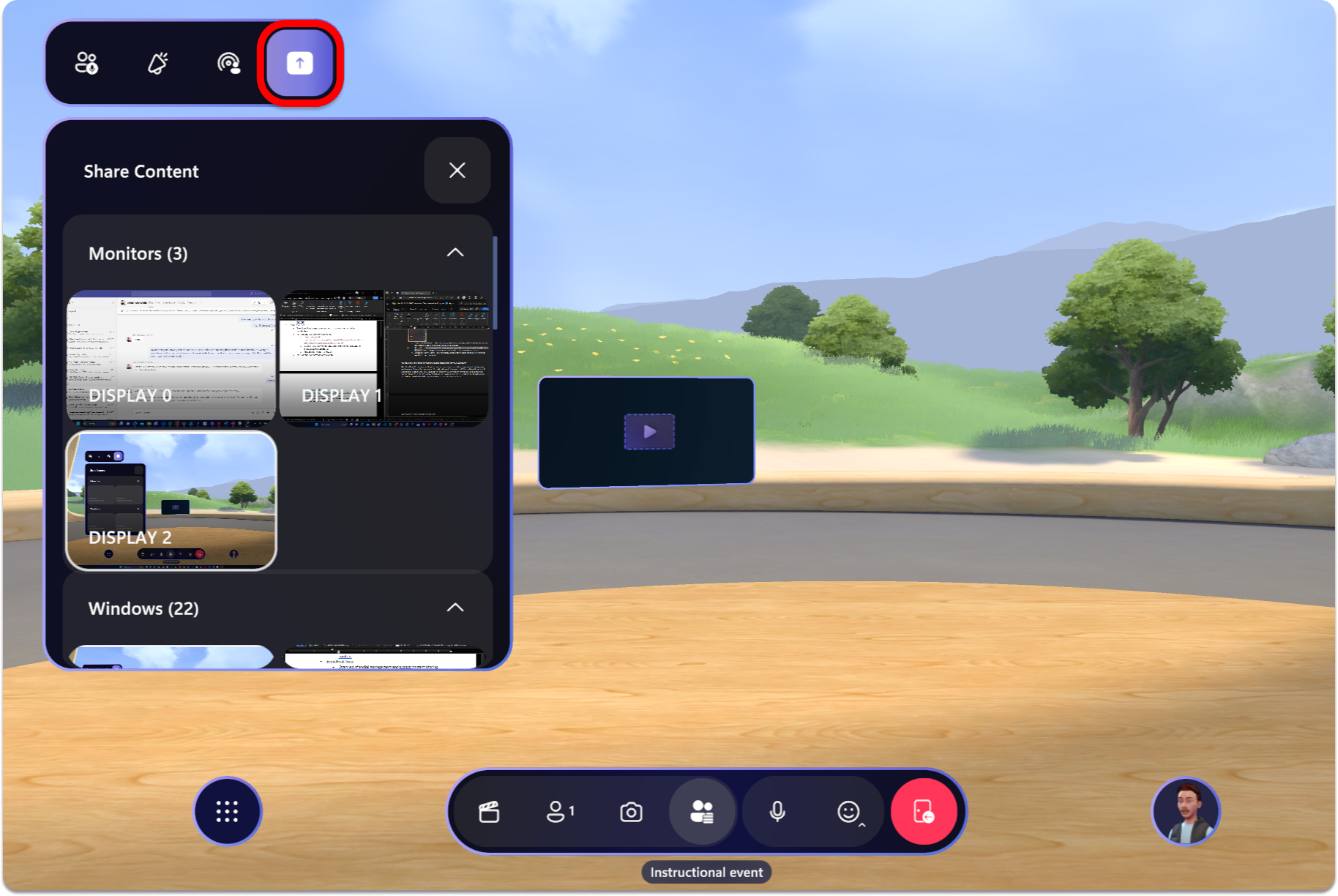
공유하려는 모니터 화면 또는 창을 선택합니다.
화면 공유 중임을 나타내는 두 개의 알림이 표시됩니다.

호스트 패널 맨 위에서 공유 단추를 다시 선택하여 화면 공유를 종료하거나 중지합니다.

소셜 패널
이벤트 참가자를 확인하고 개별 참가자를 관리하는 데 사용할 수 있는 다양한 컨트롤을 사용합니다.
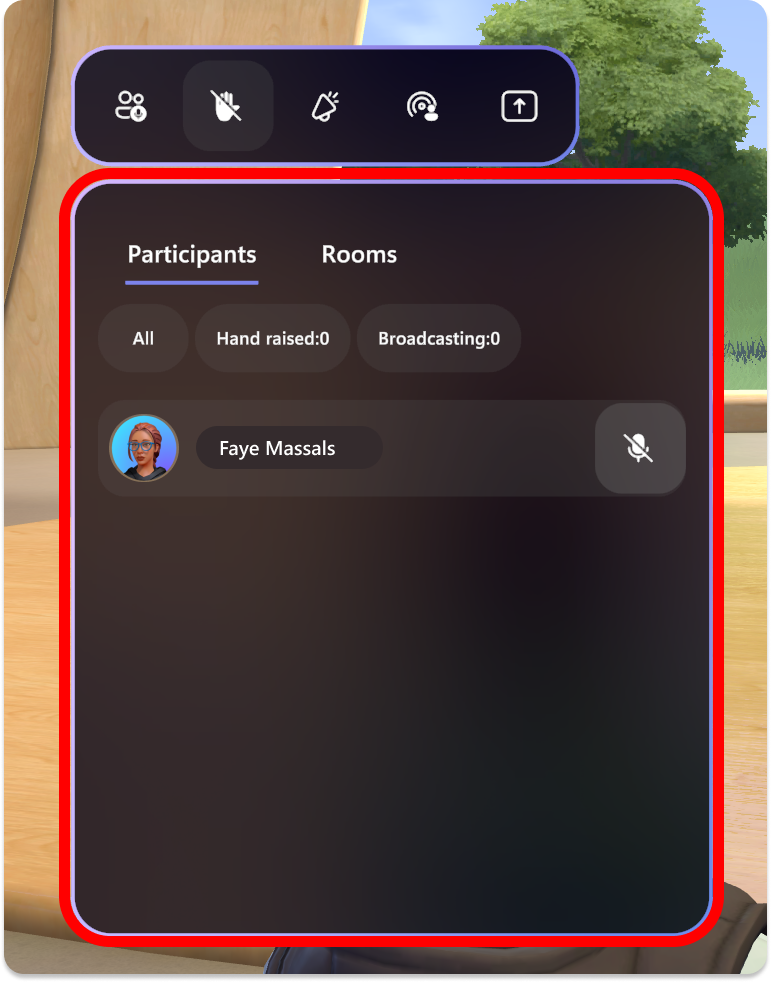
패널 맨 위에는 다음 중에서 선택할 수 있는 두 개의 탭이 있습니다.
- 참가자:모두, 손 올리기 또는 브로드캐스팅별로 정렬할 수 있는 회의실의 참가자를 확인합니다.
- 객실: 호스트 룸을 포함하여 멀티룸 이벤트의 모든 회의실 목록을 참조하세요. 각 방에는 각 방에 얼마나 많은 사람이 있는지 확인하는 참석자 수가 있습니다.
제어판
제어판은 이벤트 또는 템플릿을 사용자 지정할 때 추가된 콘텐츠 또는 개체를 제어하는 데 사용됩니다. 자세한 내용은 이벤트 사용자 지정 방법을 참조하세요.
제어판의 컨트롤 개체
메뉴 모음의 오른쪽 아래에 있는 제어판 단추를 선택합니다.
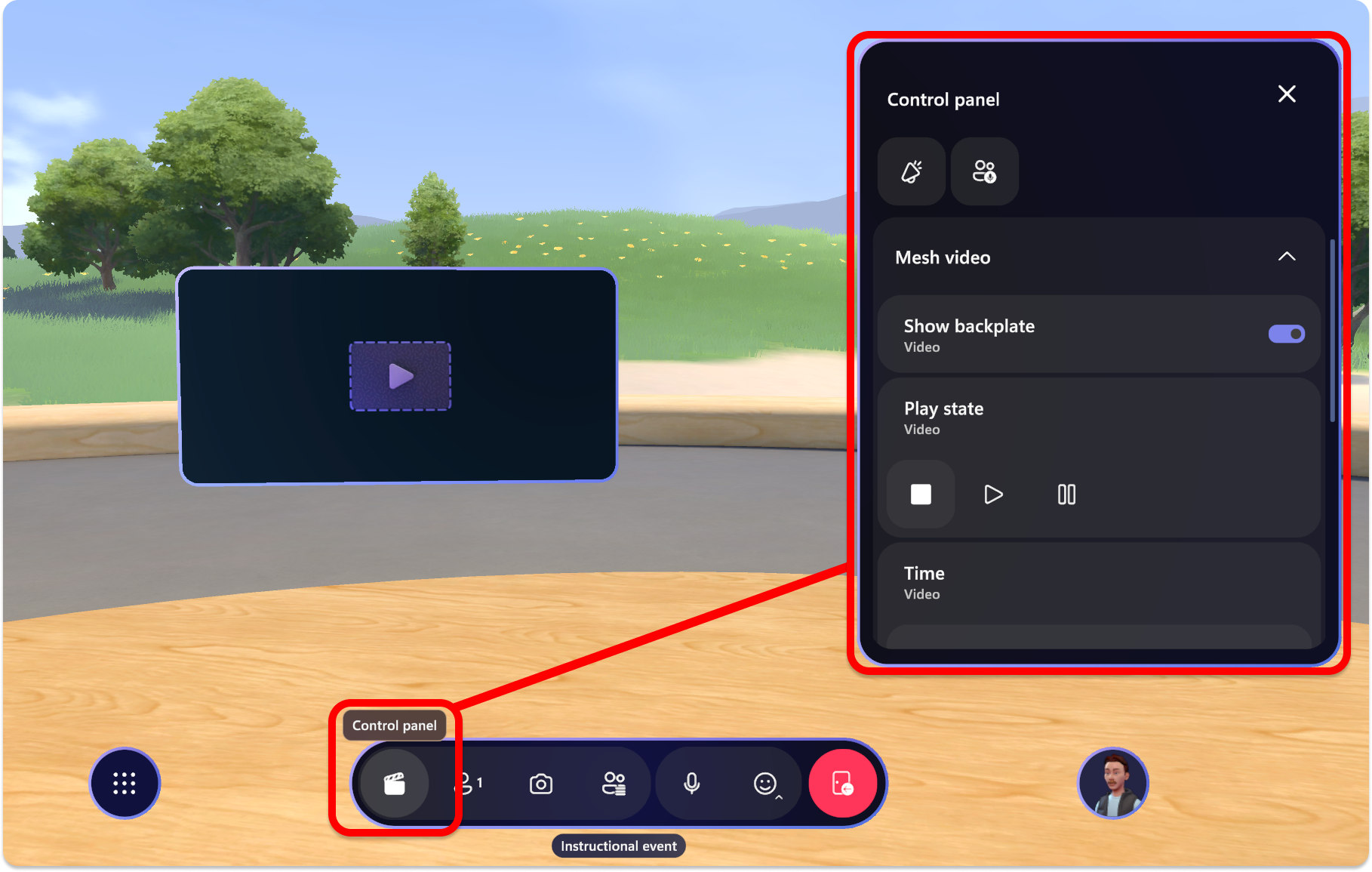
제어판에 이벤트 또는 템플릿에 추가한 모든 개체와 콘텐츠가 표시됩니다.
제어판에서 개체를 선택하고 이벤트 중에 원하는 대로 컨트롤과 상호 작용합니다.
아래 예제의 Video 개체에 대한 재생 상태 섹션에서 재생 단추를 선택하여 비디오를 재생할 수 있습니다.
