PowerShell을 사용하여 Microsoft 365 그룹 관리
이 문서는 Microsoft 365 Enterprise와 Office 365 Enterprise에 모두 적용됩니다.
이 문서에서는 Microsoft PowerShell의 그룹에 대한 일반적인 관리 작업을 수행하는 단계를 제공합니다. 또한 그룹에 대한 PowerShell cmdlet을 나열합니다. SharePoint 사이트 관리에 대한 자세한 내용은 PowerShell을 사용하여 SharePoint Online 사이트 관리를 참조하세요.
Microsoft 365 그룹 사용 지침에 연결
사용자가 Outlook에서 그룹을 만들거나 편집할 때 organization 사용 지침에 대한 링크를 표시할 수 있습니다. 예를 들어 그룹 이름에 특정 접두사 또는 접미사를 추가해야 하는 경우입니다.
Microsoft Graph PowerShell을 사용하여 사용자에게 Microsoft 365 그룹에 대한 organization 사용 지침을 가리킵니다. 그룹 설정을 구성하기 위한 Microsoft Entra cmdlet을 확인하고 디렉터리 수준에서 설정 만들기의 단계에 따라 사용 지침 하이퍼링크를 정의합니다. Microsoft Entra cmdlet을 실행하면 Outlook에서 그룹을 만들거나 편집할 때 지침에 대한 링크가 표시됩니다.
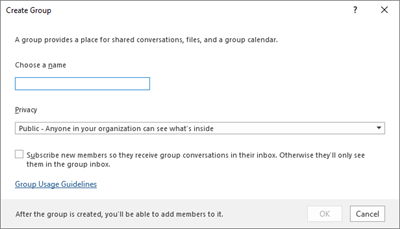
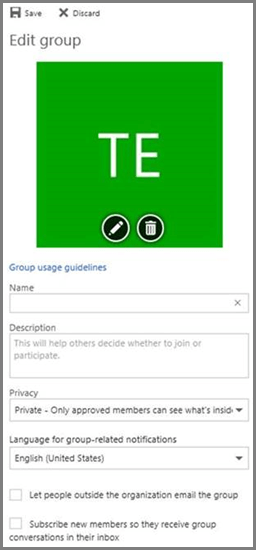
사용자가 Microsoft 365 그룹으로 보낼 수 있도록 허용
다른 이름으로 보내기 권한으로 Microsoft 365 그룹을 사용하도록 설정하려면 Add-RecipientPermission 및 Get-RecipientPermission cmdlet을 사용합니다. 사용 권한을 구성한 후 Microsoft 365 그룹 사용자는 Outlook 또는 웹용 Outlook 사용하여 전자 메일을 Microsoft 365 그룹으로 보내고 회신할 수 있습니다. 사용자는 그룹으로 이동하여 새 전자 메일을 만들고 다른 이름으로 보내기 필드를 그룹의 전자 메일 주소로 변경할 수 있습니다.
Exchange 관리 센터에서 다른 이름으로 보내기 권한을 구성할 수도 있습니다.
GroupAlias를 업데이트하려는 그룹의 별칭으로 바꾸고 UserAlias<>를 사용 권한을 부여하려는 사용자의 별칭으로 바꿉<니다.> Exchange Online PowerShell에 연결한 다음, 다음 명령을 실행합니다.
$groupAlias = "<GroupAlias>"
$userAlias = "<UserAlias>"
$groupsRecipientDetails = Get-Recipient -RecipientTypeDetails GroupMailbox -Identity $groupAlias
Add-RecipientPermission -Identity $groupsRecipientDetails.Name -Trustee $userAlias -AccessRights SendAs
이전 명령을 실행한 후 사용자는 Outlook 또는 웹용 Outlook 이동하여 보낸 사람 필드에 그룹 전자 메일 주소를 추가하여 그룹으로 보낼 수 있습니다.
organization Microsoft 365 그룹 대한 분류 만들기
microsoft 365 그룹을 만들 때 organization 사용자가 설정할 수 있는 민감도 레이블을 만들 수 있습니다. 그룹을 분류하려면 이전 그룹 분류 기능 대신 민감도 레이블을 사용하는 것이 좋습니다. 민감도 레이블 사용에 대한 자세한 내용은 민감도 레이블을 사용하여 Microsoft Teams, Microsoft 365 그룹 및 SharePoint 사이트의 콘텐츠 보호를 참조하세요.
중요
현재 분류 레이블을 사용하는 경우 민감도 레이블을 사용하도록 설정한 후에 그룹을 만드는 사용자는 분류 레이블을 사용할 수 없습니다.
이전 그룹 분류 기능을 계속 사용할 수 있습니다. organization 사용자가 Microsoft 365 그룹을 만들 때 설정할 수 있는 분류를 만들 수 있습니다. 예를 들어 사용자가 만든 그룹에서 표준, 비밀 및 일급 비밀을 설정하도록 허용할 수 있습니다. 그룹 분류는 기본적으로 설정되지 않으며 사용자가 설정하려면 그룹 분류를 만들어야 합니다. Microsoft Graph PowerShell을 사용하여 사용자에게 Microsoft 365 그룹 대한 organization 사용 지침을 가리킵니다.
그룹 설정을 구성하기 위한 Microsoft Entra cmdlet을 확인하고 디렉터리 수준에서 설정 만들기의 단계에 따라 Microsoft 365 그룹 대한 분류를 정의합니다.
$setting["ClassificationList"] = "Low Impact, Medium Impact, High Impact"
설명을 각 분류에 연결하기 위해 settings 특성 ClassificationDescriptions 를 사용하여 정의할 수 있습니다.
$setting["ClassificationDescriptions"] = "Classification:Description,Classification:Description"
여기서 분류는 ClassificationList의 문자열과 일치합니다.
예제:
$setting["ClassificationDescriptions"] = "Low Impact: General communication, Medium Impact: Company internal data , High Impact: Data that has regulatory requirements"
이전 Microsoft Graph PowerShell 명령을 실행하여 분류를 설정한 후 특정 그룹에 대한 분류를 설정하려면 Set-UnifiedGroup cmdlet을 실행합니다.
Set-UnifiedGroup LowImpactGroup@constoso.com -Classification LowImpact
또는 분류를 사용하여 새 그룹을 만듭니다.
New-UnifiedGroup HighImpactGroup@constoso.com -Classification HighImpact -AccessType Public
Exchange Online PowerShell 사용에 대한 자세한 내용은 Exchange Online PowerShell 사용 및 Exchange Online PowerShell에 연결을 확인하세요.
이러한 설정을 사용하도록 설정한 후 그룹 소유자는 웹용 Outlook 및 Outlook의 드롭다운 메뉴에서 분류를 선택하고 그룹 편집 페이지에서 저장할 수 있습니다.
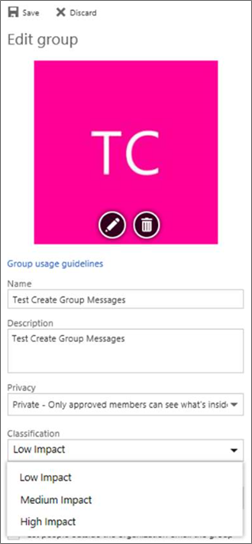
전역 주소 목록에서 Microsoft 365 그룹 숨깁니다.
Microsoft 365 그룹이 GAL(전역 주소 목록) 및 organization 다른 목록에 표시되는지 여부를 지정할 수 있습니다. 예를 들어 주소 목록에 표시하지 않으려는 법률 부서 그룹이 있는 경우 해당 그룹이 GAL에 표시되지 않도록 할 수 있습니다. Set-Unified 그룹 cmdlet을 실행하여 다음과 같이 주소 목록에서 그룹을 숨깁니다.
Set-UnifiedGroup -Identity "Legal Department" -HiddenFromAddressListsEnabled $true
내부 사용자만 Microsoft 365 그룹 메시지를 보낼 수 있도록 허용
다른 조직의 사용자가 Microsoft 365 그룹에 전자 메일을 보내지 않도록 하려면 해당 그룹의 설정을 변경할 수 있습니다. 내부 사용자만 그룹에 전자 메일을 보낼 수 있습니다. 외부 사용자가 해당 그룹에 메시지를 보내려고 하면 거부됩니다.
다음과 같이 Set-UnifiedGroup cmdlet을 실행하여 이 설정을 업데이트합니다.
Set-UnifiedGroup -Identity "Internal senders only" -RequireSenderAuthenticationEnabled $true
Microsoft 365 그룹 MailTips 추가
보낸 사용자가 Microsoft 365 그룹에 전자 메일을 보내려고 할 때마다 메일 설명을 표시할 수 있습니다.
Set-Unified 그룹 cmdlet을 실행하여 그룹에 mailTip을 추가합니다.
Set-UnifiedGroup -Identity "MailTip Group" -MailTip "This group has a MailTip"
MailTip과 함께 MailTip에 대한 다른 언어를 지정하는 MailTipTranslations를 설정할 수도 있습니다. 예를 들어 스페인어 번역을 하려면 다음 명령을 실행합니다.
Set-UnifiedGroup -Identity "MailaTip Group" -MailTip "This group has a MailTip" -MailTipTranslations "@{Add="ES:Esta caja no se supervisa."
Microsoft 365 그룹의 표시 이름 변경
표시 이름은 Microsoft 365 그룹의 이름을 지정합니다. Exchange 관리 센터 또는 Microsoft 365 관리 센터 이 이름을 볼 수 있습니다. 다음 명령을 실행하여 그룹의 표시 이름을 편집하거나 기존 Microsoft 365 그룹에 표시 이름을 할당할 수 있습니다.
Set-UnifiedGroup -Identity "mygroup@contoso.com" -DisplayName "My new group"
Outlook에 대한 Microsoft 365 그룹 기본 설정을 공용 또는 비공개로 변경
Outlook의 Microsoft 365 그룹 기본적으로 Private으로 만들어집니다. organization Microsoft 365 그룹 기본적으로 공용으로 만들거나 다시 Private로 만들려면 다음 PowerShell cmdlet 구문을 사용합니다.
Set-OrganizationConfig -DefaultGroupAccessType Public
Private으로 설정하려면 다음을 수행합니다.
Set-OrganizationConfig -DefaultGroupAccessType Private
설정을 확인하려면 다음을 수행합니다.
Get-OrganizationConfig | ft DefaultGroupAccessType
자세한 내용은 Set-OrganizationConfig 및 Get-OrganizationConfig를 참조하세요.
Microsoft 365 그룹 cmdlet
다음 cmdlet은 Microsoft 365 그룹 사용할 수 있습니다.
팁
Microsoft 365 그룹 사용자 사진은 Microsoft Entra ID 저장됩니다. Microsoft 365 그룹 대한 사용자 사진을 관리하려면 Microsoft Graph PowerShell에서 사용자 사진 관리를 참조하세요.
| cmdlet 이름 | 설명 |
|---|---|
| Get-UnifiedGroup | 이 cmdlet을 사용하여 기존 Microsoft 365 그룹 조회하고 그룹 개체의 속성을 볼 수 있습니다. |
| Set-UnifiedGroup | 특정 Microsoft 365 그룹의 속성 업데이트 |
| New-UnifiedGroup | 새 Microsoft 365 그룹을 만듭니다. 이 cmdlet은 최소한의 매개 변수 집합을 제공합니다. 확장 속성에 대한 값을 설정하려면 새 그룹을 만든 후 Set-UnifiedGroup 사용합니다. |
| Remove-UnifiedGroup | 기존 Microsoft 365 그룹 삭제 |
| Get-UnifiedGroupLinks | Microsoft 365 그룹의 멤버 자격 및 소유자 정보 검색 |
| Add-UnifiedGroupLinks | 기존 Microsoft 365 그룹에 구성원, 소유자 및 구독자 추가 |
| Remove-UnifiedGroupLinks | 기존 Microsoft 365 그룹에서 소유자 및 구성원 제거 |
| Get-MgGroupPhoto | Microsoft 365 그룹과 연결된 사용자 사진에 대한 정보를 보는 데 사용됩니다. |
| Get-MgGroupPhotoContent | Microsoft 365 그룹과 연결된 사용자 사진을 다운로드하는 데 사용됩니다. |
| Set-MgUserPhotoContent | Microsoft 365 그룹에 사용자 사진을 추가하는 데 사용됩니다. |
| Remove-MgGroupPhoto | Microsoft 365 그룹의 사진을 제거합니다. |
관련 문서
Microsoft 365 그룹을 만들 수 있는 사용자 관리
피드백
출시 예정: 2024년 내내 콘텐츠에 대한 피드백 메커니즘으로 GitHub 문제를 단계적으로 폐지하고 이를 새로운 피드백 시스템으로 바꿀 예정입니다. 자세한 내용은 다음을 참조하세요. https://aka.ms/ContentUserFeedback
다음에 대한 사용자 의견 제출 및 보기