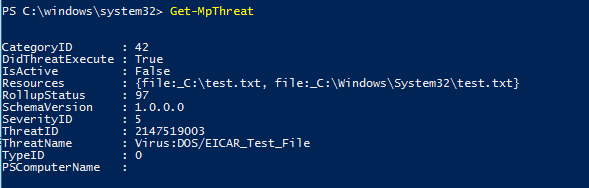Microsoft Defender 바이러스 백신 검사 결과 검토
적용 대상:
- 엔드포인트용 Microsoft Defender 플랜 1
- 엔드포인트용 Microsoft Defender 플랜 2
- 비즈니스용 Microsoft Defender
- 개인용 Microsoft Defender
- Microsoft Defender 바이러스 백신
플랫폼
- Windows
Microsoft Defender 바이러스 백신 검사가 완료되면 주문형 검사이든 예약된 검사이든 관계없이 결과가 기록되고 결과를 볼 수 있습니다.
Microsoft Defender XDR 사용하여 검사 결과 검토
Microsoft Defender XDR 엔드포인트를 사용하여 검사 결과를 보려면 아래 프로세스를 따릅니다.
인시던트 & 경고경고로> 이동합니다.
경고에서 검사된 결과를 볼 수 있습니다.
Microsoft Intune 사용하여 검사 결과 검토
Microsoft Intune 관리 센터를 사용하여 검사 결과를 보려면 아래 프로세스를 따릅니다.
Microsoft Intune 관리 센터에 로그인합니다.
보고서로 이동합니다.
엔드포인트 보안에서 바이러스 백신 Microsoft Defender 선택합니다.
보고서 탭에서 검색된 맬웨어를 선택합니다.
드롭다운 목록에서 심각도 수준을 선택합니다.
기본적으로 모든 심각도 옵션이 선택됩니다.
드롭다운 목록에서 실행 상태를 선택합니다.
기본적으로 모든 실행 상태 옵션이 선택됩니다.
드롭다운 목록에서 관리 대상 을 선택합니다.
기본적으로 모든 관리 기준 옵션이 선택됩니다.
보고서 생성을 클릭합니다.
Configuration Manager 사용하여 검사 결과 검토
Endpoint Protection 상태 모니터링하는 방법을 참조하세요.
PowerShell cmdlet을 사용하여 검사 결과 검토
다음 cmdlet은 엔드포인트에서 각 검색을 반환합니다. 동일한 위협에 대한 여러 검색이 있는 경우 각 검색 시간에 따라 각 검색이 별도로 나열됩니다.
Get-MpThreatDetection
특정 위협에 대한 검색만 표시하도록 출력을 제한하도록 지정할 -ThreatID 수 있습니다.
위협 검색을 나열하지만 동일한 위협 검색을 단일 항목으로 결합하려는 경우 다음 cmdlet을 사용할 수 있습니다.
Get-MpThreat
Microsoft Defender 바이러스 백신에서 PowerShell을 사용하는 방법에 대한 자세한 내용은 PowerShell cmdlet을 사용하여 Microsoft Defender 바이러스 백신 및 Defender 바이러스 백신 cmdlet 구성 및 실행을 참조하세요.
WMI(Windows Management Instruction)를 사용하여 검사 결과 검토
MSFT_MpThreat 및 MSFT_MpThreatDetection클래스의 Get 메서드를 사용합니다.
팁
다른 플랫폼에 대한 바이러스 백신 관련 정보를 찾고 있는 경우 다음을 참조하세요.
관련 문서
- Microsoft Defender 바이러스 백신 검사 및 수정 결과 사용자 지정, 시작 및 검토
- Endpoint용 Microsoft Defender에서 가양성/가음성 처리
- Windows 10의 Microsoft Defender 바이러스 백신
팁
더 자세히 알아보고 싶으신가요? 기술 커뮤니티: 엔드포인트용 Microsoft Defender Tech Community에서 Microsoft 보안 커뮤니티에 참여하세요.
피드백
출시 예정: 2024년 내내 콘텐츠에 대한 피드백 메커니즘으로 GitHub 문제를 단계적으로 폐지하고 이를 새로운 피드백 시스템으로 바꿀 예정입니다. 자세한 내용은 다음을 참조하세요. https://aka.ms/ContentUserFeedback
다음에 대한 사용자 의견 제출 및 보기