결과 목록 반환
중요
Power Virtual Agents 기능 및 특징은 생성 AI에 대한 막대한 투자와 Microsoft Copilot 전반의 향상된 통합에 따라 이제 Microsoft Copilot Studio의 일부가 되었습니다.
문서 및 교육 콘텐츠를 업데이트하는 동안 일부 문서와 스크린샷에서는 Power Virtual Agents을 참조할 수 있습니다.
Copilot에게 외부 시스템에서 데이터를 찾아 결과 목록을 반환하도록 요청하는 것이 일반적입니다. 이것을 수행하기 위해 Microsoft Copilot Studio가 Power Automate 흐름이 다음을 수행하도록 호출할 수 있습니다.
- 인증 및 외부 솔루션에 연결
- 사용자 입력을 기반으로 쿼리 실행
- 결과 텍스트 서식 지정
- 결과를 Copilot에 반환
이 예에서는 Power Automate에서 Dataverse 커넥터를 사용하여 계정을 검색합니다. 그런 다음 계정 이름, 도시 및 계정 번호가 포함된 결과 목록을 Microsoft Copilot Studio로 반환합니다.
전제 조건
- Microsoft Copilot Studio 제작 캔버스에서 흐름을 만드는 방법 이해
- 입력 및 출력 변수 추가
- 환경에 Dataverse 검색 구성
Dataverse 거래처 테이블 설정
거래처 테이블은 Power Platform 환경에 자동으로 포함되는 표준 테이블입니다. 그러나 거래처 데이터는 제공되지 않습니다. Copilot이 계정을 검색하려면 먼저 계정 테이블을 채워야 합니다.
데이터가 있는 거래처 테이블이 이미 있는 경우 이 단계를 건너뛰고 토픽 만들기로 이동합니다. 그러나 이후 단계에서 Copilot을 테스트할 때는 다른 검색어를 사용해야 합니다.
Power Apps 포털로 이동합니다.
측면 창의 Dataverse 아래에서 테이블을 선택합니다.
거래처 테이블을 선택하고 테이블 속성 페이지에서 편집을 선택합니다.
다음 행을 테이블에 추가합니다.
주소 1: 구/군/시 어카운트 이름 계좌 번호 시애틀 Contoso Inc AC0125 샌프란시스코 Contoso Residences AC0255 Olympia Contoso Meal Delivery AC0035
토픽 만들기
Copilot의 토픽 페이지로 이동하세요.
거래처 검색이라는 토픽을 만듭니다.
다음 트리거 문구를 추가합니다.
- 고객을 찾고 있어요
- 거래처를 찾고 있어요
- 거래처 검색
- 고객 검색
메시지 노드를 추가하고 계정을 찾고 계시는군요. 당신을 위해 찾아볼 수 있습니다.라는 메시지를 입력합니다.
질문 노드를 추가하고 찾고 있는 고객의 이름은 무엇입니까? 메시지를 입력합니다.
식별에서 조직을 선택합니다.
사용자의 전체 응답을 선택해도 됩니다. 그러나 조직 엔터티를 선택하면 Copilot의 언어 이해 기능을 활용하여 응답에서 조직 이름을 추출합니다.

다른 이름으로 응답 저장에서 이름을 조직으로 바꿉니다.
흐름 만들기
제작 캔버스에서 노드 추가(+)를 선택합니다. 작업 호출을 선택하고 흐름 만들기를 선택합니다.
Power Automate 포털에서 거래처 검색 흐름의 이름을 지정합니다.
조직이라는 텍스트 입력을 추가합니다.

새 단계 삽입(+)을 선택한 다음 작업 추가를 선택합니다.
Microsoft Dataverse 커넥터를 선택한 다음 행 검색 작업을 선택합니다.
이 작업은 유사 일치를 사용하여 귀하의 Dataverse 거래처 테이블에서 관련 거래처를 찾습니다.

검색어에서 조직 변수를 선택합니다.
고급 옵션 표시를 선택하고 다음 항목을 다음과 같이 설정합니다.
- 테이블 필터 항목:
account - 항목별 정렬 - 1:
@search.score desc - 항목별 정렬 - 2:
name asc

- 테이블 필터 항목:
결과 형식 지정
행 검색 작업은 JSON 데이터를 포함하는 행 목록 변수를 반환합니다. 데이터를 사용하기 전에 JSON 구문 분석 작업을 사용하여 데이터를 분석해야 합니다.
새 단계 삽입(+)을 선택한 다음 작업 추가를 선택합니다.
데이터 작업 커넥터를 검색한 후 JSON 구문 분석 작업을 선택합니다.
콘텐츠 상자의 행 검색 아래에서 행 목록 변수를 선택합니다.
다음 JSON 스키마를 복사하여 스키마 상자에 붙여 넣습니다.
{ "type": "array", "items": { "type": "object", "properties": { "@@search.score": { "type": "number" }, "name": { "type": "string" }, "address1_city": { "type": "string" }, "accountnumber": { "type": "string" } }, "required": [ "name" ] } }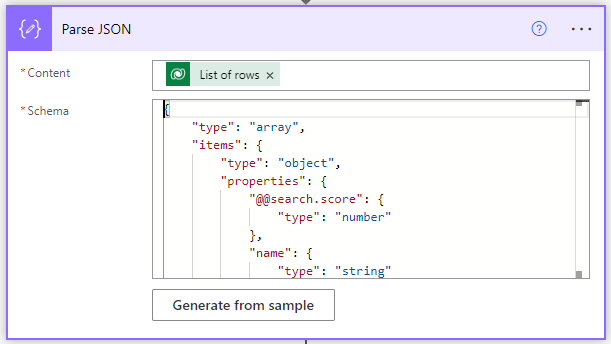
새 단계 삽입(+)을 선택한 다음 작업 추가를 선택합니다. 변수 커넥터를 검색한 후 변수 초기화 작업을 선택합니다.
이름에 대해 ListOfAccounts를 입력합니다. 형식에 대해 문자열을 선택합니다.
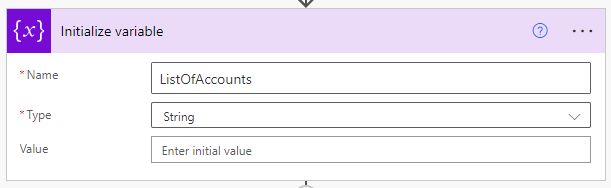
새 단계 삽입(+)을 선택한 다음 작업 추가를 선택합니다. 컨트롤 커넥터를 선택한 다음 각각에 적용 작업을 선택합니다.
이전 단계에서 출력 선택 상자를 선택하여 동적 콘텐츠 메뉴를 엽니다. 본문을 검색하고 JSON 구문 분석 아래에서 본문 변수를 선택합니다.
새 단계 삽입(+)을 선택한 다음 작업 추가를 선택합니다. 변수 커넥터를 검색한 후 문자열 변수에 추가 작업을 선택합니다.
이름에 대해 ListOfAccounts를 선택합니다. 다음 텍스트를 복사하여 값 상자에 붙여 넣습니다.
- @{items('Apply_to_each')['accountnumber']}: @{items('Apply_to_each')['name']} - @{items('Apply_to_each')['address1_city']}코드 조각 뒤에 줄 바꿈을 추가하여 각 결과가 자체 줄에 나타나도록 합니다.

Microsoft Copilot Studio로 값 반환 작업에서 텍스트 출력을 추가합니다. 이름에 대해 FoundAccounts를 입력합니다. 값에 대해 ListOfAccounts를 선택합니다.

저장을 선택합니다.
Microsoft Copilot Studio에서 흐름 호출
Microsoft Copilot Studio 제작 캔버스에서 노드 추가(+)를 선택한 다음 작업 호출을 선택합니다.
이전에 생성한 흐름인 거래처 검색을 선택합니다.
조직은 다음에서 값을 가져옵니다에서 조직 변수를 선택합니다.
메시지 노드를 추가하고 이것이 내가 찾은 것입니다. 메시지를 입력합니다.
두 번째 메시지 노드를 추가합니다. 변수 삽입을 선택한 다음 FoundAccounts를 선택합니다.

저장을 선택합니다.
Copilot 테스트 창에서 Copilot을 테스트하세요.

피드백
출시 예정: 2024년 내내 콘텐츠에 대한 피드백 메커니즘으로 GitHub 문제를 단계적으로 폐지하고 이를 새로운 피드백 시스템으로 바꿀 예정입니다. 자세한 내용은 다음을 참조하세요. https://aka.ms/ContentUserFeedback
다음에 대한 사용자 의견 제출 및 보기