ID 관리 서버 설치: SharePoint
참고
MIM 포털에서 사용하는 ASHX 파일의 차단을 해제하기 위해 수행해야 하는 추가 단계 하나를 제외하면 SharePoint Server 2019 설치 절차는 SharePoint Server 2016 설치 절차와 다르지 않습니다.
참고
이 연습에서는 Contoso라는 회사의 샘플 이름과 값을 사용합니다. 해당 항목을 사용자의 정보로 바꿉니다. 예를 들면 다음과 같습니다.
- 도메인 컨트롤러 이름 - corpdc
- 도메인 이름 - contoso
- MIM 서비스 서버 이름 - corpservice
- MIM 동기화 서버 이름 - corpsync
- SQL Server 이름 - corpsql
- 암호 - Pass@word1
SharePoint 2016 설치
참고
필수 구성 요소를 다운로드하려면 설치 관리자가 인터넷에 연결되어 있어야 합니다. 컴퓨터가 인터넷 연결을 제공하지 않는 가상 네트워크에 있는 경우 인터넷 연결을 제공하는 컴퓨터에 네트워크 인터페이스를 추가합니다. 설치가 완료되면 비활성화할 수 있습니다.
SharePoint 2016을 설치하려면 다음 단계를 따르세요. 설치가 완료되면 서버가 다시 시작됩니다.
사용할 SQL 데이터베이스 서버의 corpservice 및 sysadmin에서 contoso\miminstall 등의 로컬 관리자가 있는 도메인 계정으로 PowerShell을 시작합니다.
SharePoint의 압축을 푼 디렉터리로 변경합니다.
다음 명령을 입력합니다.
.\prerequisiteinstaller.exeSharePoint 필수 조건이 설치된 후 다음 명령을 입력하여 SharePoint 2016을 설치합니다.
.\setup.exe전체 서버 형식을 선택합니다.
설치가 완료된 후 마법사를 실행합니다.
마법사를 실행하여 SharePoint 구성
SharePoint 제품 구성 마법사에 나열된 단계에 따라 MIM과 함께 작동하도록 SharePoint를 구성합니다.
서버 팜에 연결 탭에서 새 서버 팜을 만들도록 변경합니다.
이 서버를 구성 데이터베이스에 대한 데이터베이스 서버(예: corpsql)로 지정하고 Contoso\SharePoint를 SharePoint에서 사용할 데이터베이스 액세스 계정으로 지정합니다.
팜 보안 암호로 사용할 암호를 만듭니다.
구성 마법사에서 MinRole 유형의 프런트 엔드를 선택하는 것이 좋습니다.
구성 마법사가 구성 작업 10/10을 완료할 때 [마침]을 클릭하면 웹 브라우저가 열립니다.
Internet Explorer 팝업이 표시되면 Contoso\miminstall(또는 동등한 관리자 계정)로 인증하여 계속 진행합니다.
웹앱 내의 웹 마법사에서 취소/건너뛰기를 클릭합니다.
MIM 포털을 호스트할 SharePoint 준비
참고
처음에는 SSL이 구성되어 있지 않습니다. 이 포털에 액세스할 수 있으려면 SSL 또는 이와 동등한 것을 구성해야 합니다.
SharePoint 2016 관리 셸을 시작하고 다음 PowerShell 스크립트를 실행하여 SharePoint 2016 웹 애플리케이션을 만듭니다.
New-SPManagedAccount ##Will prompt for new account enter contoso\mimpool $dbManagedAccount = Get-SPManagedAccount -Identity contoso\mimpool New-SpWebApplication -Name "MIM Portal" -ApplicationPool "MIMAppPool" -ApplicationPoolAccount $dbManagedAccount -AuthenticationMethod "Kerberos" -Port 80 -URL http://mim.contoso.com참고
Windows 기본 인증 방법이 사용 중이라는 경고 메시지가 표시되며 최종 명령을 반환하는 데 몇 분 정도 걸릴 수 있습니다. 완료되면 출력에 새 포털의 URL이 표시됩니다. 나중에 참조할 수 있도록 SharePoint 2016 관리 셸 창을 열어 둡니다.
SharePoint 2016 관리 셸을 시작하고 다음 PowerShell 스크립트를 실행하여 해당 웹 애플리케이션과 연결된 SharePoint 사이트 모음 을 만듭니다.
$t = Get-SPWebTemplate -compatibilityLevel 15 -Identity "STS#1" $w = Get-SPWebApplication http://mim.contoso.com/ New-SPSite -Url $w.Url -Template $t -OwnerAlias contoso\miminstall -CompatibilityLevel 15 -Name "MIM Portal" $s = SpSite($w.Url) $s.CompatibilityLevel참고
CompatibilityLevel 변수의 결과가 “15”인지 확인합니다. 결과가 “15”가 아닌 경우 올바른 환경 버전에 대해 생성된 사이트 컬렉션이 아니므로 사이트 컬렉션을 삭제하고 다시 만듭니다.
중요
SharePoint Server 2019는 다른 웹 애플리케이션 속성을 사용하여 차단된 파일 확장명 목록을 유지합니다. 따라서 MIM 포털에서 사용하는 .ASHX 파일의 차단을 해제하기 위해서는 SharePoint 관리 셸에서 세 개의 추가 명령을 수동으로 실행해야 합니다.
다음 세 개의 명령은 SharePoint 2019에서만 실행합니다.$w.BlockedASPNetExtensions.Remove("ashx") $w.Update() $w.BlockedASPNetExtensions참고
BlockedASPNetExtensions 목록에 ASHX 확장명이 더 이상 포함되어 있지 않은지 확인합니다. 그렇지 않으면 MIM 포털 페이지가 올바로 렌더링되지 않습니다.
SharePoint 2016 관리 셸에서 다음 PowerShell 명령을 실행하여 SharePoint 서버 쪽 Viewstate 및 SharePoint 작업 “상태 분석 작업(시간별, Microsoft SharePoint Foundation 타이머, 모든 서버)”을 사용하지 않도록 설정합니다.
$contentService = [Microsoft.SharePoint.Administration.SPWebService]::ContentService; $contentService.ViewStateOnServer = $false; $contentService.Update(); Get-SPTimerJob hourly-all-sptimerservice-health-analysis-job | disable-SPTimerJob중요
4.6.673.0 이전의 MIM 빌드에만 적용됩니다. 2023년 9월 업데이트 이상을 사용하여 SharePoint 2019 또는 2016에 배포하는 경우 다음 명령도 SharePoint 관리 셸에서 수동으로 실행해야 합니다.
$f = get-spfarm $f.AddGenericAllowedListValue("WebPartSupportedBoundPropertyNames","data-title-text") $f.AddGenericAllowedListValue("WebPartSupportedBoundPropertyNames","data-link-to-tab-text") $f.update() iisresetID 관리 서버에서 새 웹 브라우저 탭을 열고
http://mim.contoso.com/으로 이동하여 contoso\miminstall로 로그인합니다. MIM 포털이라는 빈 SharePoint 사이트가 나타납니다.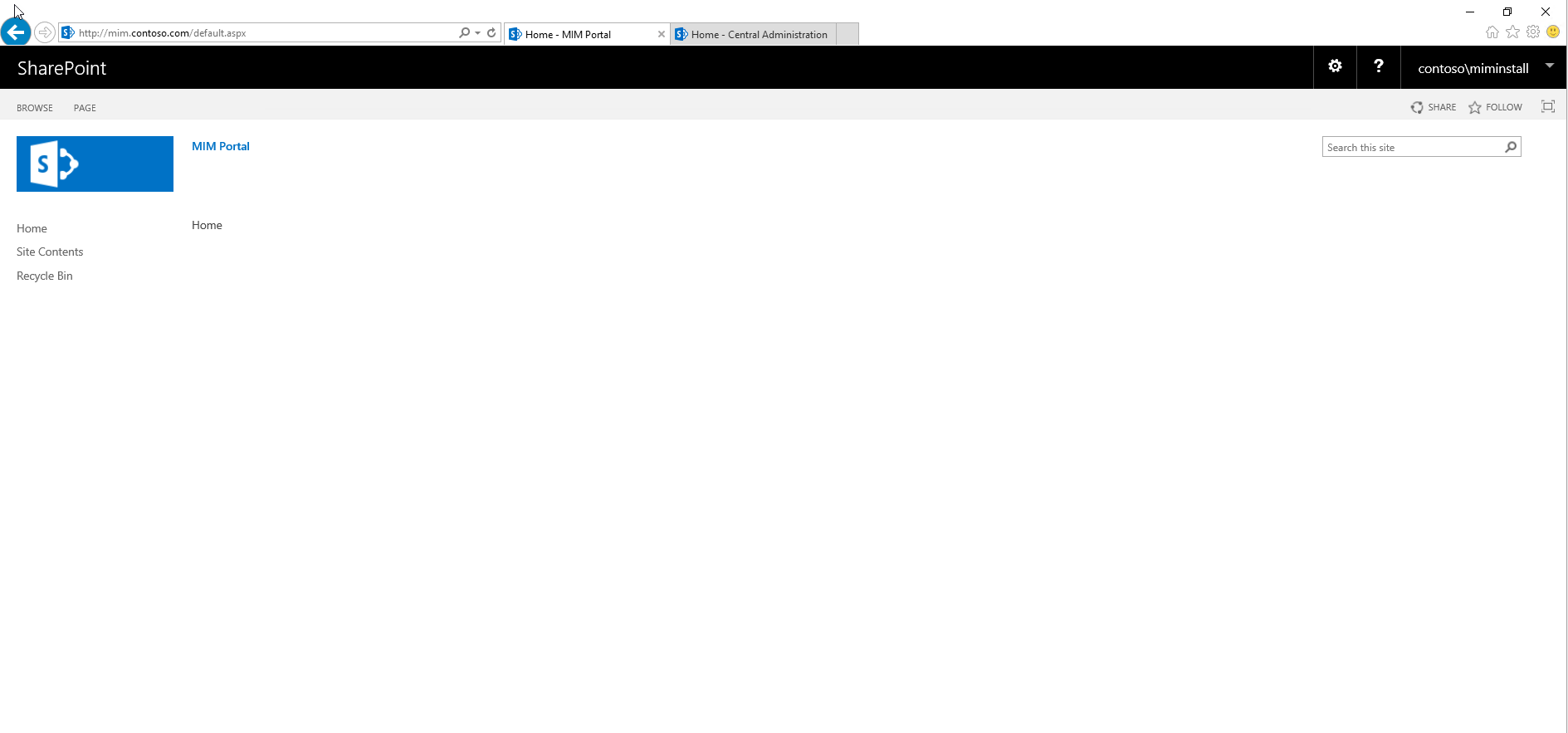
URL을 복사한 다음 Internet Explorer에서 인터넷 옵션을 열고 보안 탭으로 변경한 후 로컬 인트라넷을 선택하고 사이트를 클릭합니다.
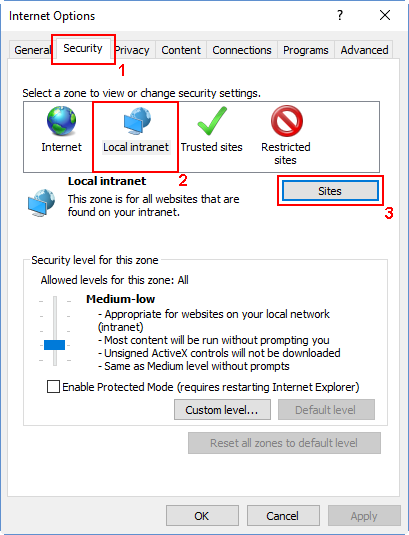
로컬 인트라넷 창에서 고급을 클릭하고 영역에 웹 사이트 추가 텍스트 상자에 복사한 URL을 붙여 넣습니다. 추가를 클릭한 다음 창을 닫습니다.
아직 실행 중이 아닌 경우 관리 도구 프로그램을 열고 서비스로 이동하여 SharePoint 관리 서비스를 찾아서 시작합니다.