Microsoft Teams 룸 및 Surface Hub 관리
organization Microsoft Teams 룸 장치 또는 Surface Hub가 있는 경우 유연한 관리 옵션이 있습니다. 모든 Teams 솔루션, Microsoft Teams 관리 센터 또는 Teams 룸 Pro Management를 관리하는 동일한 중앙 위치에서 디바이스를 직접 관리할 수 있습니다.
Microsoft Teams 관리 센터를 사용하면 다음을 수행할 수 있습니다.
- 디바이스 다시 시작 및 디바이스 로그 다운로드와 같은 디바이스 관리 수행
- Teams별 설정 적용
- 카메라, 디스플레이, 마이크 등 Microsoft Teams 룸 주변 장치 상태 상태 확인
- 현재 및 과거 모임 활동(예: 통화 품질, 네트워크 상태 및 연결, 참가자 수에 대한 세부 정보)을 검토합니다.
- Microsoft Teams 룸 연결된 주변 장치(예: 카메라 및 프로젝터)를 참조하세요(Windows의 Teams 룸 경우에만).
Teams Room Pro Management에서 Teams 룸 디바이스를 관리하려면 Microsoft Teams 룸 Pro 관리 포털을 참조하세요.
Teams 관리 Center에서 Teams 룸 디바이스를 관리하려면 Microsoft Teams 관리 센터를 열고 Windows 또는 Surface Hubs의 Teams 디바이스>Teams 룸로 이동합니다.
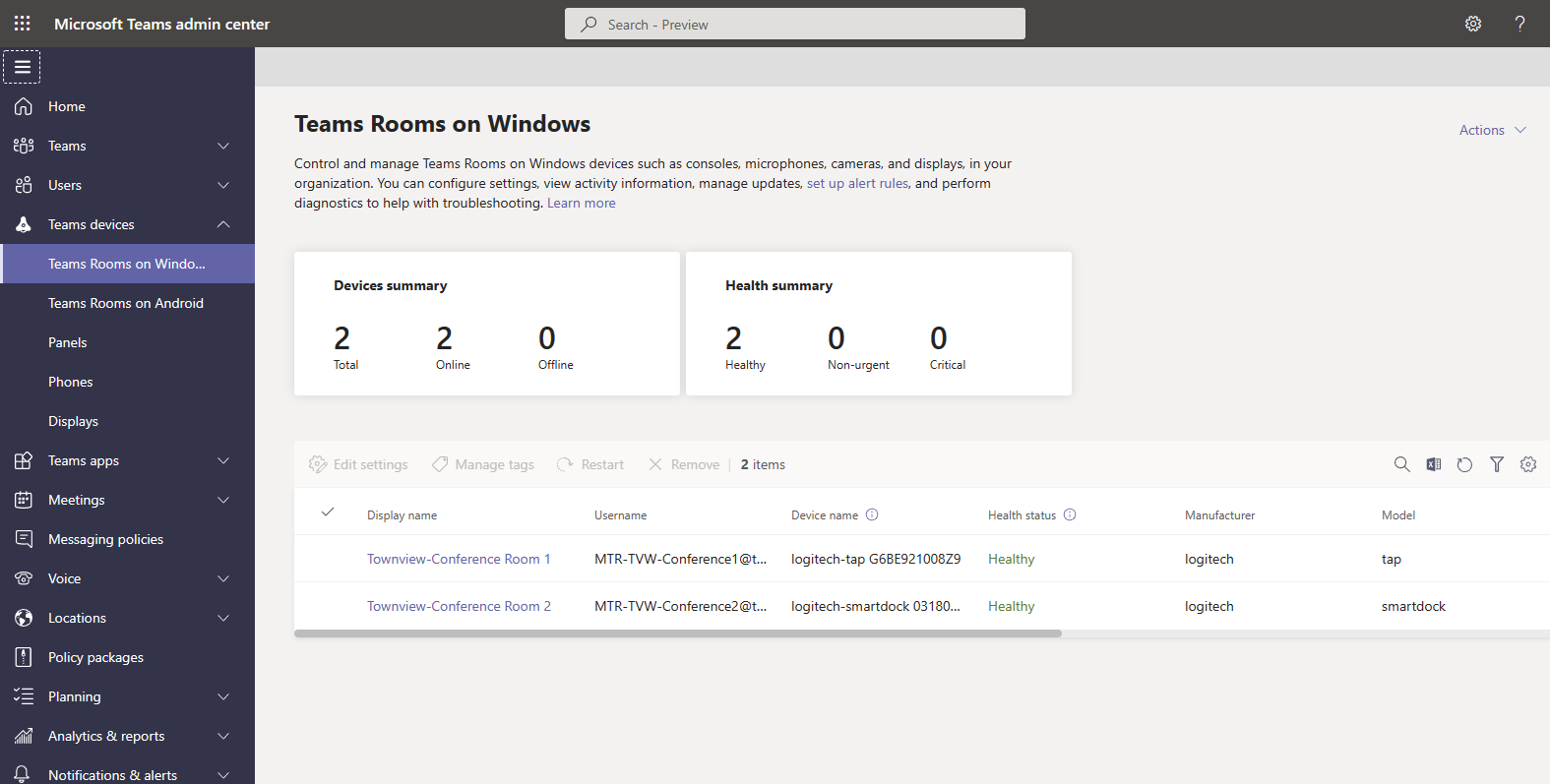
중요
Teams 관리 센터를 사용하여 디바이스를 관리하려면 전역 관리자, Teams 관리자 또는 Teams 디바이스 관리자 역할이 할당되어야 합니다.
Teams 룸 Pro 관리를 사용하여 디바이스를 관리하려면 Microsoft Teams 룸 Pro 관리 포털의 역할 기반 액세스 제어를 참조하세요.
Teams 룸 디바이스 또는 Surface Hub를 변경합니다.
둘 이상의 Teams 룸 또는 Surface Hub 디바이스가 있는 경우 여러 디바이스에서 동시에 대부분의 작업을 수행할 수 있습니다. 예를 들어 모든 Teams 룸 Teams 앱 설정을 동시에 설정할 수 있습니다.
디바이스 설정
organization 하나 이상의 Teams 룸 또는 Surface Hubs에서 설정을 변경할 수 있습니다. 설정을 변경하려면 관리하려는 디바이스 또는 디바이스를 선택한 다음 설정 편집을 선택합니다. 변경할 수 있는 모든 설정이 포함된 새 창이 열립니다. 다음 표에서는 Teams 관리 센터를 사용하여 변경할 수 있는 설정을 나열합니다. 일부 설정은 단일 Teams 룸 선택하는 경우에만 사용할 수 있습니다.
둘 이상을 선택하는 경우 대량 편집을 지원하는 설정에는 다음 두 가지 옵션이 표시됩니다.
- 기존 값 유지 이 옵션을 선택하면 선택한 Teams 룸 설정이 변경되지 않습니다.
- 기존 값을 로 바꾸기 이 옵션을 선택하면 선택한 Teams 룸 설정을 제공한 값으로 업데이트할 수 있습니다.
주의
업데이트하도록 선택한 설정의 기존 값이 사용자가 제공한 값으로 바뀝니다. 기존 값 목록에 추가하려면 기존 값을 추가할 값과 함께 포함해야 합니다. 예를 들어 설정에 의 기존 도메인 목록이
contoso.com, fabrikam.com있고 를 추가northwindtraders.com하려는 경우 제공해야 하는 값은 입니다contoso.com, fabrikam.com, northwindtraders.com.여러 Teams 룸 선택하면 선택한 모든 디바이스의 설정이 사용자가 제공한 값으로 변경됩니다. Teams 룸 설정에 대한 값이 다른 경우 모두 동일한 값으로 업데이트됩니다.
| 설정 | 허용되는 값 | 대량 편집 지원 | 지원되는 디바이스 유형 |
|---|---|---|---|
| 계정 | Windows에서 Teams 룸 | ||
| Email 주소 | 아니요 | Windows에서 Teams 룸 | |
| 지원되는 모임 모드 | Microsoft Teams 전용 비즈니스용 Skype(기본값) 및 Microsoft Teams 비즈니스용 Skype 및 Microsoft Teams(기본값) 비즈니스용 Skype 전용 |
예 | Windows에서 Teams 룸 |
| 최신 인증 | 설정 해제 |
예 | Windows에서 Teams 룸 |
| Exchange 주소 | Email 주소 | 아니요 | Windows에서 Teams 룸 |
| Domain\username(선택 사항) | 계정 도메인 및 사용자 이름 | 아니요 | Windows에서 Teams 룸 |
| 도메인 구성 | 쉼표로 구분된 목록 | 예 | Windows에서 Teams 룸 |
| 모임 | Windows, Surface Hubs의 Teams 룸 | ||
| 자동 화면 공유 | 설정 해제 |
예 | Windows에서 Teams 룸 |
| HDMI 수집 오디오 공유 | 설정 해제 |
예 | Windows에서 Teams 룸 |
| 모임 이름 표시 | 설정 해제 |
예 | Windows에서 Teams 룸 |
| 다른 사람이 모임을 떠난 경우 자동 나가기 | 설정 해제 |
예 | Windows에서 Teams 룸 |
| 타사 모임 참가 | Cisco Webex 확대 / 축소 |
예 | Windows, Surface Hubs의 Teams 룸 |
| 회의실 정보로 조인 | 선택한 하지 않은 |
예 | Windows, Surface Hubs의 Teams 룸 |
| 사용자 지정 정보로 조인 | 선택한 하지 않은 |
예 | Windows에서 Teams 룸 |
| 이름(필수) | 방 또는 공간의 이름 | 예 | Windows에서 Teams 룸 |
| Email(필수) | Email 주소 | 예 | Windows에서 Teams 룸 |
| 장치 | Windows에서 Teams 룸 | ||
| 이중 모니터 모드 | 설정 해제 |
예 | Windows에서 Teams 룸 |
| 콘텐츠 복제 허용 | 선택한 하지 않은 |
예 | Windows에서 Teams 룸 |
| Bluetooth 비콘 | 설정 해제 |
예 | Windows, Surface Hubs의 Teams 룸 |
| 근접 기반 모임 초대 자동 수락 | 선택한 하지 않은 |
예 | Windows, Surface Hubs의 Teams 룸 |
| 피드백을 사용하여 로그 보내기 | 설정 해제 |
예 | Windows에서 Teams 룸 |
| 로그 및 피드백에 대한 Email 주소 | Email 주소 | 예 | Windows에서 Teams 룸 |
| 모임 조정 | Windows에서 Teams 룸 | ||
| 조정된 모임 | 설정 해제 |
아니요 | Windows, Surface Hubs의 Teams 룸 |
| 이 장치의 마이크 켜기 | 설정 해제 |
아니요 | Windows, Surface Hubs의 Teams 룸 |
| 모임에 참가할 때 사용자가 사용하도록 설정 | 선택한 하지 않은 |
아니요 | Windows, Surface 허브의 Teams 룸 |
| 이 장치의 카메라 켜기 | 설정 해제 |
아니요 | Windows, Surface Hubs의 Teams 룸 |
| 모임에 참가할 때 사용자가 사용하도록 설정 | 선택한 하지 않은 |
아니요 | Windows, Surface Hubs의 Teams 룸 |
| 이 디바이스에 대한 화이트보딩 켜기 | 설정 해제 |
아니요 | Windows, Surface Hubs의 Teams 룸 |
| 신뢰할 수 있는 디바이스 계정(쉼표로 구분) | 디바이스 목록 | 아니요 | Windows, Surface Hubs의 Teams 룸 |
| 주변 | Windows에서 Teams 룸 | ||
| 회의 마이크 | 사용 가능한 마이크 목록 | 아니요 | Windows에서 Teams 룸 |
| 회의 화자 | 사용 가능한 스피커 목록 | 아니요 | Windows에서 Teams 룸 |
| 기본 볼륨 | 0-100 | 아니요 | Windows에서 Teams 룸 |
| 기본 스피커 | 사용 가능한 스피커 목록 | 아니요 | Windows에서 Teams 룸 |
| 기본 볼륨 | 0-100 | 아니요 | Windows에서 Teams 룸 |
| 콘텐츠 카메라 | 사용 가능한 카메라 목록 | 아니요 | Windows에서 Teams 룸 |
| 콘텐츠 카메라 향상된 기능 | 설정 해제 |
아니요 | Windows에서 Teams 룸 |
| 콘텐츠 카메라 180도 회전 | 설정 해제 |
아니요 | Windows에서 Teams 룸 |
| 테마 | Windows에서 Teams 룸 | ||
| 기본 테마 없음 주문 기본 제공 테마 목록 |
예 | Windows에서 Teams 룸 |
Surface Hub를 구성하는 추가 옵션은 Surface Hubs에서 Microsoft Teams 구성 관리를 참조하세요.
앞줄 레이아웃 설정
앞줄은 Windows에서 Teams 룸 대한 모임 보기 레이아웃 옵션입니다.
| Teams 디바이스 | 앱 버전 | 방 전면 디스플레이 |
|---|---|---|
| Windows에서 Microsoft Teams 룸 | 4.11.12.0 이상(최신 버전 권장) | 단일 및 이중 디스플레이를 지원합니다. 최소 크기: 46인치; 가로 세로 비율 16:9 및 1920x1080 해상도(단일 및 이중 디스플레이 모드) 또는 2560x1080 해상도(단일 디스플레이 모드) 21:9 모든 디스플레이는 Windows 설정에서 100% 크기 조정으로 설정해야 합니다. |
앞줄의 요구 사항에 맞게 디스플레이 설정을 조정하려면 Microsoft Teams 룸 유지 관리 및 작업을 참조하세요.
앞줄을 회의실의 기본 레이아웃으로 설정하거나 해제하는 방법을 알아보려면 Teams 룸 앞줄 원격 구성을 참조하세요.
앞줄 관리에 대한 자세한 내용은 알려진 문제를 참조하세요.
디바이스 다시 시작 옵션
디바이스 설정 변경 내용은 디바이스를 다시 시작한 후에만 적용됩니다. 다시 시작해야 하는 변경을 수행할 때 즉시 다시 시작할지 아니면 다시 시작을 예약할지 선택할 수 있습니다. 사용 가능한 다시 시작 옵션은 다음과 같습니다.
- 즉시 다시 시작 이 옵션을 선택하면 이 옵션을 선택하는 즉시 변경하려는 모든 디바이스가 다시 시작됩니다.
- 예약된 다시 시작 이 옵션을 선택하는 경우 organization 방해가 덜한 시간에 변경하려는 디바이스를 다시 시작할 수 있습니다.
- 날짜 및 시간 선택 - 디바이스를 다시 시작할 특정 날짜 및 시간을 선택합니다. 선택한 날짜와 시간은 다시 시작하는 디바이스에 대한 로컬입니다.
- 야간 재부팅 업데이트를 그대로 둡니다. 유지 관리를 수행하기 위해 디바이스가 야간에 다시 시작됩니다. 디바이스에 대한 변경 내용은 이 다시 시작하는 동안 적용됩니다.
주의
다시 시작 시 사용 중인 Teams 룸 및 Surface Hub는 다시 시작 프로세스 기간 동안 사용할 수 없게 됩니다. 진행 중인 모임의 연결이 끊어지며 디바이스를 다시 시작하는 동안에는 새 모임에 참가할 수 없습니다.
디바이스 제거
장치를 제거하면 디바이스가 organization 제거되고 Teams 관리 센터의 Windows 또는 Surface Hubs의 Teams 룸 목록에 더 이상 표시되지 않습니다.
장치를 제거하고 유효한 사용자 이름 및 암호로 구성된 경우 Microsoft 365에 다시 연결하는 경우 Teams 룸 또는 Surface Hubs 목록에 자동으로 다시 추가됩니다.
하나 이상의 디바이스를 제거하려면 다음을 수행합니다.
- Teams 디바이스>Teams 룸 Windows 또는 Surface Hubs로 이동하여 제거할 디바이스를 선택합니다.
- 제거를 선택합니다.
디바이스 로그 다운로드
Microsoft 지원에서 요청하면 디바이스의 진단 로그 파일 복사본을 다운로드할 수 있습니다. 로그 파일은 Teams 관리 센터에서 다운로드할 수 있는 zip 파일로 압축됩니다.
Teams 룸 디바이스에서 컴퓨터로 로그를 다운로드하려면 다음을 수행합니다.
- Windows 또는 Surface Hubs의 Teams 디바이스>Teams 룸로 이동하여 로그를 다운로드할 디바이스의 이름을 선택합니다.
- 디바이스 로그 다운로드를 선택합니다. 디바이스 로그를 사용할 수 있게 되는 데 몇 분 정도 걸릴 수 있습니다.
- 기록 탭을 선택한 다음 진단 파일에서 로그 파일 링크를 선택합니다. 디바이스의 진단 로그 파일이 포함된 zip 파일이 브라우저의 기본 다운로드 폴더에 다운로드됩니다.
디바이스 정보 보기
Teams 관리 센터에서 organization 모든 디바이스의 전체 상태 보고 각 디바이스의 세부 정보를 개별적으로 볼 수 있습니다.
Teams 룸 시스템 dashboard
Teams 룸 시스템 dashboard 모든 디바이스의 상태 및 상태를 한눈에 보여줍니다.
디바이스 세부 정보 보기
디바이스에 대한 자세한 정보를 보려면 디바이스 목록에서 해당 이름을 선택합니다. 세부 정보 보기에서 디바이스에 대한 다음 정보를 볼 수 있습니다.
- 상태 상태 Teams 룸 또는 Surface Hub 디바이스의 전반적인 상태를 표시합니다. 상태 상태 정상, 긴급하지 않은, 위험 또는 오프라인일 수 있습니다.
- 이후 오프라인 Microsoft 365가 디바이스와 마지막으로 통신할 수 있었던 시간을 보여줍니다.
- 사용량 상태 디바이스의 현재 상태(유휴 상태, 사용 중 또는 사용할 수 없음)를 표시합니다. Windows의 Teams 룸 경우에만 해당됩니다.
- 주변 Teams 룸 디바이스에 연결된 주변 장치와 해당 상태 상태 표시합니다. 상태 상태 연결 또는 연결 끊김일 수 있습니다. Windows의 Teams 룸 경우에만 해당됩니다.
- 건강 Teams 룸 디바이스에 연결된 주변 장치, 네트워크 연결, 필요한 서비스에 대한 로그인 상태 및 소프트웨어 버전 정보에 대한 자세한 정보를 보여 줍니다.
- 세부 정보 제조업체 정보, 네트워크 IP 주소 및 Teams 룸 디바이스 직렬/MAC 주소를 표시합니다.
- 활동 모임 날짜 및 시간, 참가자 수, 기간 및 오디오 품질을 포함한 과거 모임 세부 정보를 표시합니다. 모임 세부 정보에 대한 자세한 내용은 이 문서의 뒷부분에 있는 모임 활동 세부 정보 섹션을 참조하세요.
- 역사 구성 업데이트, 디바이스 다시 시작 및 디바이스 로그 다운로드 링크를 포함하여 Teams 룸 또는 Surface Hub 디바이스의 관리 활동 기록을 보여 줍니다.
모임 활동 세부 정보
디바이스 세부 정보의 활동 탭에는 시간이 지남에 따라 디바이스가 참여한 모든 모임에 대한 개략적이고 자세한 정보가 표시됩니다. 활동 탭에서 모임이 열린 시기, 모임에 참석한 참가자 수, 모임 중 오디오 품질을 확인할 수 있습니다.
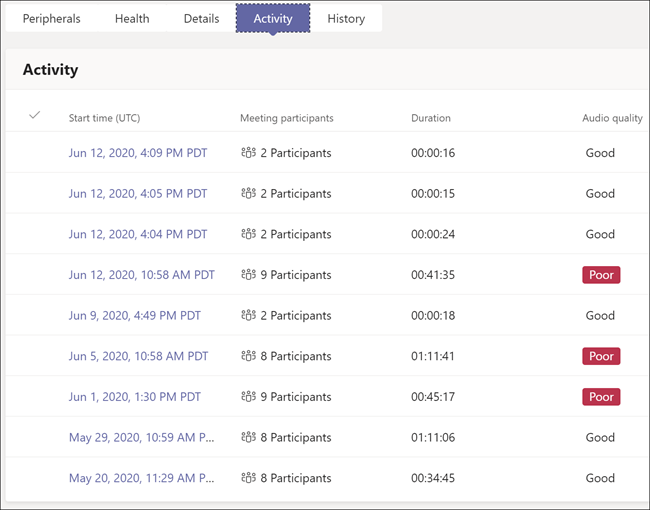
특정 모임에 대한 세부 정보를 보려면 자세한 정보를 원하는 모임의 날짜와 시간을 선택합니다. 모임에 참가자가 두 명뿐인 경우 참가자 세부 정보 페이지가 표시되며, 그렇지 않으면 참가자 요약 페이지가 표시됩니다.
참가자 요약
참가자 요약 페이지에는 모임에 참석한 모든 참가자가 표시됩니다. 각 참가자가 모임에 참가한 시기, 해당 이름, 오디오 품질 및 세션 중에 사용된 기능을 확인할 수 있습니다. 참가자 세션의 세부 정보를 보려면 해당 참가자의 세션 시작 시간을 선택합니다.
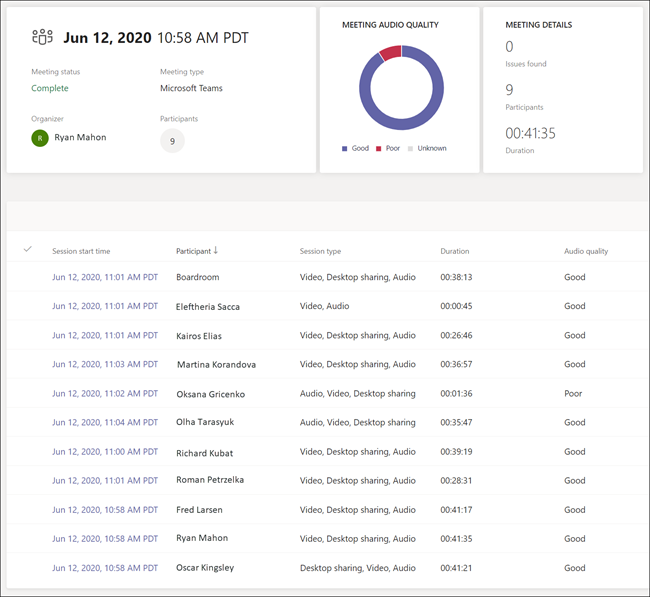
참가자 세부 정보
참가자 세부 정보 페이지에는 해당 참가자 세션에 대한 엔드 투 엔드 진단 정보가 표시됩니다. 다음 그래픽과 같이 참가자 및 Teams 룸 디바이스에 대한 디바이스, 시스템 및 연결 정보가 제공됩니다. 참가자와 Teams 룸 디바이스 간의 네트워크 진단 정보도 제공됩니다. 자세한 정보를 원하는 컨텍스트의 아이콘을 선택합니다. 추가 진단 정보는 고급 탭을 선택합니다.
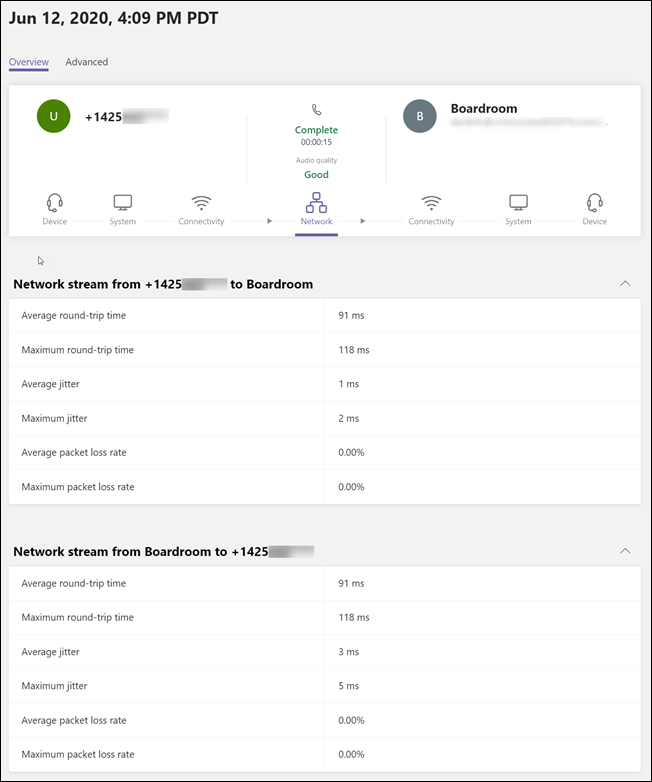
피드백
출시 예정: 2024년 내내 콘텐츠에 대한 피드백 메커니즘으로 GitHub 문제를 단계적으로 폐지하고 이를 새로운 피드백 시스템으로 바꿀 예정입니다. 자세한 내용은 다음을 참조하세요. https://aka.ms/ContentUserFeedback
다음에 대한 사용자 의견 제출 및 보기