엔터프라이즈용 Microsoft 365 앱 정품 인증 상태 초기화
이 문서는 선임 지원 에스컬레이션 엔지니어 Eric Splichal, Microsoft 365 앱 레인저 Matt Philipenko, 고객 엔지니어 Tim Johnson이 작성하고 관리합니다.
조직에서 다음과 같은 작업을 수행해야 하는 경우가 있습니다.
- 테넌트 간 마이그레이션
- 다른 사용자에게 맞춘 디바이스 용도 변경
- 디바이스에서 Microsoft 365에 대한 라이선스 모드 변경
이러한 작업을 완료하려면 엔터프라이즈용 Microsoft 365 앱의 이전 활성화 상태를 해제하여 관련 라이선스와 캐시된 Office 계정 정보를 제거해야 합니다. 이렇게 제거하고 나면 응용 프로그램이 원래 상태로 초기화됩니다. 그런 다음에는 다른 Office 계정을 사용하여 응용 프로그램을 활성화하거나 다른 라이선스 모드로 변경할 수 있습니다. 활성화 상태를 초기화하려면 모든 Office 응용 프로그램을 닫고 다음 방법 중 하나를 사용합니다.
참고
- 아래 단계는 Microsoft Project 및 Microsoft Visio에도 적용됩니다.
- 이 문서의 단계 및 스크립트는 Office 앱의 Windows 설치 버전에 적용됩니다. Office의 Mac 설치 버전에 대해서는 Mac에서 Office 라이선스 파일을 제거하는 방법을 참조하세요.
방법: Microsoft 지원 및 복구 도우미 사용
도우미는 Office 정품 인증을 재설정하는 데 필요한 모든 단계를 완전 자동으로 실행하며 두 가지 버전이 있습니다. 필요에 따라 적절한 버전을 사용하세요.
- Assistant의 Enterprise(명령줄) 버전
Assistant의 Enterprise(명령줄) 버전은 스크립팅할 수 있는 명령줄 버전으로, 여러 디바이스 및 즉시 액세스할 수 없는 디바이스에서 Office 정품 인증을 재설정하려는 경우 이 버전을 권장합니다. - UI 버전
단일 디바이스 또는 소수의 개별 디바이스에서 Office 정품 인증을 재설정하려는 경우 도우미 UI 버전을 권장합니다.
방법: 정리 과정을 자동화하는 스크립트 사용
정리 과정의 각 섹션을 자동화하는 다음 스크립트를 실행합니다. 아래 목록의 OLicenseCleanup.vbs 및 signoutofwamaccounts.ps1 스크립트 실행을 권장합니다. WPJCleanUp.cmd는 디바이스가 작업 공간 연결 상태일 때에만 필요합니다. 각 스크립트의 구체적인 자동화 단계에 대한 자세한 내용을 확인하려면 관련 세부 정보 링크를 선택하세요. 이 방법으로 돌아오려면 “자동화된 스크립트를 사용하는 경우 선택” 링크를 사용하세요.
- 이전 라이선스 및 캐시된 계정 정보 제거: OLicenseCleanup.zip 파일을 다운로드하여 OLicenseCleanup.vbs 스크립트의 압축을 풀고 관리자 권한으로 실행합니다. 세부 정보
- Office와 연결된 디바이스에서 WAM 계정 지우기: signoutofwamaccounts.zip 파일을 다운로드하여 압축을 풀고 signoutofwamaccounts.ps1 스크립트를 관리자 권한으로 실행합니다. signoutofwamaccounts.ps1을 OLicenseCleanup.vbs와 같은 위치에 저장하면 OLicenseCleanup.vbs를 실행할 때 자동으로 실행됩니다. 세부 정보
- 작업 공간에 연결된 계정 제거: WPJCleanUp.zip을 다운로드한 후 WPJCleanUp 폴더의 압축을 풀고 WPJCleanUp.cmd를 실행합니다. 세부 정보
방법: 수동으로 이전 활성화 정보 지우기
정리 과정을 수동으로 진행하려면 이 방법에 있는 정보를 사용하세요. 이 과정은 다음과 같은 섹션으로 나뉩니다.
섹션 A: Office 라이선스 및 캐시된 계정 제거
이 섹션은 다시 3부로 나뉩니다. 그 중 일부에서는 레지스트리 항목을 편집해야 합니다.
중요
주의를 기울여 이 절의 단계를 수행하십시오. 레지스트리를 잘못 수정하면 심각한 문제가 발생할 수 있습니다. 레지스트리를 수정하기 전에 문제가 발생할 경우에 대비하여 레지스트리를 복원 가능하도록 백업하세요.
1부: 이전 Office 활성화 제거
디바이스의 기존 라이선스를 확인하고 제거합니다. vNext, 공유 컴퓨터 활성화, 구형 라이선스 등 잠재적 라이선스 유형에 대해 표시된 모든 위치를 확인해야 합니다.
다음 위치에 라이선스 토큰 파일 및 폴더가 있다면 모두 제거합니다.
- vNext 라이선스 유형:
%localappdata%\Microsoft\Office\Licenses(엔터프라이즈 버전 1909 이상용 Microsoft 365 앱)
- 공유 컴퓨터 활성화 라이선스 유형:
%localappdata%\Microsoft\Office\16.0\Licensing
ospp.vbs 스크립트를 사용하여 기존 라이선스를 확인하고 제거합니다
중요: 다음 필수 사항을 꼭 확인하세요.
- 원격 컴퓨터에서 스크립트를 실행하려는 경우 Windows 방화벽은 원격 컴퓨터에서 WMI(Windows Management Instrumentation) 트래픽을 허용합니다.
- 사용하는 사용자 계정이 스크립트를 실행하는 컴퓨터의 관리자 그룹 구성원입니다.
ospp.vbs 스크립트를 실행하기 전에 올바른 디렉터리를 설정해야 합니다. 관리자 권한 명령 프롬프트에서 Office 설치 버전에 따라 다음 명령 중 하나를 실행합니다.
- 64비트 운영 체제의 64비트 버전 Office:
cd "C:\Program Files\Microsoft Office\Office16"
- 64비트 운영 체제의 32비트 버전 Office:
cd "C:\Program Files (x86)\Microsoft Office\Office16"
다음 명령을 실행하여 현재 사용 중인 라이선스 목록을 생성합니다.
cscript ospp.vbs /dstatus
그러면 다음 형식의 결과가 출력됩니다. 
참고 출력되는 결과에는 여러 응용 프로그램에 대한 라이선스가 포함될 수 있습니다. 설치된 제품 키가 감지되지 않음이라는 메시지가 표시되는 경우 4단계와 5단계를 건너뛰고 아래에 있는 6단계 "다음 레지스트리 항목 삭제" 로 이동합니다.
라이선스를 제거하려는 응용 프로그램에 대해 제품 키의 일부분이 반환되는 경우, 설치된 제품 키의 마지막 5글자로 표시되는 값을 기록해 두었다가 아래의 4단계에서 사용합니다.
연결된 제품 키의 일부분으로 응용 프로그램에 대한 라이선스를 제거하려면 다음 명령을 실행합니다.
cscript ospp.vbs /unpkey:<last 5 characters of product key>
- 예:
cscript ospp.vbs /unpkey:2WC00
라이선스가 제거되면 "제품 키 제거 성공" 메시지가 표시됩니다.
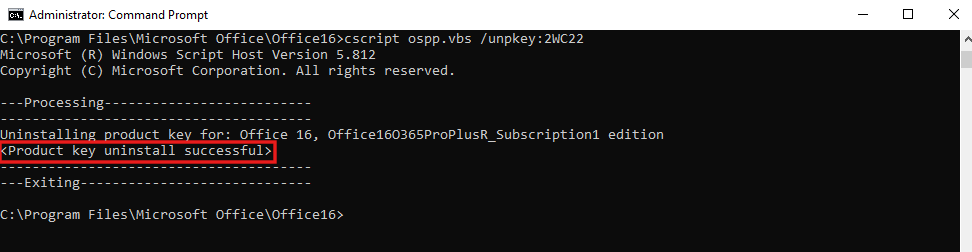
필요한 만큼 cscript ospp.vbs /unpkey 명령을 반복하여 3단계에서 출력된 목록에 있는 응용 프로그램에 대한 라이선스를 제거합니다.
다음 레지스트리 항목을 삭제합니다.
HKEY_CURRENT_USER\Software\Microsoft\Office\16.0\Common\Licensing
2부: HKCU 레지스트리에서 캐시된 Office 계정 ID 제거
다음 레지스트리 항목을 삭제합니다.
HKEY_CURRENT_USER\Software\Microsoft\Office\16.0\Common\Identity
공유 컴퓨터 활성화를 사용하는 경우 HKEY_USERS\<The user SID>\Software\Microsoft\Office\16.0\Common레지스트리 키에서 ID 레지스트리 키 위치를 제거합니다. 현재 로그인한 사용자의 SID를 얻으려면 관리자 권한이 아닌 명령 프롬프트에서 whoami /user 명령을 실행합니다.
3부: Windows 자격 증명 관리자에 저장된 Office 자격 증명 제거
제어판>자격 증명 관리자를 엽니다.
Windows 자격 증명을 선택합니다.
각 자격 증명 옆에 있는 드롭다운 화살표를 선택하여 Office에 대해 나열된 모든 자격 증명을 제거하고 제거를 선택합니다.
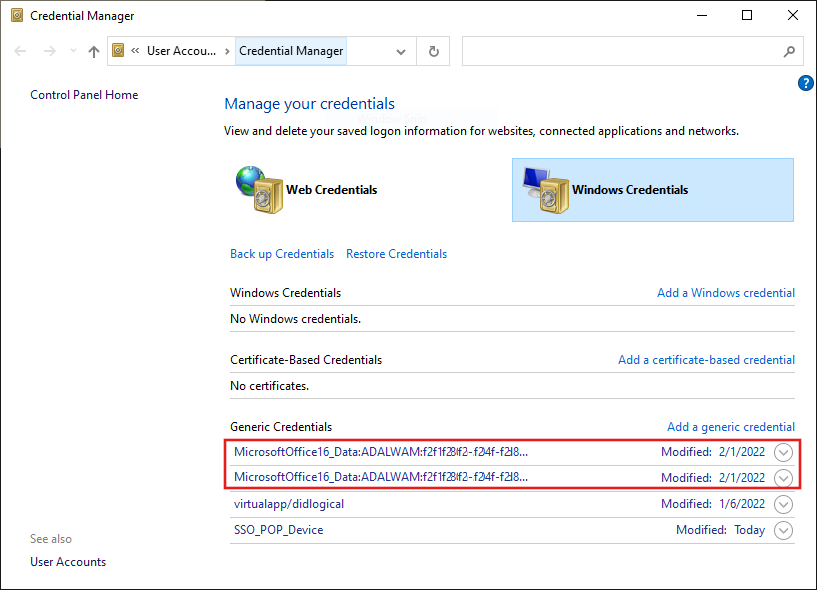
다음 레지스트리 키 아래에 있는 값을 확인하고 삭제합니다. HKEY_CURRENT_USER\Software\Microsoft\Protected Storage System
섹션 B: 관리되는 장치에 대해 캐시된 Office 자격 증명 지우기
관리되는 장치의 경우 캐시된 Office 자격 증명을 제거해야 하는 추가 위치가 있습니다. 디바이스가 Microsoft Entra 연결(AADJ), Microsoft Entra 하이브리드 연결(HAADJ) 또는 작업 공간에 연결(WPJ) 상태인 경우 관리되는 것으로 간주됩니다. 이러한 구성은 다른 위치에 자격 증명을 저장하는 WAM(웹 계정 관리)을 사용합니다.
AADJ 및 HAADJ 장치에 대해 장치의 Office와 연결된 WAM 계정을 삭제하기 위해 수동으로 실행할 수 있는 단계는 없습니다.
signoutofwamaccounts.zip 파일을 다운로드하여 압축을 풀고 signoutofwamaccounts.ps1 스크립트를 관리자로 실행합니다.
signoutofwamaccounts.ps1 스크립트는 Office와 연결된 토큰 및 계정을 제거하며 안전하게 실행할 수 있습니다. AADJ 및 HAADJ 장치에서는 응용 프로그램의 SSO(Single Sign-On) 상태와 장치 상태에 영향을 주지 않습니다.
스크립트는 Windows 10 버전 1803 이상에서만 실행할 수 있습니다. 운영 체제가 호환되지 않는 경우 "지원되지 않는 Windows 10 버전!" 알림이 표시됩니다.
장치가 관리되는지 확인하려면 관리자 권한 명령 프롬프트에서 dsregcmd /status 명령을 실행합니다.
표시되는 출력의 장치 상태 섹션에서 AzureAdJoined, EnterpriseJoined 및 DomainJoined 매개 변수의 값을 확인합니다. 그런 다음 다음 표를 사용하여 장치가 AADJ인지 HAADJ인지 확인합니다.
AzureAdJoined
EnterpriseJoined
DomainJoined
디바이스 상태
예
아니요
아니요
Microsoft Entra 연결(AADJ)
아니요
아니요
예
DJ(도메인 조인)
예
아니요
예
HAADJ(하이브리드 AD 조인)
자세한 내용은 dsregcmd 명령을 사용하여 디바이스 문제 해결을 참조하세요.
섹션 C: 작업 영역 조인 계정 지우기
디바이스에성 WPJ 계정을 지우면 현재 Windows 세션에 대한 SSO (Single Sign-On) 동작도 제거됩니다. 현재 Windows 세션의 모든 애플리케이션에서 SSO 상태가 사라지며 관리 도구와 클라우드에서 해당 디바이스의 등록이 취소됩니다. 다음에 애플리케이션을 열려고 하면 로그인하라는 메시지가 표시됩니다.
확실하지 않은 경우 디바이스가 Workplace Joined인지 확인하세요. 위의 섹션 B에 설명된 대로 관리자 권한 명령 프롬프트에서 dsregcmd /status 명령을 실행합니다.
작업 공간에 연결(WPJ)(Microsoft Entra 등록) 디바이스의 상태는 출력의 사용자 상태 섹션에 표시됩니다. WorkplaceJoined 매개변수에 대해 표시된 값이 YES이면 기기가 Workplace Joined임을 나타냅니다.
WPJ 계정을 지우려면:
- 디바이스에서 시작 버튼을 선택한 다음 설정을 선택합니다.
- 계정>회사 또는 학교 액세스를 선택합니다.
- 제거할 회사 또는 학교 계정을 선택한 다음 연결 해제를 선택합니다.
참조
- Microsoft 365 앱 활성화 시 계정 또는 구독 확인 오류
- Microsoft 365 앱 활성화 시 로그인 문제
- Microsoft 365 앱 활성화 네트워크 연결 문제
- Microsoft 365 앱 활성화 오류: “조직에서 이 디바이스를 사용하지 않도록 설정했습니다”
- Microsoft 365 앱 활성화 오류 “계정에 문제가 있습니다”
- 사용자가 엔터프라이즈용 Microsoft 365 앱을 활성화하려고 할 때 "지금은 연결할 수 없습니다" 오류
- Microsoft 365 앱의 공유 컴퓨터 활성화 문제 해결
- 장치 ID 및 데스크탑 가상화
-
Microsoft Entra ID의 디바이스 ID는 무엇인가요?
- 테넌트 마이그레이션 후 비즈니스용 OneDrive를 동기화할 수 없음
이 섹션은 다시 3부로 나뉩니다. 그 중 일부에서는 레지스트리 항목을 편집해야 합니다.
중요
주의를 기울여 이 절의 단계를 수행하십시오. 레지스트리를 잘못 수정하면 심각한 문제가 발생할 수 있습니다. 레지스트리를 수정하기 전에 문제가 발생할 경우에 대비하여 레지스트리를 복원 가능하도록 백업하세요.
1부: 이전 Office 활성화 제거
디바이스의 기존 라이선스를 확인하고 제거합니다. vNext, 공유 컴퓨터 활성화, 구형 라이선스 등 잠재적 라이선스 유형에 대해 표시된 모든 위치를 확인해야 합니다.
다음 위치에 라이선스 토큰 파일 및 폴더가 있다면 모두 제거합니다.
- vNext 라이선스 유형:
%localappdata%\Microsoft\Office\Licenses(엔터프라이즈 버전 1909 이상용 Microsoft 365 앱)
- 공유 컴퓨터 활성화 라이선스 유형:
%localappdata%\Microsoft\Office\16.0\Licensing
ospp.vbs 스크립트를 사용하여 기존 라이선스를 확인하고 제거합니다
중요: 다음 필수 사항을 꼭 확인하세요.
- 원격 컴퓨터에서 스크립트를 실행하려는 경우 Windows 방화벽은 원격 컴퓨터에서 WMI(Windows Management Instrumentation) 트래픽을 허용합니다.
- 사용하는 사용자 계정이 스크립트를 실행하는 컴퓨터의 관리자 그룹 구성원입니다.
ospp.vbs 스크립트를 실행하기 전에 올바른 디렉터리를 설정해야 합니다. 관리자 권한 명령 프롬프트에서 Office 설치 버전에 따라 다음 명령 중 하나를 실행합니다.
- 64비트 운영 체제의 64비트 버전 Office:
cd "C:\Program Files\Microsoft Office\Office16"
- 64비트 운영 체제의 32비트 버전 Office:
cd "C:\Program Files (x86)\Microsoft Office\Office16"
다음 명령을 실행하여 현재 사용 중인 라이선스 목록을 생성합니다.
cscript ospp.vbs /dstatus
그러면 다음 형식의 결과가 출력됩니다. 
참고 출력되는 결과에는 여러 응용 프로그램에 대한 라이선스가 포함될 수 있습니다. 설치된 제품 키가 감지되지 않음이라는 메시지가 표시되는 경우 4단계와 5단계를 건너뛰고 아래에 있는 6단계 "다음 레지스트리 항목 삭제" 로 이동합니다.
라이선스를 제거하려는 응용 프로그램에 대해 제품 키의 일부분이 반환되는 경우, 설치된 제품 키의 마지막 5글자로 표시되는 값을 기록해 두었다가 아래의 4단계에서 사용합니다.
연결된 제품 키의 일부분으로 응용 프로그램에 대한 라이선스를 제거하려면 다음 명령을 실행합니다.
cscript ospp.vbs /unpkey:<last 5 characters of product key>
- 예:
cscript ospp.vbs /unpkey:2WC00
라이선스가 제거되면 "제품 키 제거 성공" 메시지가 표시됩니다.
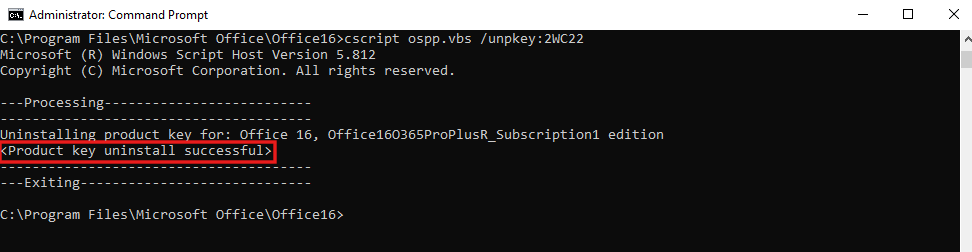
필요한 만큼 cscript ospp.vbs /unpkey 명령을 반복하여 3단계에서 출력된 목록에 있는 응용 프로그램에 대한 라이선스를 제거합니다.
다음 레지스트리 항목을 삭제합니다.
HKEY_CURRENT_USER\Software\Microsoft\Office\16.0\Common\Licensing
2부: HKCU 레지스트리에서 캐시된 Office 계정 ID 제거
다음 레지스트리 항목을 삭제합니다.
HKEY_CURRENT_USER\Software\Microsoft\Office\16.0\Common\Identity
공유 컴퓨터 활성화를 사용하는 경우 HKEY_USERS\<The user SID>\Software\Microsoft\Office\16.0\Common레지스트리 키에서 ID 레지스트리 키 위치를 제거합니다. 현재 로그인한 사용자의 SID를 얻으려면 관리자 권한이 아닌 명령 프롬프트에서 whoami /user 명령을 실행합니다.
3부: Windows 자격 증명 관리자에 저장된 Office 자격 증명 제거
제어판>자격 증명 관리자를 엽니다.
Windows 자격 증명을 선택합니다.
각 자격 증명 옆에 있는 드롭다운 화살표를 선택하여 Office에 대해 나열된 모든 자격 증명을 제거하고 제거를 선택합니다.
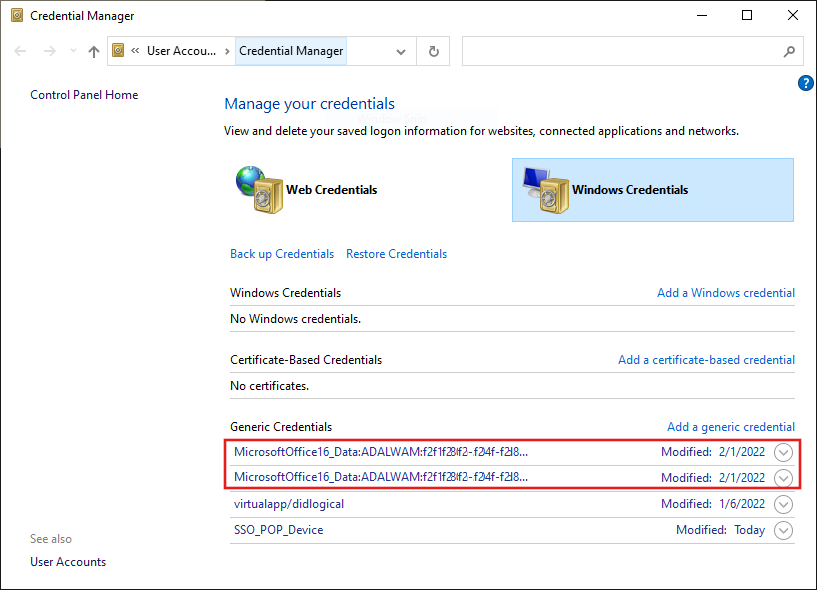
다음 레지스트리 키 아래에 있는 값을 확인하고 삭제합니다. HKEY_CURRENT_USER\Software\Microsoft\Protected Storage System
디바이스의 기존 라이선스를 확인하고 제거합니다. vNext, 공유 컴퓨터 활성화, 구형 라이선스 등 잠재적 라이선스 유형에 대해 표시된 모든 위치를 확인해야 합니다.
다음 위치에 라이선스 토큰 파일 및 폴더가 있다면 모두 제거합니다.
- vNext 라이선스 유형:
%localappdata%\Microsoft\Office\Licenses(엔터프라이즈 버전 1909 이상용 Microsoft 365 앱)
- 공유 컴퓨터 활성화 라이선스 유형:
%localappdata%\Microsoft\Office\16.0\Licensing
- vNext 라이선스 유형:
ospp.vbs 스크립트를 사용하여 기존 라이선스를 확인하고 제거합니다
중요: 다음 필수 사항을 꼭 확인하세요.
- 원격 컴퓨터에서 스크립트를 실행하려는 경우 Windows 방화벽은 원격 컴퓨터에서 WMI(Windows Management Instrumentation) 트래픽을 허용합니다.
- 사용하는 사용자 계정이 스크립트를 실행하는 컴퓨터의 관리자 그룹 구성원입니다.
ospp.vbs 스크립트를 실행하기 전에 올바른 디렉터리를 설정해야 합니다. 관리자 권한 명령 프롬프트에서 Office 설치 버전에 따라 다음 명령 중 하나를 실행합니다.
- 64비트 운영 체제의 64비트 버전 Office:
cd "C:\Program Files\Microsoft Office\Office16"
- 64비트 운영 체제의 32비트 버전 Office:
cd "C:\Program Files (x86)\Microsoft Office\Office16"
- 64비트 운영 체제의 64비트 버전 Office:
다음 명령을 실행하여 현재 사용 중인 라이선스 목록을 생성합니다.
cscript ospp.vbs /dstatus그러면 다음 형식의 결과가 출력됩니다.

참고 출력되는 결과에는 여러 응용 프로그램에 대한 라이선스가 포함될 수 있습니다. 설치된 제품 키가 감지되지 않음이라는 메시지가 표시되는 경우 4단계와 5단계를 건너뛰고 아래에 있는 6단계 "다음 레지스트리 항목 삭제" 로 이동합니다.
라이선스를 제거하려는 응용 프로그램에 대해 제품 키의 일부분이 반환되는 경우, 설치된 제품 키의 마지막 5글자로 표시되는 값을 기록해 두었다가 아래의 4단계에서 사용합니다.
연결된 제품 키의 일부분으로 응용 프로그램에 대한 라이선스를 제거하려면 다음 명령을 실행합니다.
cscript ospp.vbs /unpkey:<last 5 characters of product key>- 예:
cscript ospp.vbs /unpkey:2WC00
- 예:
라이선스가 제거되면 "제품 키 제거 성공" 메시지가 표시됩니다.
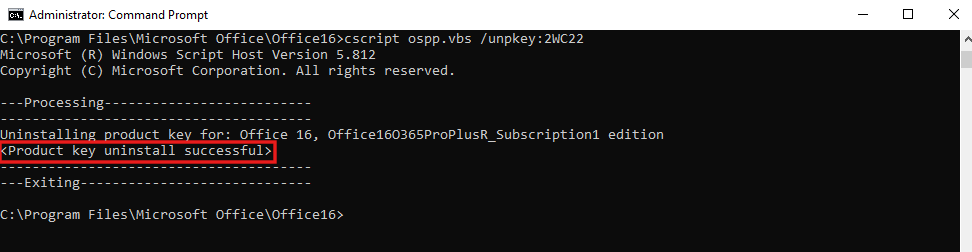
필요한 만큼
cscript ospp.vbs /unpkey명령을 반복하여 3단계에서 출력된 목록에 있는 응용 프로그램에 대한 라이선스를 제거합니다.다음 레지스트리 항목을 삭제합니다.
HKEY_CURRENT_USER\Software\Microsoft\Office\16.0\Common\Licensing
2부: HKCU 레지스트리에서 캐시된 Office 계정 ID 제거
다음 레지스트리 항목을 삭제합니다.
HKEY_CURRENT_USER\Software\Microsoft\Office\16.0\Common\Identity
공유 컴퓨터 활성화를 사용하는 경우 HKEY_USERS\<The user SID>\Software\Microsoft\Office\16.0\Common레지스트리 키에서 ID 레지스트리 키 위치를 제거합니다. 현재 로그인한 사용자의 SID를 얻으려면 관리자 권한이 아닌 명령 프롬프트에서 whoami /user 명령을 실행합니다.
3부: Windows 자격 증명 관리자에 저장된 Office 자격 증명 제거
제어판>자격 증명 관리자를 엽니다.
Windows 자격 증명을 선택합니다.
각 자격 증명 옆에 있는 드롭다운 화살표를 선택하여 Office에 대해 나열된 모든 자격 증명을 제거하고 제거를 선택합니다.
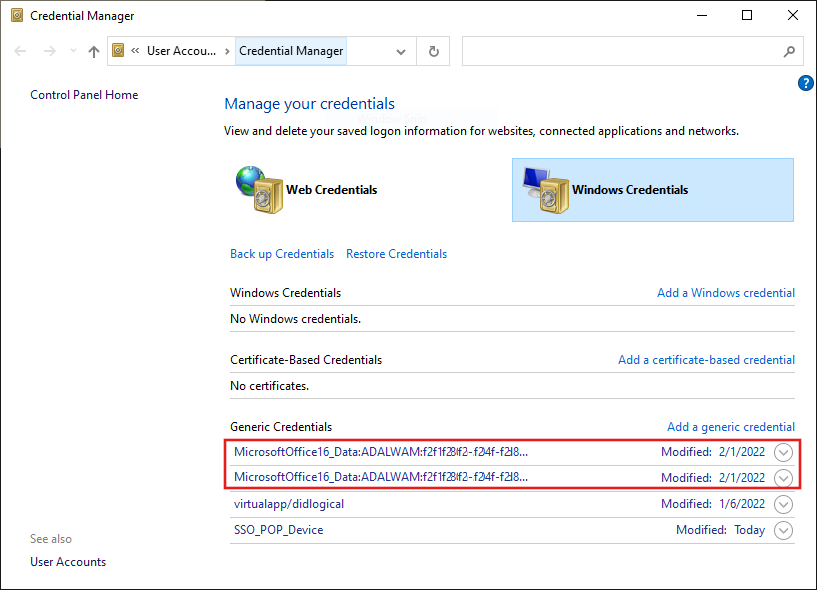
다음 레지스트리 키 아래에 있는 값을 확인하고 삭제합니다.
HKEY_CURRENT_USER\Software\Microsoft\Protected Storage System
섹션 B: 관리되는 장치에 대해 캐시된 Office 자격 증명 지우기
관리되는 장치의 경우 캐시된 Office 자격 증명을 제거해야 하는 추가 위치가 있습니다. 디바이스가 Microsoft Entra 연결(AADJ), Microsoft Entra 하이브리드 연결(HAADJ) 또는 작업 공간에 연결(WPJ) 상태인 경우 관리되는 것으로 간주됩니다. 이러한 구성은 다른 위치에 자격 증명을 저장하는 WAM(웹 계정 관리)을 사용합니다.
AADJ 및 HAADJ 장치에 대해 장치의 Office와 연결된 WAM 계정을 삭제하기 위해 수동으로 실행할 수 있는 단계는 없습니다.
signoutofwamaccounts.zip 파일을 다운로드하여 압축을 풀고 signoutofwamaccounts.ps1 스크립트를 관리자로 실행합니다.
signoutofwamaccounts.ps1 스크립트는 Office와 연결된 토큰 및 계정을 제거하며 안전하게 실행할 수 있습니다. AADJ 및 HAADJ 장치에서는 응용 프로그램의 SSO(Single Sign-On) 상태와 장치 상태에 영향을 주지 않습니다.
스크립트는 Windows 10 버전 1803 이상에서만 실행할 수 있습니다. 운영 체제가 호환되지 않는 경우 "지원되지 않는 Windows 10 버전!" 알림이 표시됩니다.
장치가 관리되는지 확인하려면 관리자 권한 명령 프롬프트에서 dsregcmd /status 명령을 실행합니다.
표시되는 출력의 장치 상태 섹션에서 AzureAdJoined, EnterpriseJoined 및 DomainJoined 매개 변수의 값을 확인합니다. 그런 다음 다음 표를 사용하여 장치가 AADJ인지 HAADJ인지 확인합니다.
| AzureAdJoined | EnterpriseJoined | DomainJoined | 디바이스 상태 |
|---|---|---|---|
| 예 | 아니요 | 아니요 | Microsoft Entra 연결(AADJ) |
| 아니요 | 아니요 | 예 | DJ(도메인 조인) |
| 예 | 아니요 | 예 | HAADJ(하이브리드 AD 조인) |
자세한 내용은 dsregcmd 명령을 사용하여 디바이스 문제 해결을 참조하세요.
섹션 C: 작업 영역 조인 계정 지우기
디바이스에성 WPJ 계정을 지우면 현재 Windows 세션에 대한 SSO (Single Sign-On) 동작도 제거됩니다. 현재 Windows 세션의 모든 애플리케이션에서 SSO 상태가 사라지며 관리 도구와 클라우드에서 해당 디바이스의 등록이 취소됩니다. 다음에 애플리케이션을 열려고 하면 로그인하라는 메시지가 표시됩니다.
확실하지 않은 경우 디바이스가 Workplace Joined인지 확인하세요. 위의 섹션 B에 설명된 대로 관리자 권한 명령 프롬프트에서 dsregcmd /status 명령을 실행합니다.
작업 공간에 연결(WPJ)(Microsoft Entra 등록) 디바이스의 상태는 출력의 사용자 상태 섹션에 표시됩니다. WorkplaceJoined 매개변수에 대해 표시된 값이 YES이면 기기가 Workplace Joined임을 나타냅니다.
WPJ 계정을 지우려면:
- 디바이스에서 시작 버튼을 선택한 다음 설정을 선택합니다.
- 계정>회사 또는 학교 액세스를 선택합니다.
- 제거할 회사 또는 학교 계정을 선택한 다음 연결 해제를 선택합니다.
참조
- Microsoft 365 앱 활성화 시 계정 또는 구독 확인 오류
- Microsoft 365 앱 활성화 시 로그인 문제
- Microsoft 365 앱 활성화 네트워크 연결 문제
- Microsoft 365 앱 활성화 오류: “조직에서 이 디바이스를 사용하지 않도록 설정했습니다”
- Microsoft 365 앱 활성화 오류 “계정에 문제가 있습니다”
- 사용자가 엔터프라이즈용 Microsoft 365 앱을 활성화하려고 할 때 "지금은 연결할 수 없습니다" 오류
- Microsoft 365 앱의 공유 컴퓨터 활성화 문제 해결
- 장치 ID 및 데스크탑 가상화
- Microsoft Entra ID의 디바이스 ID는 무엇인가요?
- 테넌트 마이그레이션 후 비즈니스용 OneDrive를 동기화할 수 없음
피드백
출시 예정: 2024년 내내 콘텐츠에 대한 피드백 메커니즘으로 GitHub 문제를 단계적으로 폐지하고 이를 새로운 피드백 시스템으로 바꿀 예정입니다. 자세한 내용은 다음을 참조하세요. https://aka.ms/ContentUserFeedback
다음에 대한 사용자 의견 제출 및 보기