단계별: 매크로를 사용하여 셀 내용으로 Excel 시트 이름 바꾸기
이 문서는 Microsoft MVP 인 Raddini Rahayu가 작성했습니다.
사례
다음은 주간 판매 활동 보고서입니다. 예를 들어 이 경우 15명이 있습니다. 관리자 보고서인 Nancy는 각 판매 데이터를 요약하여 각 시트에서 모든 판매가 구분되는 하나의 파일로 할당됩니다. 데이터를 쉽게 정렬하기 위해 Nancy가 지정한 각 시트는 해당 시트의 판매 이름과 일치하는 이름을 지정했습니다. 처음에 Nancy는 이것에 익숙해졌지만 더 많은 데이터와 신속한 처리를 요구함에 따라 Nancy는 너무 압도되었습니다. 이를 극복하기 위해 Nancy는 수동으로 이름을 바꾸지 않고 각 시트의 판매 이름에 따라 이름 시트가 자동으로 변경되기를 원합니다.
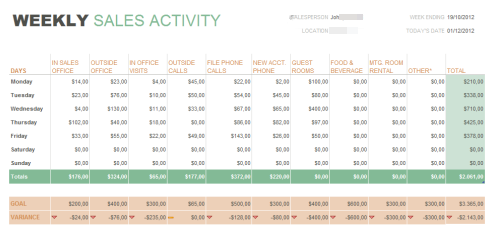
해결 방법
Nancy의 문제를 해결하는 가장 좋은 해결 방법은 매크로를 사용하는 것입니다. 이 매크로는 시트 수에 관계없이 해당 파일의 각 시트에 대해 설계되었습니다. 각 시트의 이름은 각 시트의 동일한 위치에 결정된 판매 이름에 따라 변경됩니다.
실행하는 방법
첫 번째 단계
보고서 형식을 디자인하고 판매 이름을 배치할 셀 위치를 지정합니다. 이 경우 위치는 셀 J2에 있습니다. 이 보고서 형식은 각 시트에서 동일해야 합니다.
시트 이름을 기본 이름(Sheet1, Sheet2, Sheet3 등)에 유지합니다.
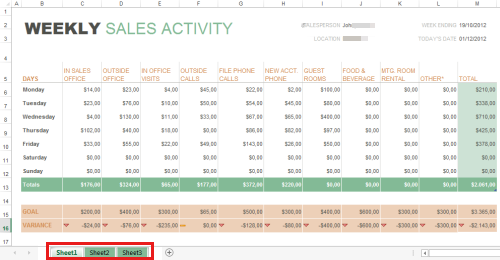
마지막 단계
매크로 코딩 단계
판매 이름이 배치될 셀 위치를 알고 나면 이제 다음 단계인 매크로 코딩을 계속할 수 있습니다.
개발자 탭에서 코드 범주에서 Visual Basic을 선택하거나 키보드에서 키 조합 Alt+F11을 눌러 Visual Basic 창이 표시됩니다.

프로젝트 작업창에서 (통합 문서 이름)을 클릭한 다음 삽입 메뉴에서 모듈 을 선택하고 다음 스크립트를 작성합니다.
Sub RenameSheet() Dim rs As Worksheet For Each rs In Sheets rs.Name = rs.Range("B5") Next rs End Sub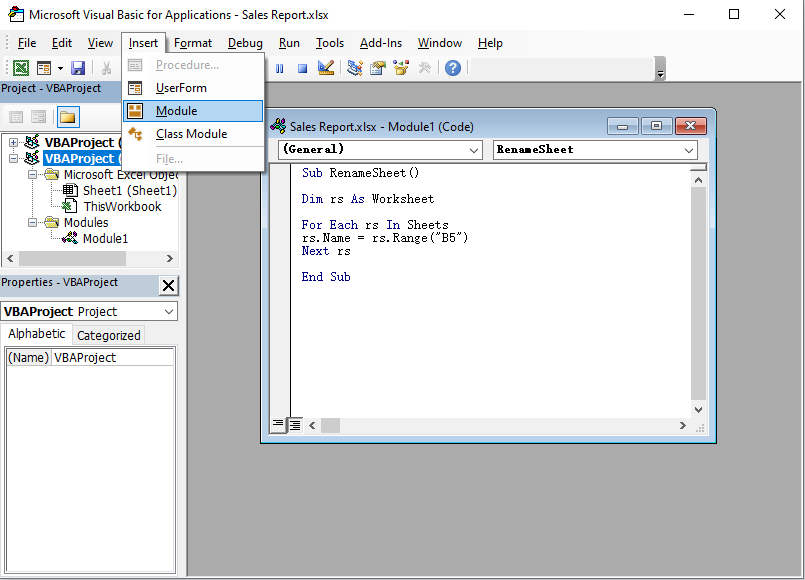
디버그가 없으면 키보드에서 F5 키를 누르고 Visual Basic 창을 닫고 Excel로 돌아갑니다. 디버그된 경우 스크립트를 다시 검사.
Excel로 돌아가서 코드가 올바른 경우 각 시트의 기존 판매 이름에 따라 각 시트의 이름이 바뀝니다.
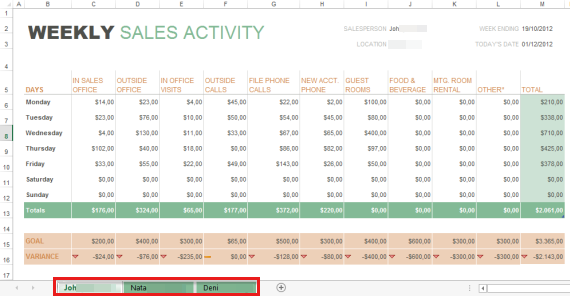
작업이 완료되었습니다. 잘하면 유용.
타사 정보 고지 사항
이 문서에 나와 있는 다른 공급업체 제품은 Microsoft와 무관한 회사에서 제조한 것입니다. Microsoft는 이들 제품의 성능이나 안정성에 관하여 명시적이든 묵시적이든 어떠한 보증도 하지 않습니다.
피드백
출시 예정: 2024년 내내 콘텐츠에 대한 피드백 메커니즘으로 GitHub 문제를 단계적으로 폐지하고 이를 새로운 피드백 시스템으로 바꿀 예정입니다. 자세한 내용은 다음을 참조하세요. https://aka.ms/ContentUserFeedback
다음에 대한 사용자 의견 제출 및 보기