사용자 지정 재생 목록에 자산 추가
학습 경로를 사용하면 재생 목록에 다음 자산을 추가할 수 있습니다.
- 기존 Microsoft 365 학습 경로 자산 - 조직이 이미 학습 경로에 추가한 Microsoft 온라인 카탈로그 또는 자산의 일부인 자산입니다.
- 새 자산 - 사용자가 만든 SharePoint 페이지 또는 조직의 SharePoint 사이트에서 이미 사용할 수 있는 SharePoint 자산에서 빌드된 학습 경로에 추가하는 자산입니다.
팁
Microsoft 재생 목록 자산이 요구 사항을 충족하지 않는 경우 새 재생 목록을 만든 다음 Microsoft 자산 및 새로 만든 자산을 재생 목록에 추가하여 원하는 환경을 구축합니다. Microsoft에서 제공하는 학습 경로 재생 목록을 수정할 수는 없지만 학습 경로 제공 자산을 사용자 지정 재생 목록에 추가할 수 있습니다.
재생 목록에 대한 새 자산 만들기
재생 목록에 새 자산을 추가하는 두 가지 옵션이 있습니다.
- 자산 페이지 만들기 - 이 옵션을 사용하면 학습 경로에서 새 빈 SharePoint 페이지를 생성하고 재생 목록에 추가합니다. 그런 다음, 페이지에 콘텐츠를 추가하고 저장할 수 있습니다.
- URL을 입력합니다 . 이 옵션을 사용하여 페이지를 미리 빌드하거나 이미 페이지를 사용할 수 있으며 재생 목록에 페이지를 추가할 URL을 지정합니다.
자산 만들기 페이지
자산 만들기 페이지 옵션을 사용하면 자산에 대한 제목을 제공한 다음 자산 만들기 페이지를 클릭하여 편집할 새 SharePoint 페이지를 만들고 엽니다.
- 재생 목록이 편집을 위해 아직 열려 있지 않은 경우 사용자 지정 학습 관리 페이지에서 편집할 재생 목록을 클릭합니다.
- 재생 목록에 새 자산을 추가하려면 새 자산을 클릭합니다.
- 제목을 입력합니다. 이 예제에서는 "재생 목록에 자산 추가"를 입력한 다음 자산 만들기 페이지를 클릭합니다.
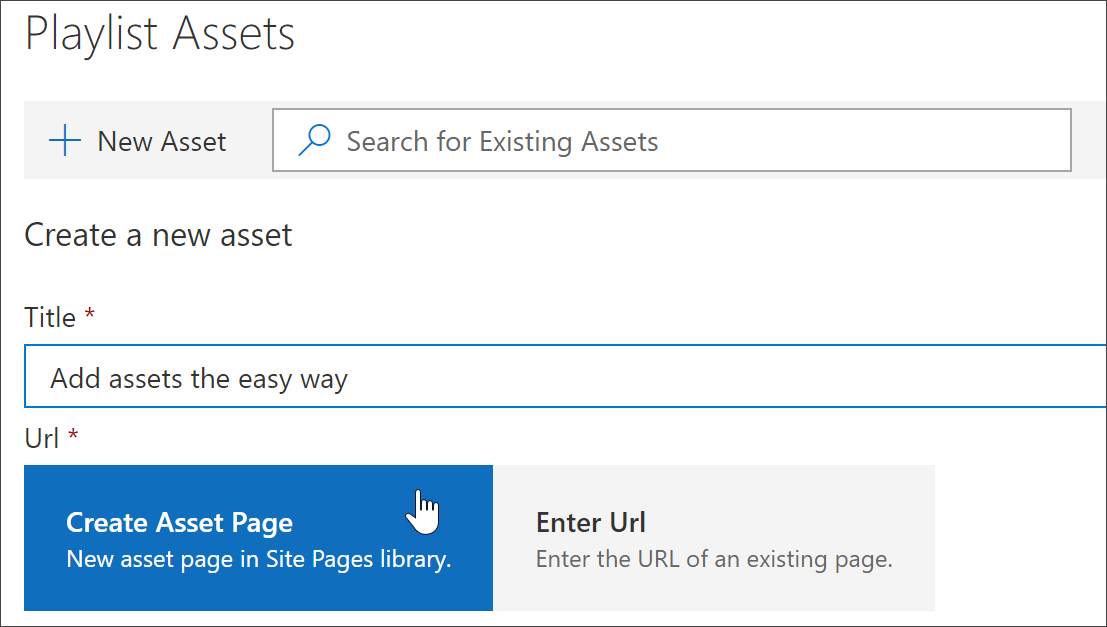
- 페이지 열기를 클릭합니다.
- 편집 아이콘을 클릭한 다음 제목 영역에서 웹 파트 편집을 클릭합니다.
- 레이아웃 아래에서 일반을 클릭합니다.
- 새 한 열 섹션을 추가한 다음, 다음 예제와 같이 페이지에 샘플 텍스트를 추가합니다.
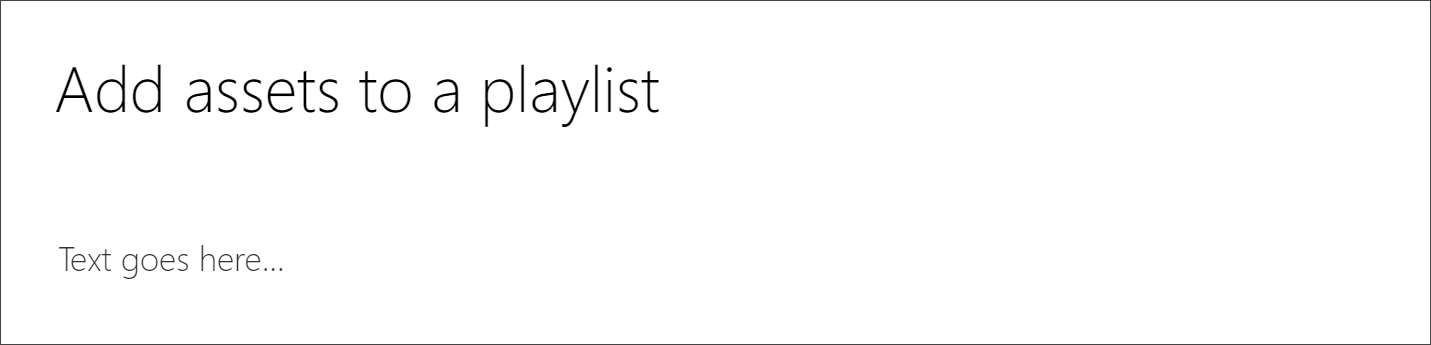
- 게시를 클릭합니다.
- 사용자 지정 학습 관리 페이지로 돌아갑니다.
- 자산에 대한 속성의 나머지 부분을 입력한 다음 자산 저장을 클릭합니다 .
URL 입력
URL 입력 옵션을 사용하여 자산에 대한 제목을 제공한 다음 URL 입력을 클릭하여 재생 목록에 추가할 SharePoint 페이지를 지정합니다.
- 재생 목록이 편집용으로 열려 있지 않으면 사용자 지정 학습 관리 페이지에서 편집할 재생 목록을 클릭합니다.
- 재생 목록에 새 자산을 추가하려면 새 자산을 클릭합니다.
- 제목을 입력합니다. 이 예제에서는 "사용자 지정 재생 목록 소개"를 입력하고 URL 입력을 클릭합니다.
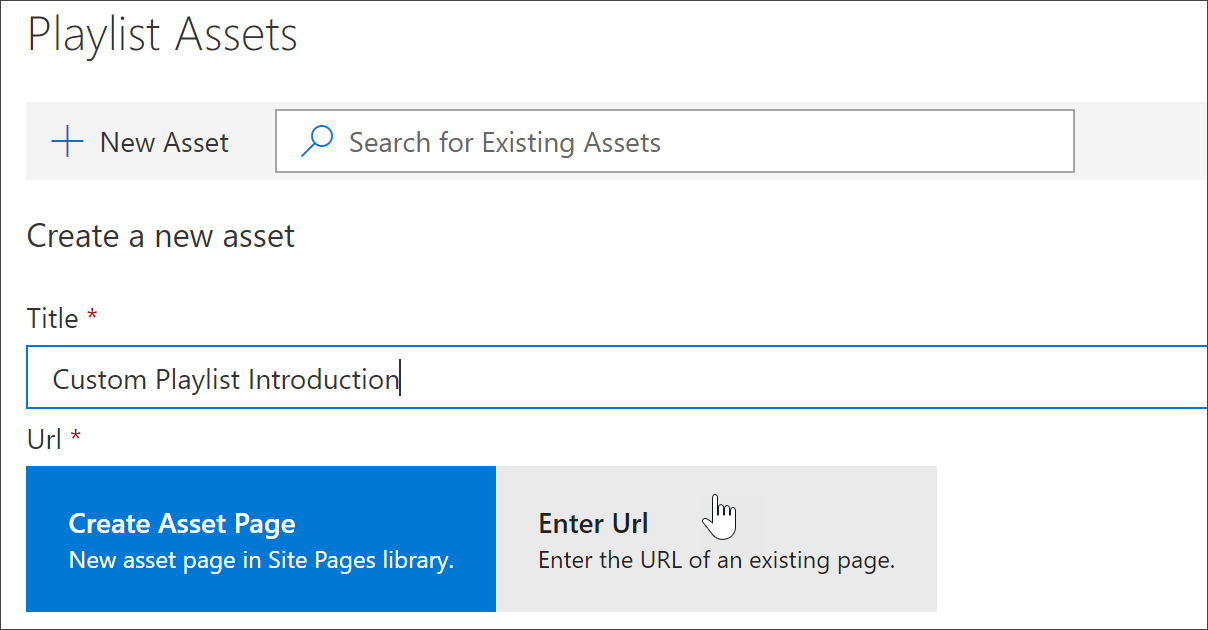
- 사용자 지정 재생 목록 섹션에 대한 이전 SharePoint 만들기 페이지에서 만든 SharePoint 페이지의 URL을 입력한 다음, 다음 그림과 같이 나머지 필드를 채웁니다.
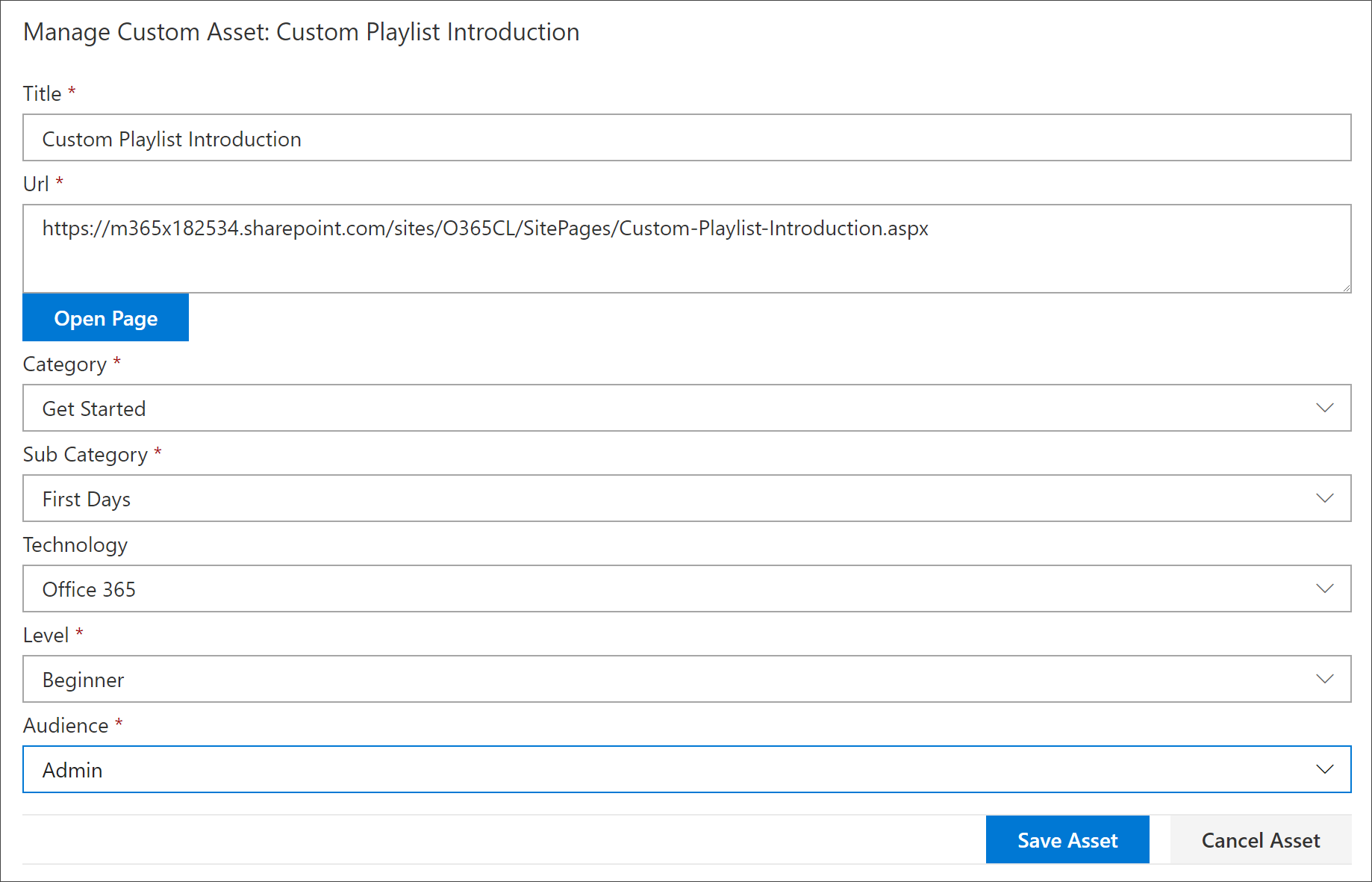
- 자산 저장을 클릭합니다.
재생 목록에 기존 자산 추가
기존 자산은 조직에서 학습 경로에 이미 추가된 Microsoft에서 제공하는 학습 경로 자산 또는 자산으로 구성됩니다.
- 검색 상자에 검색 구를 입력한 다음 검색 결과에서 자산을 선택합니다. 이 예제에서는 "Excel이란?"을 입력합니다. 재생 목록에 Excel 소개 항목을 추가합니다.
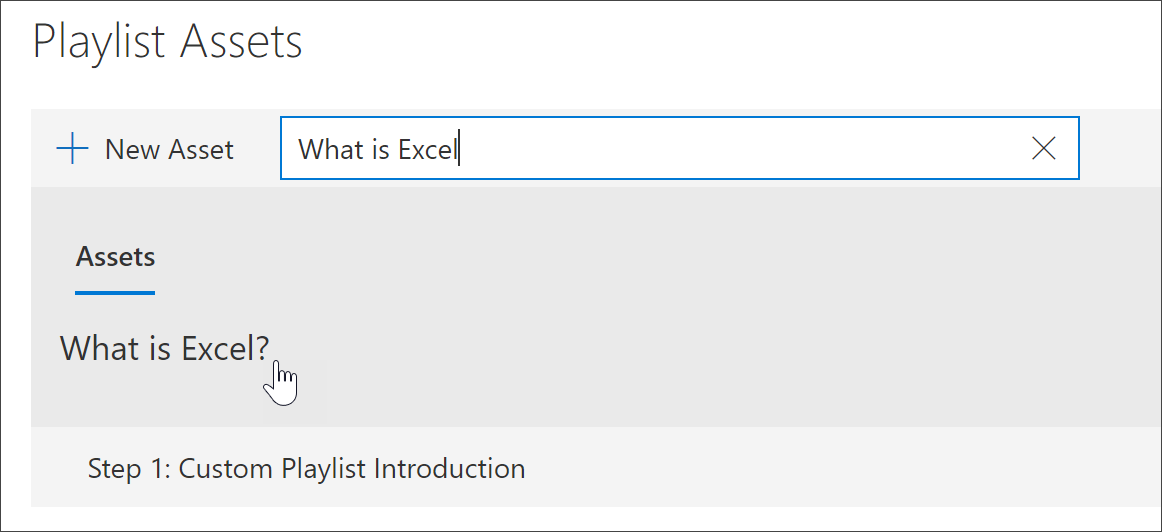
자산 편집, 이동 및 삭제
만든 사용자 지정 자산을 편집할 수 있지만 Microsoft의 자산은 편집할 수 없습니다. 그러나 재생 목록에서 모든 자산을 제거하고 주문 자산을 변경할 수 있습니다.
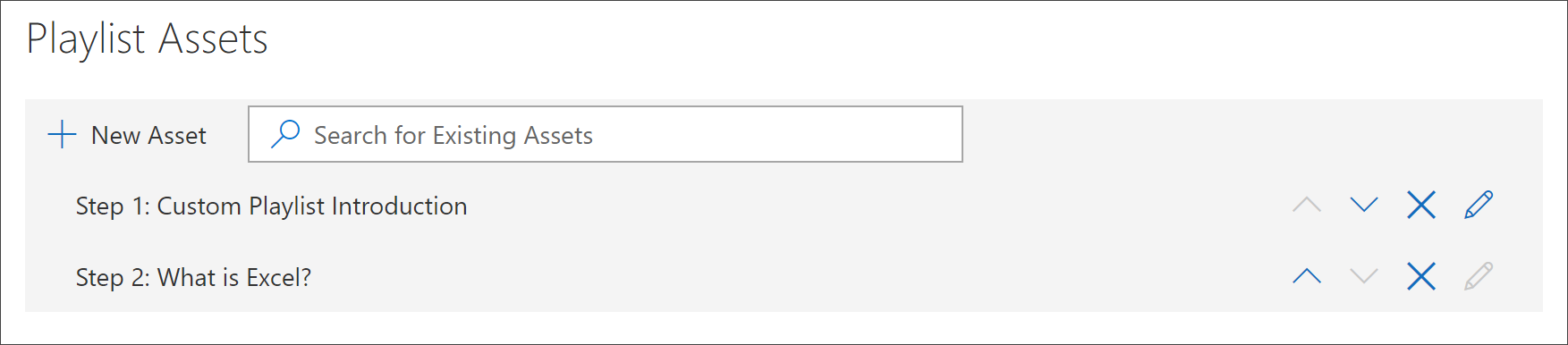
자산 편집
- 자산에 대한 편집 단추를 클릭하고 자산을 수정한 다음 자산 저장을 클릭합니다.
재생 목록에서 자산 이동
- 자산 오른쪽의 위쪽 또는 아래쪽 화살표를 클릭하여 재생 목록의 자산 순서를 이동합니다.
재생 목록에서 자산 제거
- 자산에 대한 재생 목록 X에서 제거 아이콘을 클릭합니다.
실행 중인 재생 목록 보기
이제 재생 목록에 자산을 추가했으므로 재생 목록을 닫고 작동 중인 자산을 살펴보겠습니다.
- 재생 목록 닫기를 클릭합니다.
- Office 365 학습 페이지가 있는 탭을 클릭합니다.
- 페이지를 새로 고친 다음 시작 아래에서 첫 날을 클릭합니다.
- 학습 경로 시작 키트를 클릭하여 실행 중인 첫 번째 재생 목록을 봅니다.
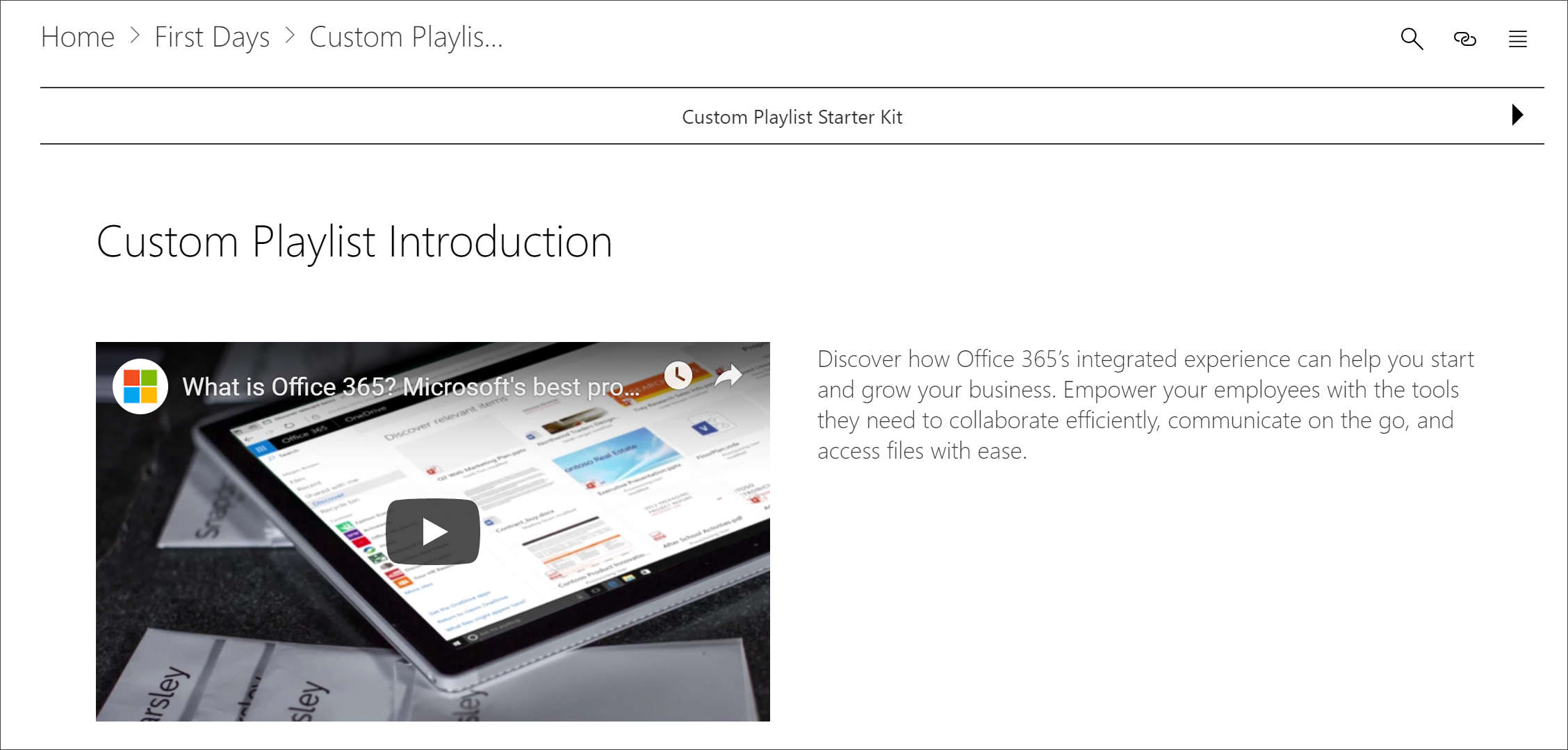
피드백
출시 예정: 2024년 내내 콘텐츠에 대한 피드백 메커니즘으로 GitHub 문제를 단계적으로 폐지하고 이를 새로운 피드백 시스템으로 바꿀 예정입니다. 자세한 내용은 다음을 참조하세요. https://aka.ms/ContentUserFeedback
다음에 대한 사용자 의견 제출 및 보기