Microsoft 365의 MRM(메시징 레코드 관리) 및 보존 정책
원래 KB 번호: 4032361
요약
Microsoft 365는 기본 보존 정책 ( 기본 MRM 정책이라고도 함)을 제공합니다. 사용자 환경에서 이러한 정책을 검사 다음 cmdlet을 실행합니다.
Get-RetentionPolicy | fl Name
예를 들어 이 cmdlet의 출력은 다음과 유사합니다.
Name : Default MRM Policy
Name : Contoso-Default-Retention-Policy
사서함에 설정된 정책을 확인하려면 다음 cmdlet을 실행합니다.
Get-mailbox <SMTP> | fl RetentionPolicy
예를 들어 이 cmdlet의 출력은 다음과 유사합니다.
RetentionPolicy: Contoso-Default-Retention-Policy
사용자에 대한 보존 정책을 변경하거나 설정하려면 다음 cmdlet을 실행합니다.
Set-Mailbox <SMTP> -RetentionPolicy "Contoso-Default-Retention-Policy"
계획과 연결된 보존 정책 태그를 보려면 다음 cmdlet을 실행합니다.
(Get-RetentionPolicy "Contoso-Default-Retention-Policy").RetentionPolicyTagLinks | Format-Table name
이 cmdlet의 출력은 다음과 유사합니다.
Name
----
1 Month Delete
1 Year Delete
3 Year Delete
6 Month Delete
Never Delete
Voice Mail Deletion
1 Week Archive
1 Month Archive
1 Year Archive
Never Archive
2 Year Archive
3 Month Archive
6 Month Archive
3 Year Archive
특정 보존 정책 태그에 대한 세부 정보를 보려면 다음 cmdlet을 실행합니다.
Get-RetentionPolicyTag "1 Week Delete" | Format-list Name,Type,AgeLimitForRetention,MessageClass,RetentionAction
이 cmdlet의 출력은 다음과 유사합니다.
Name : 1 Week Delete
Type : Personal
AgeLimitForRetention : 7.00:00:00
MessageClass : *
RetentionAction : DeleteAndAllowRecovery
모든 보존 정책 태그에 대한 세부 정보를 보려면 다음 cmdlet을 실행합니다.
Get-RetentionPolicyTag | Format-Table Name,Type,AgeLimitForRetention,MessageClass,RetentionAction
이 cmdlet의 출력은 다음과 유사합니다.
Name Type AgeLimitForRetention MessageClass RetentionAction
---- ---- -------------------- ------------ ---------------
1 Week Delete Personal 7.00:00:00 * DeleteAndAllowRecovery
1 Month Delete Personal 30.00:00:00 * DeleteAndAllowRecovery6 Month Delete Personal 180.00:00:00 * DeleteAndAllowRecovery1 Year Delete Personal 365.00:00:00 * DeleteAndAllowRecoveryNever Delete Personal * DeleteAndAllowRecovery ...
문제 해결
보존 정책이 예상대로 작동하지 않는 경우 먼저 다음 문서를 검토하여 정책이 사서함의 항목을 처리하는 방법을 이해하는지 확인합니다.
문제: 항목이 예상대로 만료되지 않습니다.
문제: 관리되는 폴더 도우미가 내 항목을 처리하지 않는 것 같습니다.
참고
관리되는 폴더 도우미를 즉시 시작해야 하는 경우 Start-ManagedFolderAssistant를 참조하세요.
만료되는 연락처, 일정 항목 및 작업에 대한 정보입니다.
Managed Folder Assistant에서 처리했을 수 있는 항목을 복구하는 방법입니다.
추가 정보
최종 사용자의 경우
Outlook에서 보존 정책 태그 를 보고 적용하려면 폴더를 마우스 오른쪽 단추로 클릭한 다음 원하는 태그를 선택합니다.
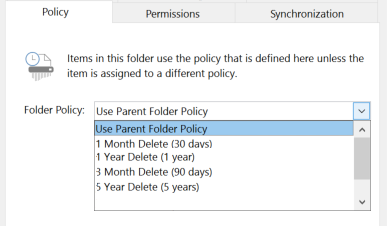
사용자의 그룹 정책 따라 옵션>메일>보존 정책에서 OWA를 통해 이 목록(추가/삭제)을 변경할 수 있습니다.
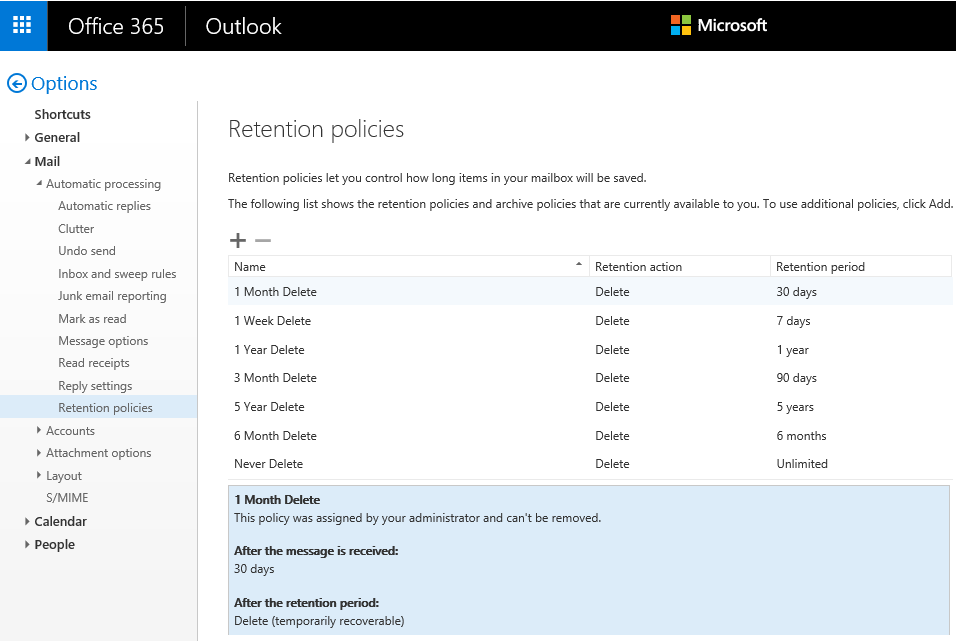
항목이 저장되는 폴더에 적용되는 보존 정책 옵션을 확인합니다. 이렇게 하려면 폴더를 마우스 오른쪽 단추로 클릭한 다음 아래로 스크롤하여 정책 할당을 수행합니다.
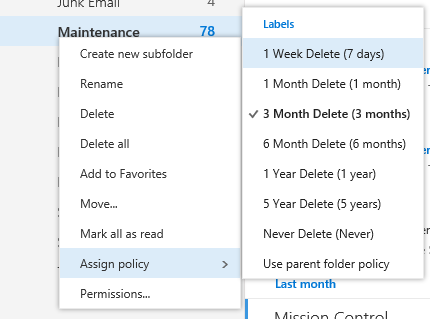
보존 정책 및 만료 필드를 확인하여 항목이 만료 날짜로 설정되어 있는지 확인합니다.
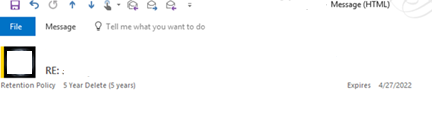
검색 창을 사용하여 만료되도록 설정된 항목을 빠르게 찾을 수 있습니다. 예: "expires:<=the next month".
자세한 내용은 Outlook에서 더 나은 검색을 위해 검색 기준 범위를 좁히는 방법을 참조하세요.
고객 검색 폴더를 사용하여 보다 광범위한 검색을 수행합니다. 이렇게 하려면 사전 설정에서 만료 필드를 사용합니다. 자세한 내용은 검색 폴더 만들기를 참조하세요.
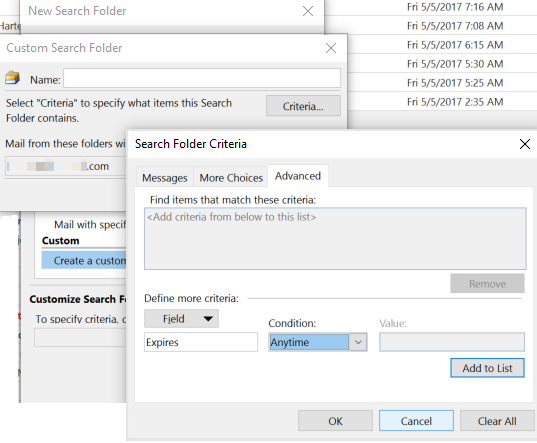
특정 만료 날짜를 설정합니다. 자세한 단계는 메시지 만료 날짜 설정을 참조하세요.
관리자의 경우
관리자는 EAC(Exchange 관리 센터) 또는 PowerShell을 통해 올바른 권한을 사용하여 새 보존 태그 및 정책을 만들 수 있습니다. 자세한 단계는 보존 정책 만들기를 참조하세요.
새 보존 태그
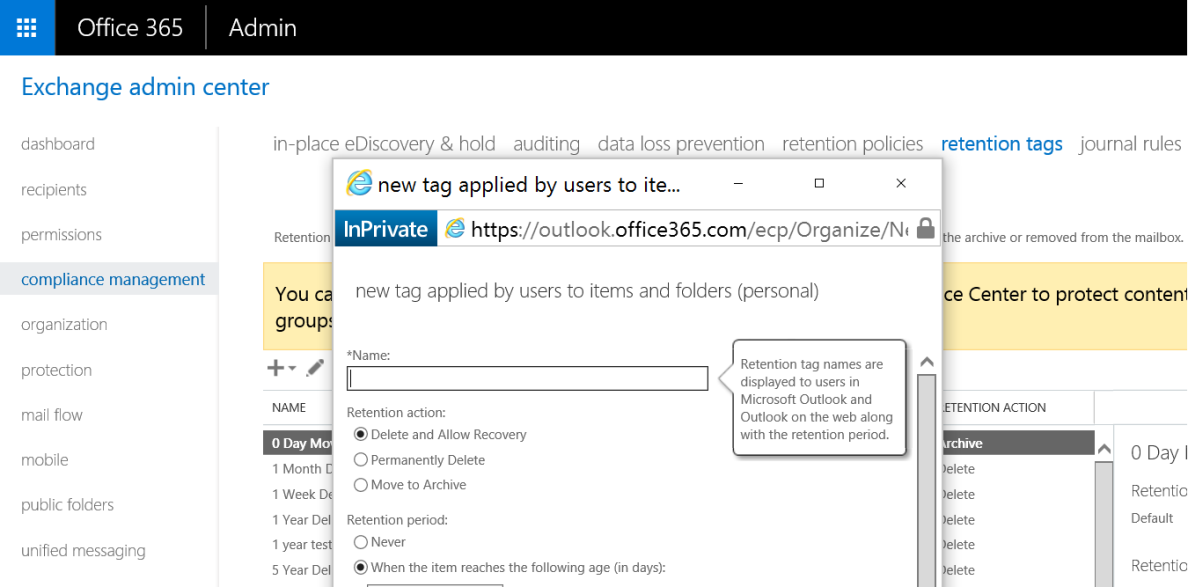
새 보존 정책(새 태그 또는 기존 태그 사용)
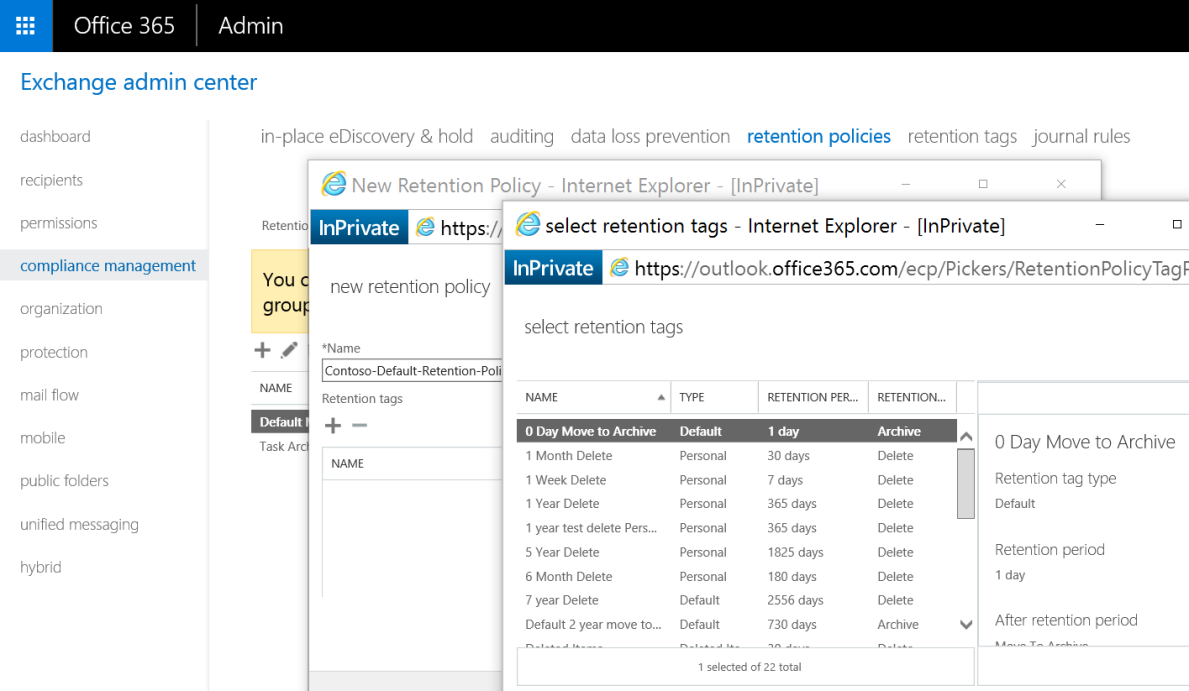
보존 태그는 사용자 사서함의 메시지 및 폴더에 보존 설정을 적용하는 데 사용됩니다. 보존 태그에는 다음 세 가지 유형이 있습니다.
- DPT(기본 정책 태그) 는 아직 보존 태그가 적용되지 않은 사서함의 모든 항목에 적용되는 보존 태그입니다. 보존 정책에는 DPT가 하나만 있을 수 있습니다.
- RPT(보존 정책 태그) 는 받은 편지함 및 삭제된 항목과 같은 기본 폴더에 적용되는 보존 태그입니다.
- 개인 태그 는 사용자 지정 폴더 및 전자 메일 메시지와 같은 개별 항목에 대한 보존 설정을 만드는 데 사용됩니다. Outlook Web App, Outlook 2010 이상 버전에서 사용할 수 있습니다.
자세한 내용은 다음 문서를 참조하세요.
사용자가 누락된 메시지를 복구하는 데 도움이 됨
항목이 삭제되었는지 확인한 다음 필요한 경우 항목을 복구합니다. 이렇게 하려면 Exchange Online 사용자의 사서함에서 삭제된 메시지 복구를 참조하세요.
누락된 항목을 검색하고 조사합니다. 이렇게 하려면 다음 문서를 참조하세요.
피드백
출시 예정: 2024년 내내 콘텐츠에 대한 피드백 메커니즘으로 GitHub 문제를 단계적으로 폐지하고 이를 새로운 피드백 시스템으로 바꿀 예정입니다. 자세한 내용은 다음을 참조하세요. https://aka.ms/ContentUserFeedback
다음에 대한 사용자 의견 제출 및 보기