Outlook에서 전자 메일을 보내거나 받을 수 없으며 "데이터 통신 연결 경고"가 트리거됩니다.
증상
Microsoft 365용 Outlook, Microsoft Outlook 2016 또는 Microsoft Outlook 2013 다음 증상 중 하나 이상이 발생합니다.
새 전자 메일 메시지가 수신되지 않습니다.
전자 메일 메시지를 보내려고 하면 전송되지 않습니다. 대신, 그것은 받은 편지함에 남아 있습니다.
IMAP 계정을 사용하여 새 Outlook 프로필을 구성하려고 하면 다음 오류 메시지가 표시됩니다.
내부 MAPI 오류: 프로필에 요청된 서비스가 포함되어 있지 않습니다. 관리자에게 문의하세요.
Outlook 2016 파일을 선택하면 다음과 같은 경고 메시지가 표시됩니다.
데이터 통신 연결 경고
요금제 연결에 추가 요금이 부과될 수 있으며 이 Office 프로그램에서 온라인 콘텐츠에 액세스할 수 있습니다. 다음을 수행할 수 있습니다.- 네트워크 아이콘을 탭하거나 클릭하고 비행기 모드를 켜서 오프라인으로 전환합니다.
- 계량되지 않은 WiFi 또는 LAN 네트워크에 연결
- 통신사를 사용하여 데이터 요금제 상태 확인
업그레이드 진행 중
사서함은 현재 Outlook 2016 업그레이드의 일부로 최적화되고 있습니다. 이 일회성 프로세스를 완료하는 데 15분 이상이 걸릴 수 있으며 최적화가 진행되는 동안 성능이 영향을 받을 수 있습니다.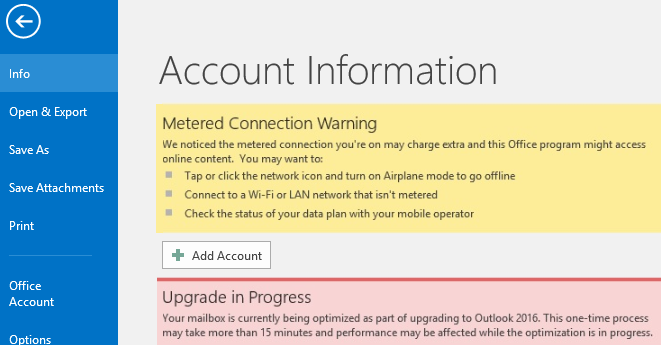
해결 방법
Microsoft 365용 Outlook 이러한 문제를 해결하려면 Office 설치를 버전 2008(빌드 13127.20508) 이상으로 업데이트합니다.
- Outlook 또는 Word와 같은 Office 애플리케이션을 엽니다.
- 파일, Office 계정 또는 계정을 차례로 선택합니다.
- Office 업데이트 나열된 버전 번호를 확인합니다. 버전이 2008년 이전 버전인 경우 업데이트 옵션을 선택한 다음 지금 업데이트를 선택합니다.
Microsoft 365 클라이언트의 업데이트 채널에 대한 자세한 내용은 Microsoft 365 앱 대한 업데이트 기록(날짜별로 나열됨)을 참조하세요.
Office 설치를 업데이트해도 문제가 해결되지 않으면 "해결 방법" 섹션에 나열된 방법 중 하나를 사용합니다.
현재 Outlook 2016 및 Outlook 2013에 대한 해결 방법은 없습니다. 이러한 제품에 대한 적절한 해결 방법을 사용합니다.
해결 방법
Microsoft 365용 Outlook 및 Outlook 2016
이러한 문제를 해결하려면 먼저 메서드 1을 사용해 보세요. 문제가 해결되지 않으면 메서드 2를 사용해 보세요.
방법 1: 레지스트리에서 SecurityManager 키 삭제
이 하위 키 아래의 레지스트리 값으로 인해 문제가 발생할 수 있습니다.
HKLM\SOFTWARE\Microsoft\Office\ClickToRun\REGISTRY\MACHINE\Software\Microsoft\SecurityManager\CapAuthz\ApplicationsEx
레지스트리에서 SecurityManager 키 및 해당 하위 키를 삭제합니다.
중요
주의를 기울여 이 절의 단계를 수행하십시오. 레지스트리를 잘못 수정하면 심각한 문제가 발생할 수 있습니다. 레지스트리를 수정하기 전에 문제가 발생할 경우에 대비하여 레지스트리를 복원 가능하도록 백업하십시오.
Outlook을 끝냅니다.
레지스트리 편집기를 시작합니다.
- Windows 10 Windows 8.1 및 Windows 8: Windows 로고 키+R을 눌러 실행 대화 상자를 엽니다. regedit.exe입력한 다음 확인을 선택합니다.
- Windows 7: 시작을 선택하고 검색 상자에 regedit.exe 입력한 다음 Enter 키를 누릅니다.
레지스트리 편집기 레지스트리에서 다음 하위 키를 찾습니다.
HKLM\SOFTWARE\Microsoft\Office\ClickToRun\REGISTRY\MACHINE\Software\Microsoft\SecurityManager\CapAuthz\ApplicationsExSecurityManager 키를 마우스 오른쪽 단추로 클릭하고 권한을 선택합니다.
고급을 선택하고 모든 자식 개체 사용 권한 항목을 이 개체의 상속 가능한 권한 항목으로 바꾸기 검사 상자를 선택합니다.
확인을 선택합니다.
다음 알림을 받으면 예를 선택합니다. "이렇게 하면 이 개체의 모든 하위 항목에 대해 명시적으로 정의된 권한이 부모 키>의 상속 가능한 권한으로 바뀝니다.< 계속하시겠습니까?
확인을 선택합니다.
SecurityManager 키를 마우스 오른쪽 단추로 클릭하고 삭제를 선택하여 SecurityManager 키와 하위 키를 삭제합니다.
레지스트리 편집기 종료합니다.
Office 응용 프로그램을 복구하고 문제가 해결되었는지 여부를 검사.
방법 2: MAPISVC.inf 파일에 액세스하는 타사 애플리케이션 중지
이러한 문제는 MAPISVC.inf에 액세스하고 Outlook에서 계정 관리자를 설정하지 못하게 하는 타사 애플리케이션으로 인해 발생할 수도 있습니다. 이 상황을 완화하려면 MAPISVC.inf에 영향을 미칠 수 있는 애플리케이션 및 프로세스를 중지합니다.
프로세스 모니터를 사용하여 MAPISVC.inf에 액세스하는 프로세스를 확인합니다. 프로세스가 MAPISVC.inf에 SHARING_VIOLATION 표시하는 경우 연결된 애플리케이션이 문제를 담당할 가능성이 있음을 나타냅니다. instance 경우 RepMgr.exe(C:\Program Files\Confer\RepMgr.exe)는 이러한 문제를 일으키는 것으로 알려진 애플리케이션입니다. 프로세스 모니터에 표시되는 경우 이 프로세스를 중지합니다.
타사 정보 고지 사항
이 문서에 나와 있는 다른 공급업체 제품은 Microsoft와 무관한 회사에서 제조한 것입니다. Microsoft는 이들 제품의 성능이나 안정성에 관하여 명시적이든 묵시적이든 어떠한 보증도 하지 않습니다.
Outlook 2013
이러한 문제를 해결하려면 먼저 메서드 1을 사용해 보세요. 문제가 해결되지 않으면 메서드 2를 사용해 보세요.
방법 1: 레지스트리에서 권한 확인
경우에 따라 문제는 레지스트리의 권한 문제와 관련이 있습니다. 이것이 문제의 원인인지 확인한 다음 해결하려면 다음 단계를 수행합니다.
Outlook을 끝냅니다.
레지스트리 편집기를 시작합니다.
- Windows 10 Windows 8.1 및 Windows 8: Windows 로고 키+R을 눌러 실행 대화 상자를 엽니다. regedit.exe입력한 다음 확인을 선택합니다.
- Windows 7: 시작을 선택하고 검색 상자에 regedit.exe 입력한 다음 Enter 키를 누릅니다.
레지스트리 편집기 레지스트리에서 다음 하위 키를 찾아 마우스 오른쪽 단추로 클릭한 다음 권한을 선택합니다.
HKEY_CLASSES_ROOT\Installer\Components\F1291BD604B860441AB89E60BDEE0F9C그룹 또는 사용자 이름 아래에서 사용자 이름 또는 구성원인 그룹(예: 사용자 또는 관리자)을 찾습니다.
사용자 계정이 구성원인 그룹을 잘 모르는 경우 다음 단계를 수행합니다.
제어판을 엽니다.
범주 보기에서 사용자 계정을 선택한 다음, 사용자 계정을 다시 선택합니다.
사용자 계정 관리를 선택합니다.
사용자 계정 창에서 사용자 이름을 찾고 그룹 열에 나열된 그룹을 검토합니다.
참고
모든 그룹을 보려면 그룹 열을 확장해야 할 수 있습니다.
완료되면 취소를 선택합니다.
구성원인 그룹 또는 사용 권한 목록에 나열된 사용자 이름이 표시되지 않으면 추가를 선택한 다음, 사용자 계정을 추가합니다.
확인을 선택합니다.
사용자 이름 또는 구성원인 그룹을 선택합니다.
사용자 이름 또는 그룹에 대한 사용 권한을 보고 읽기 권한이 허용 을 선택했는지 확인합니다.
확인을 선택합니다.
레지스트리 편집기를 종료하십시오.
방법 2: Office 복구 실행
다음 문서의 단계에 따라 Office 설치를 복구합니다. 이 방법은 MSI 기반 Office 설치에 가장 적합합니다. Office 설치가 간편 실행인지 MSI 기반인지 확인하려면 "추가 정보" 섹션을 참조하세요.
추가 정보
Office 설치가 간편 실행인지 MSI 기반인지 확인하려면 다음 단계를 수행합니다.
- Outlook을 시작합니다.
- 파일 메뉴에서 Office 계정을 선택합니다.
- 업데이트 옵션 항목은 Office 간편 실행 설치에 대해 표시되지만 MSI 기반 설치에는 표시되지 않습니다.
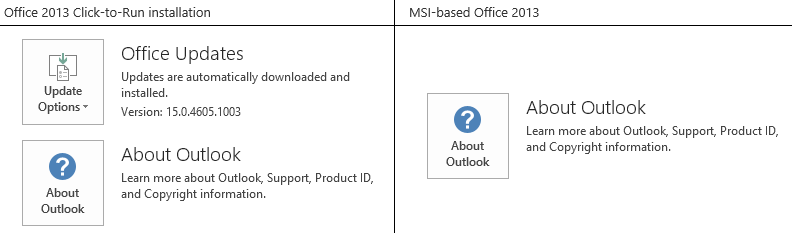
피드백
출시 예정: 2024년 내내 콘텐츠에 대한 피드백 메커니즘으로 GitHub 문제를 단계적으로 폐지하고 이를 새로운 피드백 시스템으로 바꿀 예정입니다. 자세한 내용은 다음을 참조하세요. https://aka.ms/ContentUserFeedback
다음에 대한 사용자 의견 제출 및 보기