모델 기반 앱의 기본 탐색
이 소개에서는 앱을 찾고 여는 방법과 목록, 양식 및 비즈니스 프로세스를 포함한 일반적인 사용자 인터페이스 요소를 사용하는 방법을 설명합니다.
앱, 영역 및 테이블 사이의 탐색
모델 기반 앱은 애플리케이션(앱), 영역 및 테이블을 기반으로 빌드됩니다.
앱에서는 계정 및 연락처 관리와 같은 특정 클래스의 활동을 수행하기 위한 기능 컬렉션을 제공합니다. 앱 선택기 메뉴를 사용하여 조직에서 사용할 수 있는 앱을 탐색할 수 있습니다.
작업 영역은 특정 기능에만 사용되는 앱의 한 부분입니다. 각 작업 영역은 해당 영역에서 작업하기 위한 테이블의 대상 컬렉션을 제공합니다. 경우에 따라 동일한 테이블이 둘 이상의 영역(또는 둘 이상의 앱)에 표시됩니다. 예를 들어 연락처 및 계정 테이블은 다양한 앱 및 작업 영역에 표시됩니다. 작업 영역 메뉴를 사용하여 현재 앱의 작업 영역 간을 이동할 수 있습니다.
테이블은 연락처 및 계정과 같은 특정 형식의 데이터를 나타냅니다. 테이블은 테이블에 사용할 수 있는 열 컬렉션을 정의하는 구조적 데이터 형식을 사용합니다. 각 테이블은 개별 행의 컬렉션으로 구성됩니다. 예를 들어 연락처 테이블의 경우 각 행은 한 사람을 설명하고 각 행에는 이름, 성 및 이메일 주소와 같은 열 컬렉션이 포함됩니다. 테이블은 일반적으로 사용 가능한 행이 나열된 표 형식의 목록 보기와 단일 행에 대해 사용 가능한 모든 데이터와 설정을 보여주는 양식 보기의 두 가지 보기로 표시됩니다. 측면 탐색기를 사용하여 현재 작업 영역의 테이블 간을 이동합니다.
사용자 정보 및 로그아웃
사용자 메뉴를 선택하여 계정 정보를 보거나 로그아웃합니다. 계정 보기 하이퍼링크를 선택하여 계정 페이지로 이동합니다.
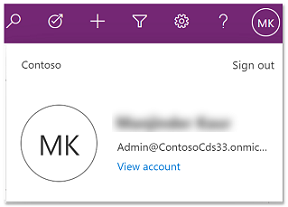
앱 간 이동
앱 선택기 메뉴를 사용하여 앱 사이를 전환합니다.
현재 앱 이름을 선택합니다.
앱 페이지에서 앱을 선택합니다. 조직의 앱만 표시됩니다.
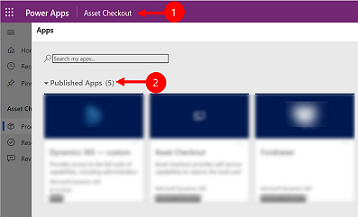
페이지와 행 간 이동
즐겨 찾거나 자주 사용하는 행으로 쉽게 돌아갈 수 있습니다. 다음 그림은 기본 탐색 요소를 보여줍니다.
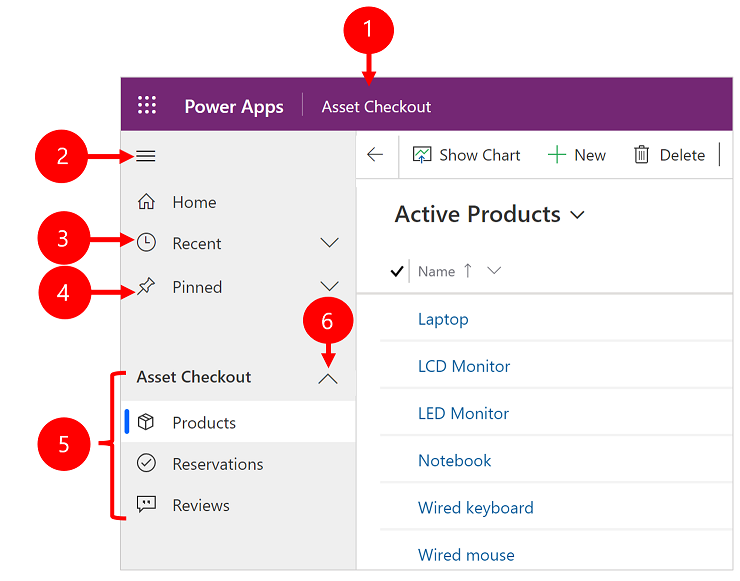
범례
- 앱을 변경하려면 클릭: 현재 앱 이름을 선택하여 다른 앱으로 변경합니다.
- 접기/펼치기 사이트 맵: 탐색기를 접어 페이지의 주요 부분에 더 많은 공간을 허용하려면 이 옵션을 선택합니다. 탐색기가 이미 접혀 있으면 이 버튼을 선택하여 다시 펼칩니다.
- 최근: 이 항목을 확장하면 최근에 사용한 행 목록을 볼 수 있습니다. 여기에서 행을 선택하여 엽니다. 여기에 나열된 행 옆에 있는 압정 아이콘을 선택하여 즐겨찾기(고정된 레코드)에 행을 추가합니다. 이는 이 조직 내 사용자의 앱에서 가장 최근에 로드된 페이지의 마지막 10개 행을 표시하는 것으로 제한됩니다.
- 고정: 이 항목을 확장하여 즐겨찾는 고정 행을 보고 엽니다. 최근 목록을 사용하여 여기에 행을 추가하세요. 이 목록에서 제거하려면 여기에 나열된 행 옆에 있는 핀 제거 아이콘을 선택합니다. 표시되는 고정된 행의 수는 25개로 제한되지만 단일 테이블에서 15개 이하의 행만 표시됩니다.
- 페이지 탐색기: 이 영역에는 현재 작업 영역에서 사용할 수 있는 각 테이블과 대시보드 페이지가 나열됩니다. 해당 테이블의 명명된 대시보드 또는 목록 보기를 열려면 여기에서 항목을 선택합니다.
- 축소할 수 있는 그룹: 앱 제작자가 축소할 수 있는 그룹을 활성화할 수 있습니다. 탐색 모음을 사용자 정의하는 방법에 대한 정보는 모델 기반 앱 디자이너 개요를 참조하세요.
화면이 너무 많이 확대되거나 매우 좁으면 앱을 변경할 수 있는 현재 앱 이름이 표시되지 않습니다. 앱 변경 버튼에 액세스하려면 사이트 맵 > 앱을 선택하십시오.
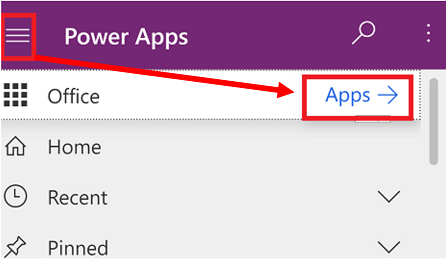
홈, 고정, 최근, 축소 가능한 그룹을 숨기거나 표시하기
사이트 맵이 사용자 지정되면 다르게 보일 수 있습니다. 앱 제작자는 사이트 맵에서 홈, 최근, 고정 버튼을 표시하거나 숨기도록 탐색 모음을 사용자 지정할 수 있습니다. 앱 제작자는 그룹을 축소할 수도 있습니다. 탐색 모음을 사용자 정의하는 방법에 대한 정보는 모델 기반 앱 디자이너 개요를 참조하세요.

영역 전환기
왼쪽 탐색 창에서 단일 모델 기반 앱의 사이트 맵 정의에 둘 이상의 영역이 있는 경우에만 왼쪽 하단에 영역 전환기가 표시됩니다.
이 메뉴를 열어 다른 작업 영역으로 이동합니다. 현재 작업 영역 이름이 여기에 있습니다.
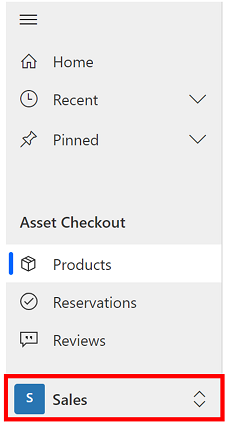
돌아가기
명령 모음의 양식, 보기 및 대시보드 페이지 뒤로 단추를 사용하여 이전 페이지로 돌아갑니다.
이전 페이지로 돌아가려면 돌아가기 단추를 선택합니다.
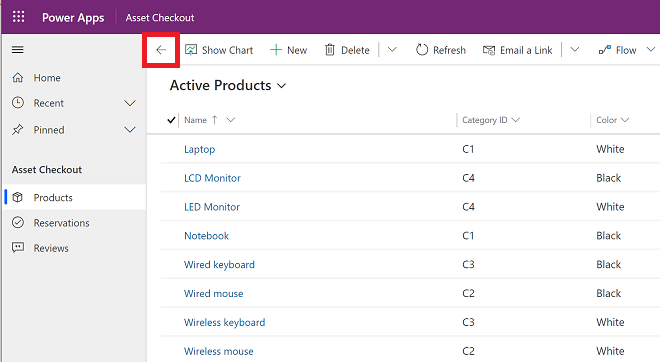
목록 보기를 이용한 작업
일반적으로 테이블을 처음 열면 해당 테이블에 속한 행의 목록을 보여주는 목록 보기(테이블 형식)가 표시됩니다. 예를 들어 제품 테이블을 열면 거래처 목록이 표시됩니다.
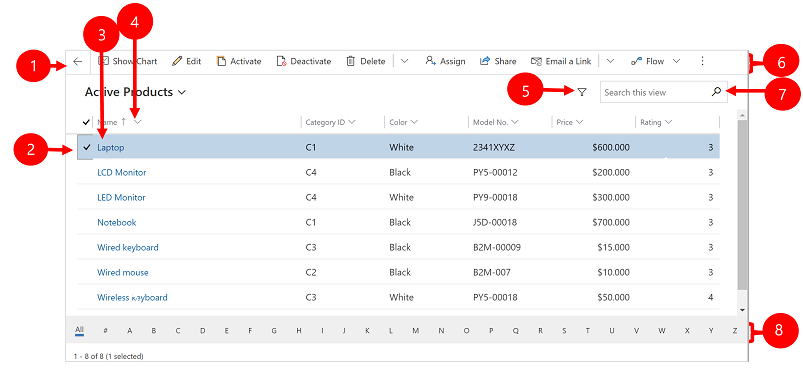
범례:
- 돌아가기: 선택하여 이전 페이지로 돌아갑니다.
- 행 선택: 이 열에 체크 표시를 하여 하나 이상의 행을 선택합니다. 작업 중인 위치에 따라 명령 모음의 단추를 사용하여 선택한 모든 행에 하나의 작업을 한 번에 적용할 수 있습니다. 참고로 명령 모음의 링크를 이메일로 보내기 명령은 이메일을 통해 보낼 행을 최대 10개까지 선택할 수 있습니다.
- 행 열기: 목록에서 행을 선택하여 해당 행에 대한 모든 세부 정보를 표시하는 행 보기를 엽니다. 일반적으로 현재 테이블의 행을 열려면 이름 열을 선택해야 합니다. 일부 테이블은 관련 테이블의 행에 대한 링크를 다른 열(예: 관련 연락처)에 제공합니다.
- 목록 정렬 또는 필터링: 해당 열의 값을 기준으로 목록을 정렬하거나 필터링하려면 선택합니다. 열 머리글의 화살표는 정렬되는 열과 방향을 나타냅니다.
- 고급 필터링 패널 열기: 현재 보기에 적용된 필터를 확인하거나 보기 필터를 추가 또는 수정합니다.
- 명령 모음: 명령 모음의 명령을 사용하여 목록의 행에 대해 작업한 다음 관련 동작을 수행합니다. 일부 명령(예: 삭제)의 경우에는 먼저 맨 왼쪽 열에 체크 표시를 하여 하나 이상의 대상 행을 선택해야 하는 반면 다른 경우는 전체 목록에 대해 작동합니다. 작업 중인 행 유형에 따라 (가능한 템플릿을 기반으로) 목록을 Excel 통합 문서로 내보내거나 차트와 대시보드를 열어 보는 등을 수행할 수 있습니다.
- 보기 검색: 목록 위의 검색 열에 텍스트를 입력하여 텍스트를 포함하는 행만 현재 보기에 표시합니다.
- 점프 바 및 페이징: 해당 문자로 시작하는 이름의 행만 표시할 문자를 선택합니다. 한 페이지에 표시할 수 있는 것보다 많은 행이 목록에 들어 있으면 목록 아래쪽에 있는 페이징 화살표를 사용하여 페이지 간에 앞뒤로 이동합니다.
행 보기에 대한 작업
행 보기는 단일 행에 대한 모든 세부 정보를 표시하고 때로는 이를 사용하기 위한 특수 기능을 제공합니다. 일반적으로는 목록 보기에 표시된 행을 선택하여 행 보기를 열지만 관련 행의 링크를 따라 행 보기를 열 수도 있습니다.

범례:
- 탭: 대부분의 행 보기는 탭으로 구분됩니다. 각 탭은 행의 관련 열 컬렉션을 제공합니다. 탭을 사용할 수 있는 경우 행 이름 아래에 나열됩니다. 탭 이름을 선택하여 해당 탭으로 이동합니다. 현재 탭에는 밑줄이 그어져 있습니다.
- 관련: 거의 모든 유형의 행은 적어도 한 번 저장한 후에 관련 탭을 표시합니다. 이 탭은 표시된 행을 사용하거나 참조하는 다른 유형의 행을 찾는 데 사용할 수 있는 드롭다운 목록입니다. 관련 드롭다운 목록에서 테이블 이름을 선택하면 해당 테이블 이름이 지정된 새 탭이 열리고 해당 유형의 모든 관련 행 목록이 표시됩니다. 관련 탭은 계속 사용할 수 있으며 현재 행을 참조하는 다른 타입의 행을 찾는 데 사용할 수 있습니다.
- 명령 모음: 명령 모음의 명령을 사용하여 현재 행에 대해 작업하거나 행과 관련된 작업을 수행합니다. 사용 가능한 명령은 행 유형에 따라 다르지만 일반적으로 명령 모음을 사용하여 변경 사항을 저장하거나, 행을 삭제하거나, 페이지를 새로 고치거나, 행에 대한 링크를 이메일로 보내거나, 행 담당자를 다시 할당하거나, Word 템플릿을 사용하여 행을 내보낼 수 있습니다.
- 제목 표시줄: 일부 행 보기는 행 이름 반대쪽의 제목 표시줄에 특히 중요한 몇 가지 열을 표시합니다. 이러한 항목은 일반적으로 현재 타입의 행(예: 행 이름 또는 행 담당자)로 작업하기 위한 기본 열입니다.
- 모든 열 값 보기 및 편집: 행 보기의 본문에는 현재 탭, 양식 보기 및 행 유형과 관련된 모든 열이 있습니다. 빨간색 별표 표시된 열은 필수이며 올바른 값이 없으면 행을 저장할 수 없습니다. 파란색 더하기 기호가 표시된 열은 특별히 중요하거나 권장되지만 반드시 필요한 것은 아닙니다. 잠금 아이콘이 표시된 열은 읽기 전용이며 편집할 수 없습니다.
행 집합 탐색
미리 설정된 보기 및 쿼리를 사용하여 여러 행을 탐색합니다. 행에 초점을 맞춘 탐색은 사용자가 목록에서 행 간을 이동하고 해당 작업 목록의 손실 없이 다시 쉽게 탐색할 수 있도록 하여 생산성을 개선시킵니다.
행 집합 탐색 창에 표시되는 행 수는 시스템 관리자가 하위 표에 대해 정의한 행 수를 기반으로 합니다.
- 행 집합 탐색을 사용하려면 행 목록이 있는 페이지를 엽니다.
- 행을 열고 행 집합 열기
 를 선택한 다음 목록에서 행을 선택합니다.
를 선택한 다음 목록에서 행을 선택합니다.
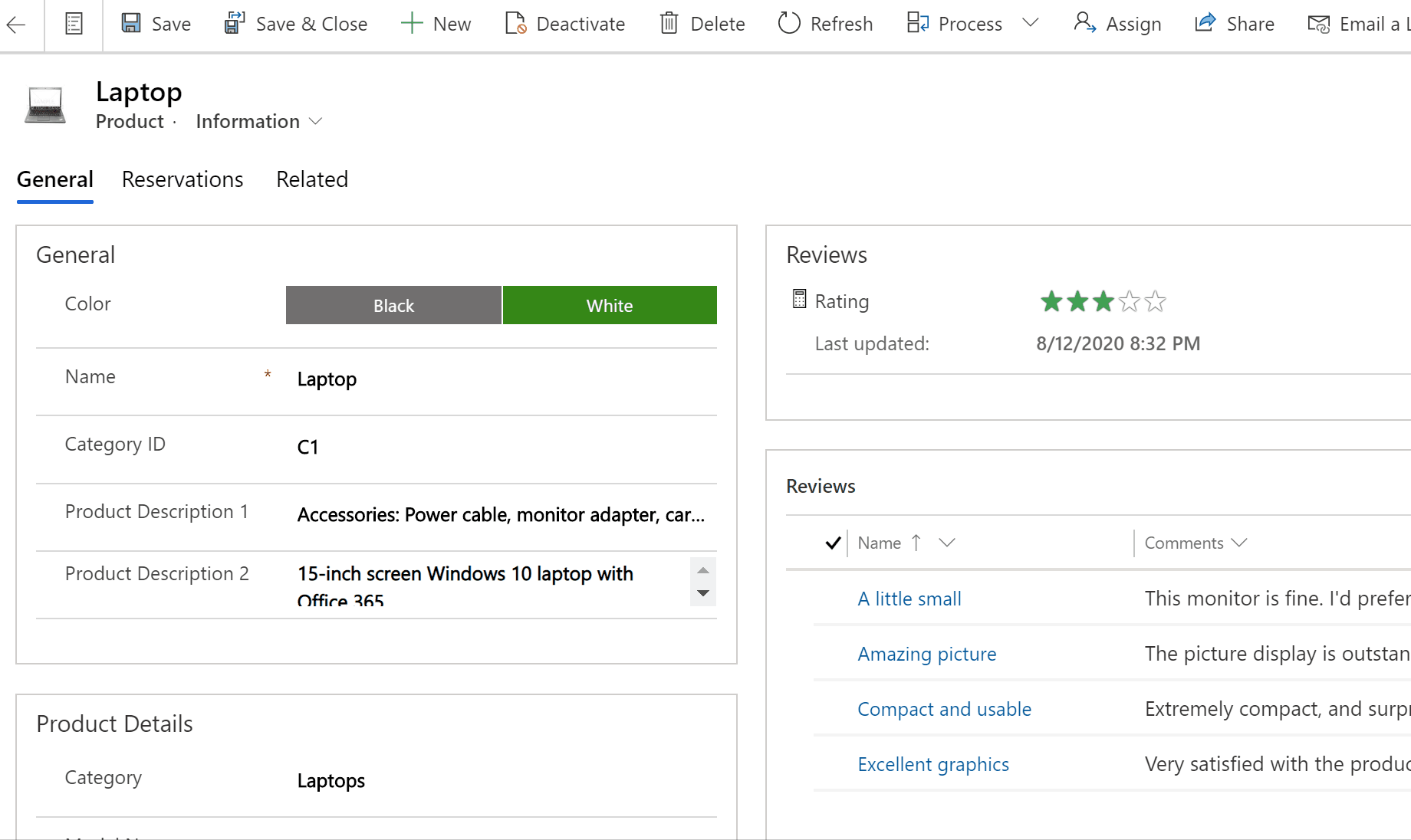
참조 패널
참조 패널은 현재 표시된 화면을 떠나지 않고 작업을 완료할 수 있는 좋은 방법입니다. 다른 화면으로 이동하지 않고 보고 있는 행의 컨텍스트 내에서 다른 관련 항목—예: 검토 또는 예약—을 조회할 수 있습니다.
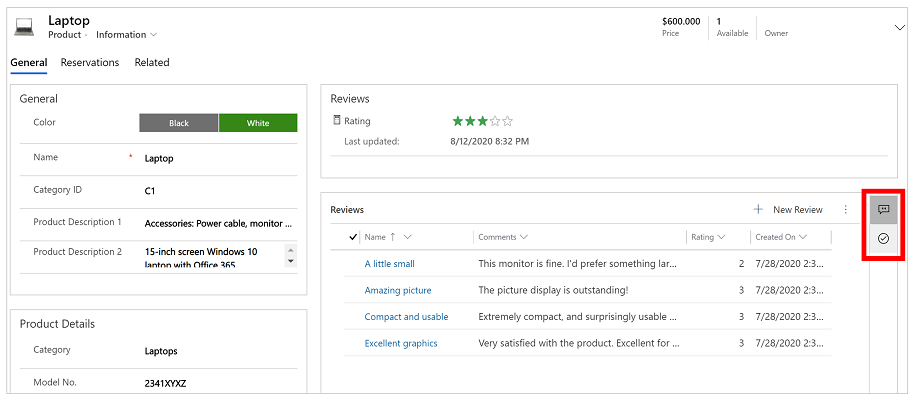
참조 패널에 대해 자세히 알아보려면 Customer Service 허브에서 참조 패널을 사용하는 방법 동영상을 시청하세요.
앱 메시지 표시줄
앱 메시지 표시줄에는 정보, 경고 및 오류의 세 가지 유형의 알림이 표시됩니다.
오류 알림을 선택하면 오류가 발생한 양식의 열로 이동됩니다.
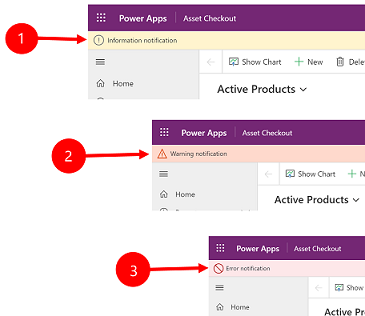
범례:
- 정보 알림
 : 정보 제공용 알림입니다.
: 정보 제공용 알림입니다. - 경고 알림
 : 경고를 알립니다.
: 경고를 알립니다. - 오류 알림
 : 오류를 알립니다.
: 오류를 알립니다.
여러 알림
알림이 한 개 있으면 한 줄이 표시됩니다. 알림이 여러 개인 경우 펼침 단추가 표시됩니다. 펼침을 선택하여 각 메시지를 확인합니다.
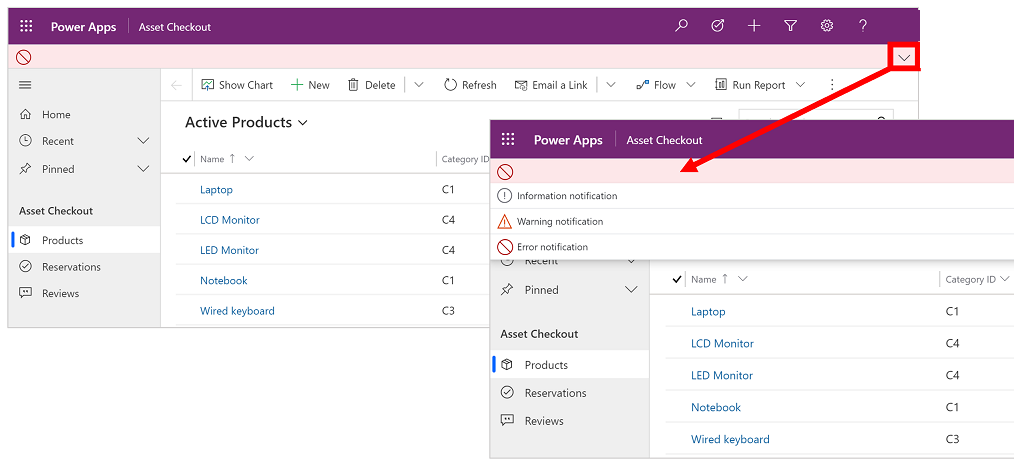
참고
귀사의 설명서 언어 기본 설정에 대해 말씀해 주시겠습니까? 간단한 설문 조사에 응해주세요. (이 설문 조사는 영어로 되어 있습니다.)
이 설문 조사는 약 7분 정도 걸립니다. 개인 데이터는 수집되지 않습니다(개인정보처리방침).
피드백
출시 예정: 2024년 내내 콘텐츠에 대한 피드백 메커니즘으로 GitHub 문제를 단계적으로 폐지하고 이를 새로운 피드백 시스템으로 바꿀 예정입니다. 자세한 내용은 다음을 참조하세요. https://aka.ms/ContentUserFeedback
다음에 대한 사용자 의견 제출 및 보기