모바일 작업 흐름 만들기
사용자가 수행하는 일반적인 작업을 기반으로 휴대폰용 Dynamics 365 또는 태블릿용 Dynamics 365에서 클라우드 흐름을 디자인합니다. 예를 들어, 클라이언트 모임 후에 일련의 후속 단계를 정기적으로 수행해야 하는 경우 작업 흐름을 만듭니다. 사용자가 모바일 앱에서 새 작업을 탭하면 중요한 단계를 잊지 않도록 처음부터 끝까지 안내해 줍니다.
작업 흐름은 다중 테이블 양식 및 논리를 사용할 수 있으며 양식 논리를 작업 흐름 페이지에서 실행할 수 있습니다.
작업 흐름 만들기
시스템 관리자 또는 시스템 사용자 지정자 보안 역할이나 이와 동급의 권한이 있는지 확인하세요. 관리자, 부사장 또는 CEO 비즈니스 관리자인 보안 역할은 모바일 작업 흐름을 만들 수도 있습니다.
솔루션 탐색기를 열고 프로세스를 선택합니다.
작업 도구 모음에서 새로 만들기를 선택합니다.
프로세스 만들기 대화 상자에서 필요한 필드를 완료합니다.
프로세스 이름을 입력합니다.
범주 목록에서 비즈니스 프로세스 흐름을 선택합니다.
테이블 목록에서 원하는 테이블을 선택합니다.
작업 흐름으로 프로세스 실행(모바일 온라인) 옵션을 선택합니다.
확인을 선택합니다.
새 창에서 작업 흐름 디자이너가 열립니다.
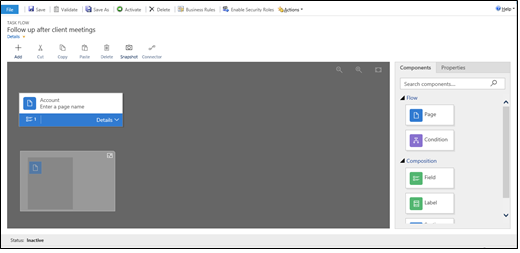
사용자가 한 페이지에서 다음 페이지로 진행할 경우 화면 오른쪽의 구성 요소 탭에서 페이지 구성 요소를 끌어 적절 한 위치의 + 기호에 놓습니다. 페이지 이름을 추가하려면 속성 탭을 선택하고 새 이름을 입력한 다음 적용을 선택합니다.
작업 흐름에 분기를 추가하려면 구성 요소 탭에서 조건 요소를 끌어 적절한 위치의 + 기호에 놓습니다. 조건의 속성을 설정하려면 조건을 선택하고, 속성 탭에서 속성을 설정한 다음 적용을 선택합니다.
노트
작업 흐름에 페이지와 조건을 추가하면 창의 왼쪽 아래 모서리에 작업 흐름의 모든 페이지와 조건을 표시하는 있는 미니 맵이 표시됩니다.
페이지에 필드, 레이블 또는 섹션 레이블을 추가하려면 구성 요소 탭에서 필드, 레이블, 또는 섹션 레이블을 끌어 적절한 페이지에 놓습니다. 이 항목 중 하나의 속성을 변경하려면 항목을 선택하고, 속성 탭에서 속성을 설정한 다음 적용을 선택합니다.
작업 흐름의 유효성을 검사하려면 작업 표시줄에서 유효성 검사를 선택합니다.
프로세스를 초안으로 저장하려면 화면 위쪽에서 저장을 선택합니다. (프로세스가 초안이면 다른 사용자가 사용할 수 없습니다.)
다른 사용자가 사용할 수 있도록 작업 흐름을 활성화하려면 활성화를 선택합니다.
팁
다음은 디자이너 창에서 작업 흐름 작업 시 주의해야 할 몇 가지 팁입니다.
- 작업 흐름 창에서 모든 항목의 스냅숏을 만들려면 작업 표시줄에 있는 스냅샷을 선택합니다.
- 디자이너에서 유효한 구성 요소를 다른 유효한 구성 요소에 연결하려면 작업 표시줄에 있는 커넥터를 선택합니다.
- 화면 오른쪽 위 모서리에 있는 확대/축소 수준 늘리기 또는 확대/축소 수준을 줄이기 단추를 선택하여 화면의 이미지 크기를 확대하거나 축소할 수 있습니다. 캔버스에 맞추기 단추를 선택하여 이미지를 화면에 꽉 차게 확장합니다.