Power Automate 시작하기
Power Automate 홈페이지에서는 고유한 흐름을 만들고 Power Automate의 주요 기능을 알아볼 수 있는 다양한 옵션을 제공합니다. 어떤 작업을 할 수 있고 Power Automate가 어떻게 비즈니스에 유용한지 간단히 확인할 수 있습니다.
조직에서 AI를 활성화한 경우 새로운 Copilot 기능도 포함됩니다.
자세히 알아보려면 아래 링크를 선택하세요.
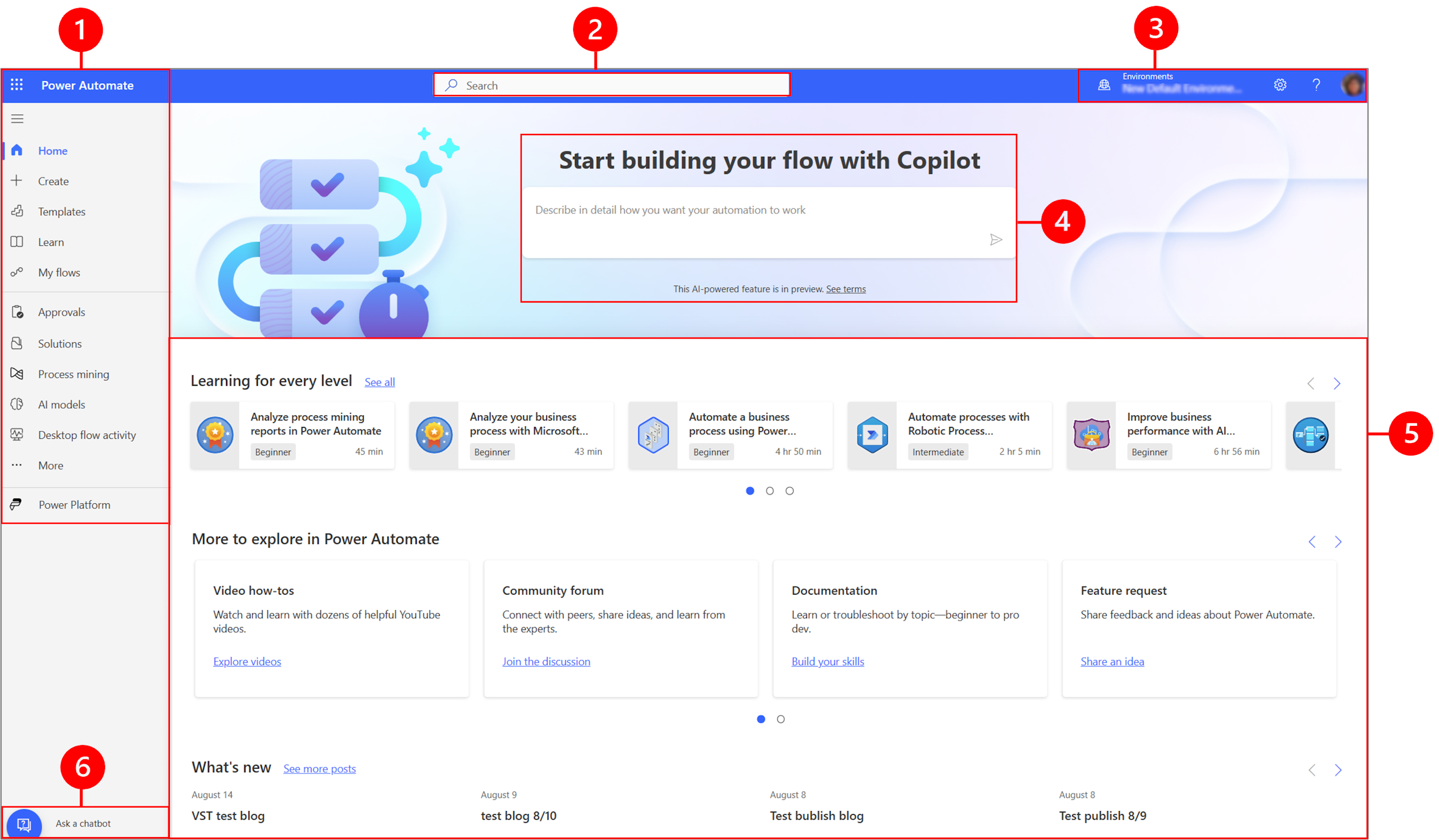
범례:
1 - 왼쪽 탐색 창
왼쪽 탐색 창에서 필요한 항목을 찾으세요. Power Automate 홈페이지에 로그인하면 왼쪽 탐색 창에 다음 메뉴 항목이 표시됩니다.
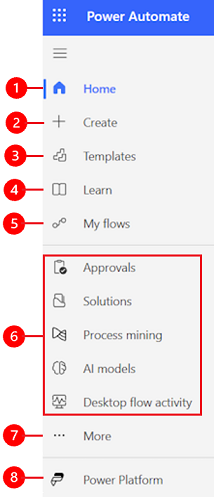
범례:
홈: Power Automate 홈페이지로 이동합니다.
만들기: Copilot, 템플릿을 사용하여 흐름을 만들거나 직접 빌드합니다.
템플릿: 흐름을 만드는 데 사용할 수 있는 템플릿을 보고 검색합니다.
학습: 학습 환경을 통해 Power Automate 제품 설명서로 이동합니다.
내 흐름: 흐름을 직접 만들었거나 다른 사람이 흐름을 만들어 나와 공유한 경우 해당 흐름을 보거나 편집할 수 있습니다.
가장 많이 사용되는 페이지: 처음 로그인하면 승인, 솔루션, 프로세스 마이닝, AI 모델 및 데스크톱 흐름 활동 등의 항목이 기본적으로 왼쪽 탐색 메뉴에 나타납니다. 더보기 메뉴 항목을 사용하여 이러한 항목 중 하나를 고정 해제하고 다른 항목을 고정할 수 있습니다.
더보기: 테이블, 클라우드 흐름 활동, 연결 등과 같이 가장 많이 사용하는 항목을 왼쪽 탐색 창에 고정합니다.
Power Platform: 기타 Power Platform 제품을 살펴보세요.
고정 및 고정 해제
탐색 창에 가장 많이 사용하는 페이지를 고정하여 자주 사용하는 기능에 빠르게 액세스할 수 있습니다. 다른 페이지에 대한 링크는 더보기 메뉴 항목을 통해 사용할 수 있습니다. 항목을 고정하면 자세히 위의 중간 섹션에 나타납니다.
로그인하면 왼쪽 탐색 창에 템플릿, 승인, 솔루션, 프로세스 마이닝, AI 모델 및 데스크톱 흐름 활동이 포함됩니다. 그러나 페이지를 고정하거나 고정 해제하여 원하는 대로 사용자 지정할 수 있습니다.
왼쪽 탐색 창에서 항목을 고정하거나 고정 해제하려면 더보기를 선택한 다음  고정 버튼 또는
고정 버튼 또는  고정 해제 버튼을 선택합니다.
고정 해제 버튼을 선택합니다.
항목 >고정 해제 옆에 있는 세로 줄임표(⋮)를 선택하여 항목의 고정을 해제할 수도 있습니다.
모두 검색
모두 검색을 선택하면 왼쪽 탐색 창에 검색 페이지가 표시됩니다.
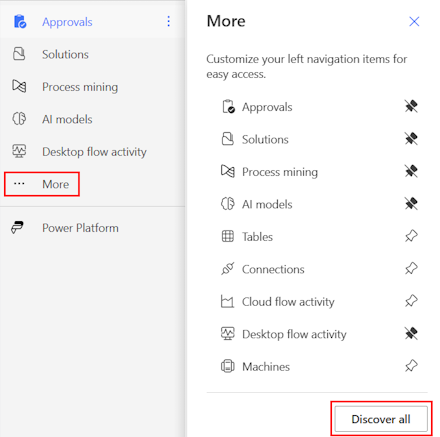
고정된 상태를 유지하려면  고정 버튼을 선택하세요.
고정 버튼을 선택하세요.
위로 이동 또는 아래로 이동
탐색 창에 일부 페이지가 고정되어 있으면 해당 페이지를 위나 아래로 이동할 수 있습니다.
페이지를 위나 아래로 이동하려면 이동하려는 메뉴 항목 옆에 있는 세로 줄임표(⋮)를 선택한 다음 위로 이동 또는 아래로 이동을 선택합니다.

Power Platform
왼쪽 탐색 창에서 Power Platform를 선택하여 Power Platform 관리 센터, Power BI, Power Apps 등의 Power Platform 서비스에 액세스 합니다.
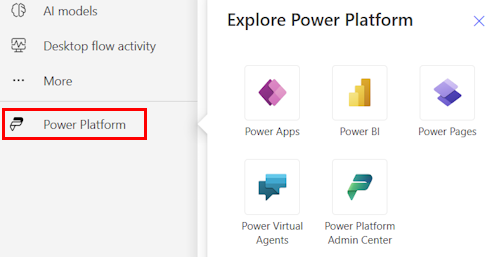
2 - 검색
화면 상단의 검색 필드를 이용하여 흐름을 만듭니다.
3 - 환경 정보 및 설정
환경 정보 및 설정을 봅니다.
환경 선택
환경은 다양한 유형의 작업 사이에 경계를 만듭니다. 예를 들어, 조직에는 부서별로 별도의 환경이 있을 수 있습니다. 많은 조직에서 환경을 사용하여 광범위하게 사용할 준비가 된 앱에서 아직 개발 중인 흐름을 분리합니다. 여러 환경 또는 하나만 액세스할 수 있습니다. 적절한 권한이 있는 경우 고유한 환경을 만들 수도 있습니다.
어떤 환경에 속해 있는지 확인하려면 헤더의 오른쪽 근처에 있는 환경 전환기를 찾으십시오.

환경 선택기를 사용하면 환경이 빌드 흐름 및 기타 환경이라는 두 가지 범주로 그룹화됩니다. 필터를 선택하여 역할, 데이터 플랫폼(Dataverse 또는 없음), 환경 유형(예: 프로덕션 또는 샌드박스)별로 환경 목록을 필터링합니다.

시스템 관리자 및/또는 시스템 사용자 지정자 보안 역할 멤버십이 있는 환경은 빌드 흐름 아래에 표시됩니다. 기타 환경 목록은 읽기 전용 권한이 있고 승인에 액세스할 수 있는 환경을 표시합니다.
팁
목록에서 환경 위로 마우스를 가져가면 환경의 세부 정보를 볼 수 있습니다.
역할별 환경 필터링
| 역할 필터링 | Power Platform 역할 또는 설명 |
|---|---|
| 관리자 | 시스템 관리자 환경 관리자 |
| 데이터 액세스 권한이 있는 제작자 | 시스템 관리자 시스템 사용자 지정자 |
| 전체 데이터 액세스 권한이 없는 제작자 | 환경 제작자(Dataverse를 통해 또는 없이) |
| 실행 전용 사용자 | 제작자 수준의 액세스 권한이 없는 사용자 |
노트
- Power Automate에서 환경 전환기의 환경 목록을 보려면 환경에 환경 결정자, 시스템 사용자 지정자 또는 시스템 관리자 보안 역할이 있어야 합니다. 사전 정의된 보안 역할에 대한 자세한 내용은 Microsoft Power Platform 관리 가이드의 사전 정의된 보안 역할을 참조하십시오.
- 흐름, 앱 또는 유사한 구성 요소를 만들기 전에 올바른 환경에 있는지 확인하십시오. 한 환경에서 다른 환경으로 구성 요소를 쉽게 이동할 수 없습니다.
- 조직의 모든 구성원이 기본 환경에 액세스할 수 있습니다. 다른 환경과 마찬가지로 사용자는 흐름에 액세스할 수 있는 충분한 권한이 있는 흐름을 볼 수 있습니다.
- 한 환경에서 흐름을 만드는 경우 다른 환경에서는 확인할 수 없습니다.
자세한 내용은 환경 개요를 참조하십시오.
환경 관련 자주 묻는 질문
Power Automate가 Power Apps와 비교하여 다른 환경을 표시하는 이유는 무엇입니까?
Power Automate 및 Power Apps는 모두 관리자 액세스 권한과 환경 제작자 액세스 권한이 있는 환경을 표시합니다.
Power Apps는 제작자 수준 보안 역할이 할당되지 않았지만 환경에 있는 하나 이상의 캔버스 앱에 대한 편집 권한이 있는 사용자에게 앱 참가자 액세스 권한이 있는 환경을 표시합니다. 추가 정보: Power Apps에서 환경 선택
Power Automate는 사용자가 승인을 승인할 수 있는 환경을 보여줍니다. 사용자에게는 승인된 환경에 대한 읽기 액세스 권한이 부여됩니다.
Power Automate에서는 승인이 자주 사용되므로 사용자는 다양한 환경에 대한 읽기 액세스 권한을 가질 수 있습니다.
환경에 액세스하려면 어떻게 해야 합니까?
환경 관리자 권한이 있는 계정을 사용하여 로그인하면 Power Platform 관리 센터에서 액세스 권한을 볼 수 있습니다. 관리자 권한이 없으면 관리자에게 문의하여 액세스 권한을 얻으세요.
관리 센터에서 액세스 패널 아래의 사용자 및 팀 옵션을 선택하면 환경 관리자는 모든 사람/팀이 환경에 액세스할 수 있음을 확인할 수 있습니다. 환경 관리자는 특정 사용자의 보안 역할을 변경할 수도 있습니다.
추가 정보: Power Platform 관리 센터에서 환경 관리.
설정
Power Automate 라이선스 식별과 같은 작업을 수행하려면 기어 아이콘을 선택하고 관리 작업을 수행할 수 있는 페이지를 엽니다.
관리 센터: Power Platform 관리 센터를 엽니다.
모든 Power Automate 설정 보기: 언어 및 시간 설정, 알림 또는 액세스 디렉토리를 보거나 업데이트합니다.
내 라이선스 보기: 라이선스를 봅니다. 자세히 알아보려면 Microsoft Power Platform 라이선스 개요로 이동하세요.
테마: 테마 목록에서 조직의 테마를 선택합니다.
암호: 암호를 변경합니다.
연락처 기본 설정: 연락처 정보를 업데이트합니다.
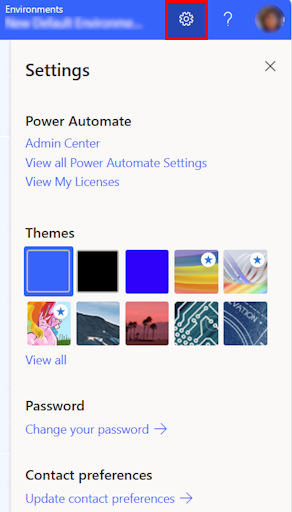
도움말
Power Automate에 대한 자세한 내용을 보려면 헤더에서 물음표 아이콘을 선택하세요.

다음은 도움말 기능으로 찾을 수 있는 내용의 몇 가지 예입니다.
- 설명서 링크 찾기.
- Microsoft Learn에서 Power Automate 학습 찾기.
- 다른 조직의 사용자와 정보를 공유할 수 있는 Power Automate 커뮤니티 액세스.
- Power Automate 블로그에서 최신 기능에 대한 공지 받기.
4 - AI Copilot
조직에서 AI를 활성화한 경우 Power Automate 홈 화면에 Copilot을 사용하여 흐름 빌드 시작이 표시됩니다.

자세히 알아보려면 Power Automate에서 Copilot 시작하기(프리뷰)로 이동하세요.
5 – 학습 도구 등
홈페이지에서는 학습 도구, 비디오, 커뮤니티 포럼 등에 액세스할 수 있습니다. 화면을 아래로 스크롤하여 모든 제품 관련 도구를 확인하세요.
주요 카테고리 목록은 다음과 같습니다.
모든 수준에 맞는 학습: Power Automate 사용 방법을 배우기 위해 수강할 수 있는 학습 모듈을 알아봅니다.
Power Automate에서 더 자세히 살펴보기: 비디오 방법 및 Power Automate 커뮤니티 포럼 등 Power Automate가 제공하는 모든 것을 알아봅니다.
새로운 기능: 예정된 이벤트와 신규 및 업데이트된 제품 기능에 대해 알아봅니다.
6 - 챗봇에게 물어보기
Power Platform 가상 에이전트를 사용하여 흐름을 빌드하는 동안 상황에 맞는 도움을 받으세요. 자세히 알아보려면 Microsoft Copilot Studio 봇의 흐름에 대한 상황별 도움말 얻기로 이동하세요.