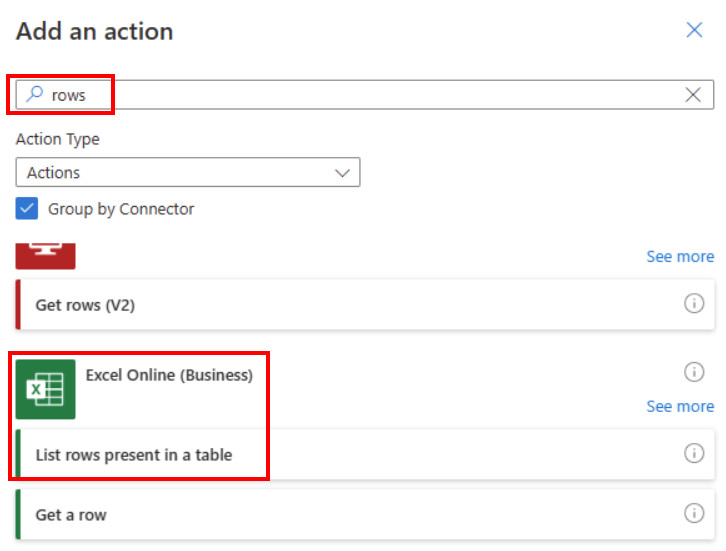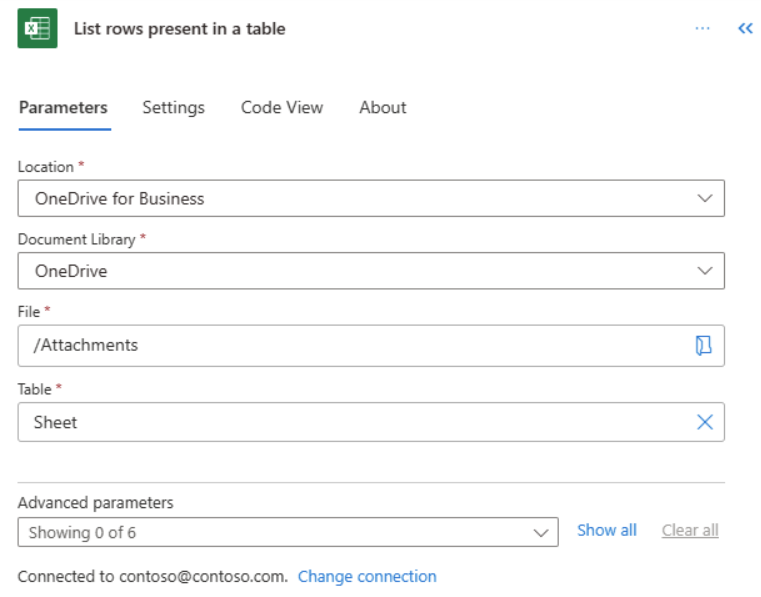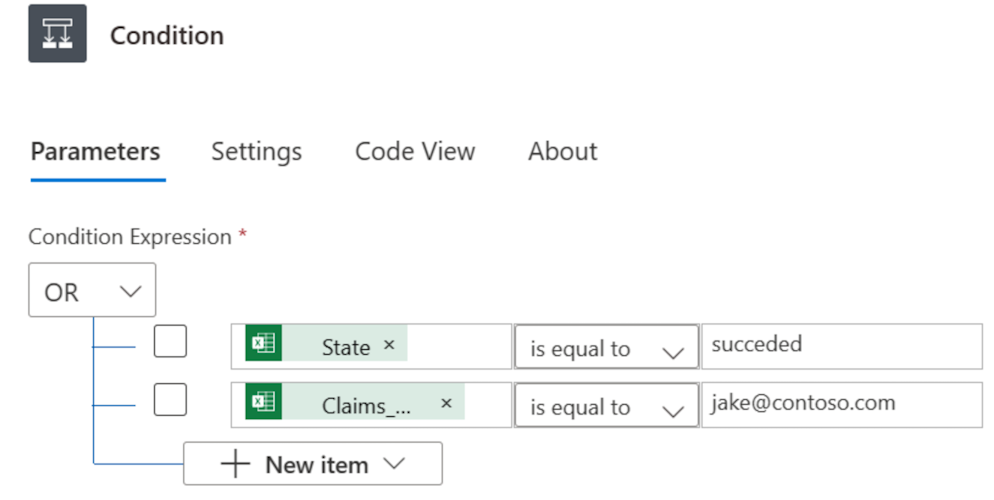조건에서 식을 사용하여 여러 값을 확인합니다
이 자습서에서는 식과 조건을 사용하여 고급 모드에서 여러 값을 비교하는 법을 알아봅니다.
클라우드 흐름을 만들 때 기본 모드에서 조건 카드를 사용하면 단일 값을 다른 값과 신속하게 비교할 수 있습니다. 그러나 여러 값을 비교해야 할 때도 있습니다. 예를 들어 스프레드시트 또는 데이터베이스 테이블에서 몇 가지 열의 값을 확인하는 것이 좋습니다.
해당 조건에서 다음 논리 식을 어떤 조합으로든 사용할 수 있습니다.
| 표현 | 설명 | 예제 |
|---|---|---|
| and | 두 인수를 사용하여 두 값이 모두 참이면 true를 반환합니다. 참고: 두 인수는 부울이어야 합니다. |
이 식은 false를 반환합니다. and(greater(1,10),equals(0,0)) |
| or | 두 인수를 사용하여 어느 인수든 하나의 값이 참이면 true를 반환합니다. 참고: 두 인수는 부울이어야 합니다. |
이 식은 true를 반환합니다.or(greater(1,10),equals(0,0)) |
| equals | 두 값이 같으면 true를 반환합니다. | 예를 들어 parameter1이 someValue이면 이 식은 true를 반환합니다.equals(parameters('parameter1'), 'someValue') |
| less | 두 인수를 사용하여 첫 번째 인수가 두 번째 인수보다 작을 경우 true를 반환합니다. 참고: 지원 되는 형식은 integer, float 및 string입니다. |
이 식은 true를 반환합니다.less(10,100) |
| lessOrEquals | 두 인수를 사용하여 첫 번째 인수가 두 번째 인수보다 작거나 같을 경우 true를 반환합니다. 참고: 지원 되는 형식은 integer, float 및 string입니다. |
이 식은 true를 반환합니다.lessOrEquals(10,10) |
| greater | 두 인수를 사용하여 첫 번째 인수가 두 번째 인수보다 클 경우 true를 반환합니다. 참고: 지원 되는 형식은 integer, float 및 string입니다. |
이 식은 false를 반환합니다.greater(10,10) |
| greaterOrEquals | 두 인수를 사용하여 첫 번째 인수가 두 번째 인수보다 크거나 같을 경우 true를 반환합니다. 참고: 지원 되는 형식은 integer, float 및 string입니다. |
이 식은 false를 반환합니다.greaterOrEquals(10,100) |
| empty | 개체, 배열 또는 문자열이 비어 있다면 true를 반환합니다. | 이 식은 true를 반환합니다.empty('') |
| not | 부울 값의 반대 값을 반환합니다. | 이 식은 true를 반환합니다.not(contains('200 Success','Fail')) |
| if | 식의 결과 값이 true 또는 false이면 특정 값을 반환합니다. | 이 식은 "예"를 반환합니다.if(equals(1, 1), 'yes', 'no') |
전제 조건
이 둘러보기를 완료하는 데 필요한 것은 다음과 같습니다.
- Power Automate에 대한 액세스
- 이 연습의 뒷부분에서 설명하는 테이블이 있는 사용자 고유의 스프레드시트입니다. Power Automate에서 액세스할 수 있도록 스프레드시트를 Dropbox 또는 Microsoft OneDrive와 같은 위치에 저장하십시오.
- Microsoft 365 Outlook(여기서 Outlook을 사용하는 동안 흐름에서 지원되는 아무 이메일 서비스를 사용할 수 있습니다.)
'or' 식 사용
때로 항목의 값이 valueA 또는 valueB인 경우 워크플로가 작업을 수행해야 합니다. 예를 들어 스프레드시트 테이블에는 작업의 상태를 추적할 수도 있습니다. 테이블에 상태란 이름의 열이 있고 이 열의 가능한 값이 다음과 같다고 가정합니다.
- 완료됨
- 차단됨
- 필요하지 않음
- 시작되지 않음
스프레드시트의 모양을 보여주는 예제는 다음과 같습니다.
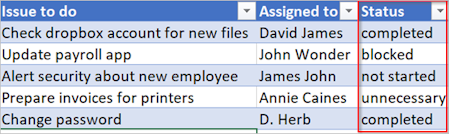
앞의 스프레드시트가 주어진 경우 완료됨 또는 필요하지 않음으로 설정된 상태 열이 있는 모든 행을 제거하려면 Power Automate를 사용합니다.
흐름을 만들어 보겠습니다.
빈 흐름에서 시작
Power Automate에 로그인합니다.
왼쪽 창에서 내 흐름을 선택합니다.
새 흐름>예약된 클라우드 흐름을 선택합니다.
흐름에 트리거 추가
흐름에 이름을 지정합니다.
하루에 한 번 흐름을 실행하도록 일정을 설정합니다.
만들기 버튼을 눌러 다음 단계로 이동합니다.
노트
Power Automate는 클래식 클라우드 흐름 디자이너 또는 Copilot이 포함된 클라우드 흐름 디자이너를 사용합니다. 어떤 디자이너를 사용하고 있는지 확인하려면 Copilot 기능이 포함된 클라우드 흐름 디자이너 이해하기의 참고 섹션으로 이동합니다.
스프레드시트를 선택하고 모든 행을 가져옵니다
새 단계를 선택합니다.
행을 검색한 후 Excel Online(기업용)을 선택합니다.
사용 중인 스프레드시트에 해당하는 행 가져오기 작업을 선택합니다. 예를 들어, Google Sheets를 사용하고 있다면 Google Sheets - 행 가져오기를 선택합니다.
테이블에 있는 행 나열 작업을 선택합니다.
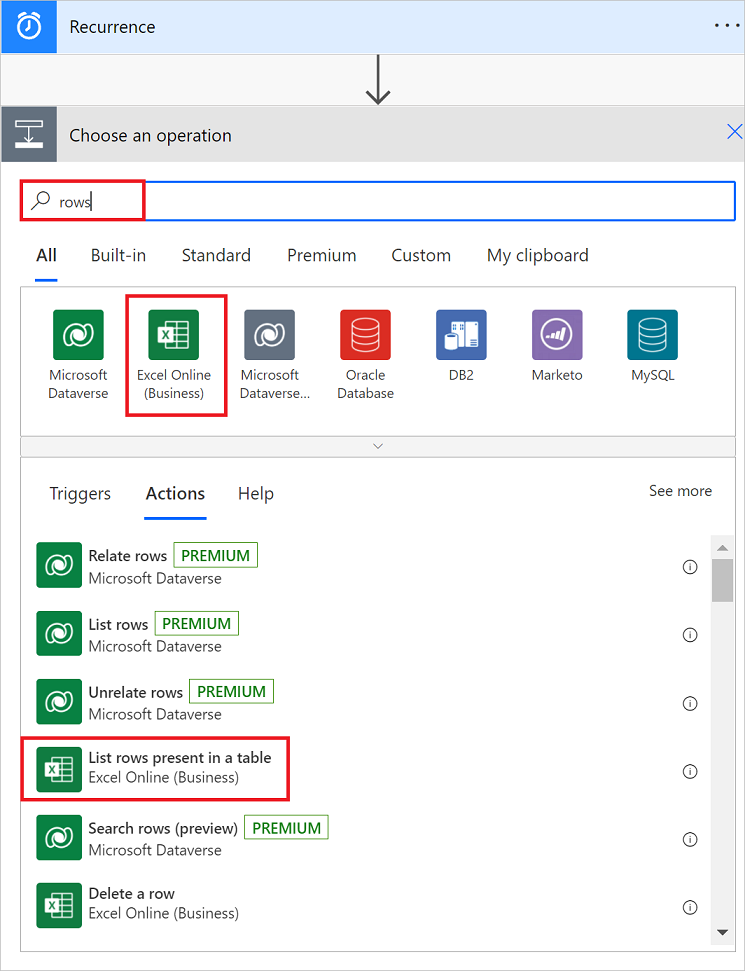
위치, 문서 라이브러리, 파일, 그리고 테이터를 포함하는 테이블을 선택합니다.
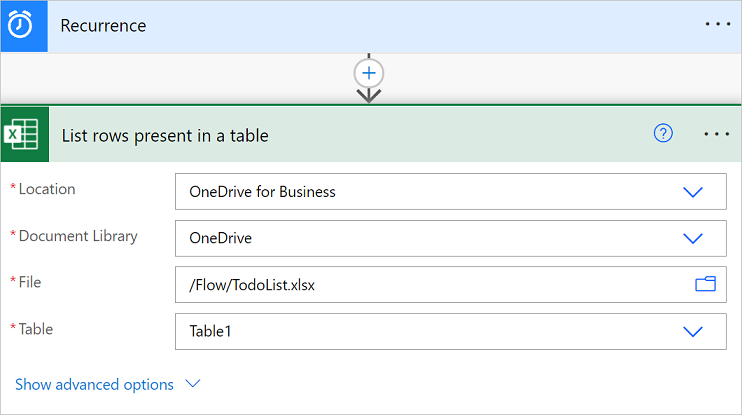
각 행의 상태 열 확인
새 단계를 선택합니다.
각각에 적용을 선택한 다음 각각에 적용 - 컨트롤을 선택합니다.
값 토큰을 이전 단계에서 출력 선택 상자에 추가합니다.
이 값 토큰은 스프레드시트 테이블과 모든 데이터를 나타냅니다.
각각에 적용 카드에서 작업 추가를 선택합니다.
상태를 선택한 다음 상태 제어를 선택합니다.
다음 Or 식을 추가합니다. 이 Or 식은 테이블의 각 행 값을 확인합니다. 상태 열의 값이 완료됨또는불필요함인 경우, Or 식은 “참”으로 평가됩니다.
다음은 조건 카드의 예입니다.

스프레드시트에서 일치하는 행을 삭제합니다
예인 경우 조건 분기에서 작업 추가를 선택합니다.
OR 조건이 true로 평가되면 예인 경우 분기가 실행됩니다.
행 삭제, Excel Online (Business), 행 삭제를 차례로 선택합니다.
행 삭제 카드에서 위치, 문서 라이브러리, 파일, 그리고 테이블 상자를 이 자습서 앞에서 테이블에 있는 행 나열에 설정한 것 그대로 설정합니다.
키 열 드롭다운에서 _PowerAppsId_를 선택합니다.
핵심 가치 필드에 _PowerAppsId_ 동적 값을 삽입합니다.
흐름을 저장합니다.
'or' 식을 사용하여 흐름을 실행합니다.
흐름을 저장한 후 실행합니다. 이 자습서 앞부분에 나오는 스프레드시트를 만들었다면 실행 완료 후의 모양은 이렇습니다.
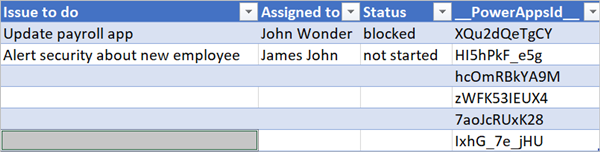
상태 열에 완료됨 또는 불필요함을 가진 행의 모든 데이터가 삭제되었는지 확인합니다.
'and' 식 사용
열이 두 개인 스프레드시트 테이블이 있다고 가정합니다. 열 이름은 상태와 할당됨입니다. 또한 상태 열의 값은 차단됨이고 할당됨 열의 값은 John Wonder인 경우 모든 행을 삭제한다고 가정합니다. 이 작업을 수행하려면 이 자습서 앞 부분의 모든 단계를 수행합니다. 그러나 고급 모드에서 조건 카드를 편집할 때에는 다음에 표시된 and 식을 사용합니다.
@and(equals(item()?['Status'], 'blocked'), equals(item()?['Assigned'], 'John Wonder'))
다음은 조건 카드의 예입니다.

'and' 식을 사용하여 흐름을 실행합니다
이 튜토리얼의 단계를 따랐다면 스프레드시트가 다음 스크린샷과 유사하게 보일 것입니다.

흐름이 실행된 후 스프레드시트는 다음 스크린샷과 유사해야 합니다.

'empty' 식 사용
이제 스프레드시트에 빈 행이 여러 개 있는지 확인합니다. 빈 행을 제거하려면 empty 식을 사용하여 할당됨 및 상태 행에 아무 텍스트가 없는 모든 열을 식별합니다.
이 작업을 수행하려면 이 자습서의 앞부분에 있는 'and' 식 사용 섹션의 모든 단계를 따르세요. 고급 모드에서 조건 카드를 편집할 때 다음 empty 식을 사용합니다.
@and(empty(item()?['Status']), empty(item()?['Assigned']))
조건 카드는 다음 스크린샷과 유사하게 나타납니다.

흐름이 실행된 후 스프레드시트는 다음 스크린샷과 유사해야 합니다.

테이블에서 추가 줄이 제거되었는지 확인합니다.
'greater' 식 사용
동료를 위해 야구표를 구매하고 각 사람에게 상환을 받기 위해 스프레드시트를 사용한다고 가정합니다. 전액을 갚지 않은 각 사람에게 매일 이메일을 보내는 클라우드 흐름을 신속하게 만들 수 있습니다.
전액을 갚지 않은 직원을 알아내려면 greater 식을 사용합니다. 그런 다음 전액을 갚지 않은 각 사람에게 알림 이메일을 자동으로 보낼 수 있습니다.
스프레드시트 보기는 다음과 같습니다.

다음은 지불해야 할 금액보다 적게 지불한 모든 사람을 식별하는 greater 식의 구현입니다.
@greater(item()?['Due'], item()?['Paid'])
'less' 식 사용
동료를 위해 야구표를 구매하고 각 사람에게 모든 사람이 동의한 날짜에 상환받기 위해 스프레드시트를 사용한다고 가정합니다. 현재 날짜가 지불하기로 한 날짜 하루 전일 경우 전액을 갚지 않은 각 사람에게 알림 이메일을 보내는 클라우드 흐름을 만들 수 있습니다.
유효성을 검사하는 조건이 두 가지 있으므로 less 식과 함께 and 식을 사용합니다.
| 유효성을 검사하는 조건 | 사용할 식 | 예 |
|---|---|---|
| 전액이 상환되었습니까? | greater | @greater(item()?['Due'], item()?['Paid']) |
| 지불하기로 한 날짜가 하루 남았습니까? | less | @less(item()?['DueDate'], addDays(utcNow(),1)) |
'and' 식에서 'greater' 식과 'less' 식을 결합합니다
전액보다 적게 지불한 직원을 알아내려면 greater 식을 사용하고 현재 날짜가 지불하기로 한 날짜 하루 전인 경우 less 식을 사용합니다. 그런 다음 전액을 갚지 않은 직원들에게 지불하기로 한 날짜가 하루 밖에 남지 않았음을 알리는 이메일을 보내기 위해 전자 메일 보내기 작업을 할 수 있습니다.
스프레드시트 테이블 보기는 다음과 같습니다.

다음은 지불해야 할 금액보다 적게 지불한 모든 직원과 현재 날짜가 지불하기로 한 날짜 하루 전인 경우를 식별하는 and 식의 구현입니다.
@and(greater(item()?['Due'], item()?['Paid']), less(item()?['dueDate'], addDays(utcNow(),1)))
식에서 함수 사용
일부 식은 클라우드 흐름이 실행되기 시작할 때 아직 존재하지 않을 수도 있는 런타임 작업에서 값을 가져옵니다. 식에서 이러한 값을 참조하거나 사용하려면 워크플로 정의 언어에서 제공하는 함수를 사용할 수 있습니다. 추가 정보. 자세히 알아보려면 Azure Logic Apps 및 Power Automate로 이동하세요.
 을 선택합니다.
을 선택합니다.