온-프레미스 SQL Server 데이터베이스에서 데이터 새로 고침
이 자습서에서는 로컬 네트워크의 온-프레미스에 있는 관계형 데이터베이스에서 Power BI 데이터 세트를 새로 고치는 방법을 살펴봅니다. 특히, 이 자습서에서는 Power BI가 온-프레미스 데이터 게이트웨이를 통해 액세스해야 하는 샘플 SQL Server 데이터베이스를 사용합니다.
이 자습서에서 수행하는 단계는 다음과 같습니다.
- 온-프레미스 SQL Server 데이터베이스에서 데이터를 가져오는 Power BI Desktop .pbix 파일을 만들고 게시합니다.
- 데이터 게이트웨이를 통한 SQL Server 연결을 위해 Power BI에서 데이터 원본 및 데이터 세트 설정을 구성합니다.
- Power BI 데이터 세트에 최신 데이터가 있는지 확인하려면 새로 고침 일정을 구성합니다.
- 데이터 세트의 요청 시 새로 고침을 수행합니다.
- 새로 고침 기록을 검토하여 이전 새로 고침 주기의 결과를 분석합니다.
- 이 자습서에서 만든 항목을 삭제하여 리소스를 정리합니다.
필수 조건
- 아직 없는 경우, 시작하기 전에 Power BI 평가판에 등록합니다.
- 로컬 컴퓨터에 Power BI Desktop을 설치합니다.
- 로컬 컴퓨터에 SQL Server를 설치하고 백업에서 AdventureWorksDW2017 샘플 데이터베이스를 복원합니다. AdventureWorks 샘플 데이터베이스에 대한 자세한 내용은 AdventureWorks 설치 및 구성을 참조하세요.
- SSMS(SQL Server Management Studio)를 설치합니다.
- SQL Server와 동일한 로컬 컴퓨터에 온-프레미스 데이터 게이트웨이를 설치합니다. 프로덕션 환경에서 게이트웨이는 일반적으로 다른 컴퓨터에 있습니다.
참고 항목
게이트웨이 관리자가 아니거나 게이트웨이를 직접 설치하지 않으려면 조직의 게이트웨이 관리자에게 데이터 세트를 SQL Server 데이터베이스에 연결하는 데 필요한 데이터 원본 정의를 만들도록 요청할 수 있습니다.
Power BI Desktop 파일 생성 및 게시
AdventureWorksDW2017 샘플 데이터베이스를 사용하는 기본 Power BI 보고서를 만들려면 다음 절차를 수행합니다. 보고서를 Power BI 서비스에 게시하여 Power BI 데이터 세트를 가져옵니다(이후 단계에서 구성하고 새로 고칠 수 있음).
Power BI Desktop의 홈 탭에서 데이터 가져오기>SQL Server를 선택합니다.
SQL Server 데이터베이스 대화 상자에 서버 및 데이터베이스(선택 사항) 이름을 입력하고 데이터 연결 모드가 가져오기로 설정되었는지 확인합니다.
참고 항목
저장 프로시저를 사용하려는 경우 가져오기를 데이터 연결 모드로 사용해야 합니다.
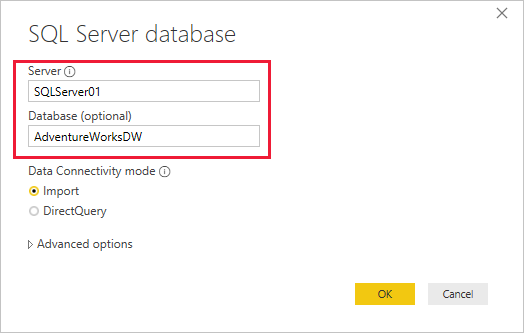
필요한 경우 고급 옵션 아래에서 SQL 문을 지정하고 SQL Server 장애 조치(Failover)를 사용하는 등의 다른 옵션을 설정할 수 있습니다.

확인을 선택합니다.
다음 화면에서 자격 증명을 확인한 다음, 연결을 선택합니다.
참고 항목
인증에 실패하는 경우 올바른 인증 방법을 선택하고 데이터베이스 액세스 권한이 있는 계정을 사용했는지 확인합니다. 테스트 환경에서는 데이터베이스 인증을 명시적 사용자 이름과 암호로 사용할 수 있습니다. 프로덕션 환경에서는 일반적으로 Windows 인증을 사용합니다. 자세한 내용은 새로 고침 시나리오 문제 해결을 참조하거나 데이터베이스 관리자에게 문의하세요.
암호화 지원 대화 상자가 나타나면 확인을 선택합니다.
탐색기 대화 상자에서 DimProduct 테이블을 선택한 다음, 로드를 선택합니다.
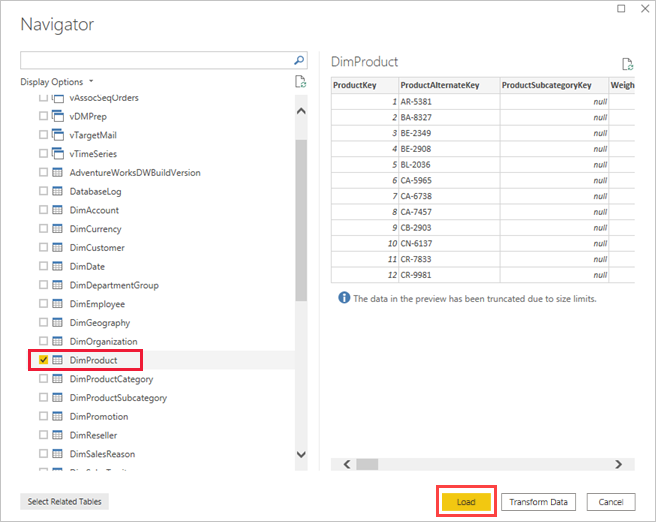
Power BI Desktop 보고서 보기의 시각화 창에서 누적 세로 막대형 차트를 선택합니다.
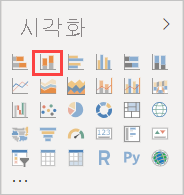
보고서 캔버스에서 새 세로 막대형 차트를 선택한 상태로 필드 창에서 EnglishProductName 및 ListPrice 필드를 선택합니다.
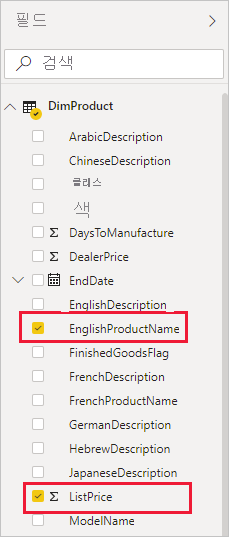
필드 창에서 EndDate를 필터 창의 이 페이지의 필터로 끌어온 다음, 기본 필터링에서 (비어 있음) 확인란을 선택합니다.
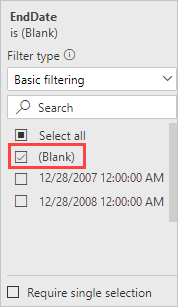
이제 시각화는 다음 차트와 비슷합니다.
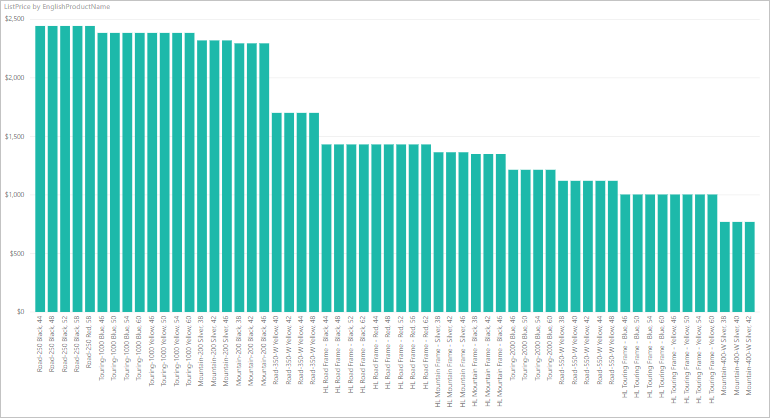
Road-250 Red 제품이 다른 Road-250 제품과 동일한 가격을 가지고 있는 것을 알 수 있습니다. 이 가격은 나중에 데이터를 업데이트하고 보고서를 새로 고치면 변경됩니다.
보고서를 AdventureWorksProducts.pbix라는 이름으로 저장합니다.
홈 탭에서 게시를 선택합니다.
Power BI에 게시 화면에서 내 작업 영역을 선택한 다음, 선택을 선택합니다. 필요한 경우 Power BI 서비스에 로그인합니다.
성공 메시지가 나타나면 Power BI에서 'AdventureWorksProducts.pbix' 열기를 선택합니다.
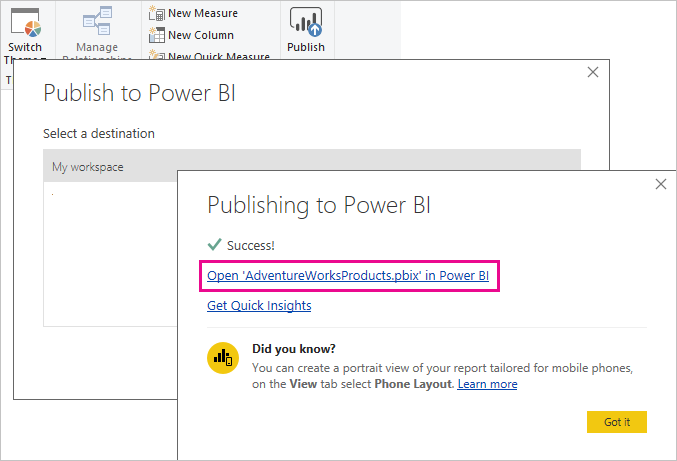
SQL Server 데이터베이스에 데이터 세트 연결
Power BI Desktop에서 온-프레미스 SQL Server 데이터베이스에 직접 연결했습니다. Power BI 서비스에서 클라우드와 온-프레미스 네트워크 사이의 브리지 역할을 하는 데이터 게이트웨이가 필요합니다. 다음 단계에 따라 온-프레미스 SQL Server 데이터베이스를 게이트웨이에 데이터 원본으로 추가한 다음, 데이터 세트를 이 데이터 원본에 연결합니다.
Power BI 서비스에서 화면 오른쪽 위 모서리의 설정 기어 아이콘을 선택한 다음, 설정을 선택합니다.

의미 체계 모델 탭을 선택한 다음, 데이터 세트 목록에서 AdventureWorksProducts 데이터 세트를 선택합니다.
게이트웨이 연결을 확장하고 하나 이상의 게이트웨이가 나열되어 있는지 확인합니다. 게이트웨이가 표시되지 않으면 지침에 따라 온-프레미스 데이터 게이트웨이를 설치했는지 확인합니다.
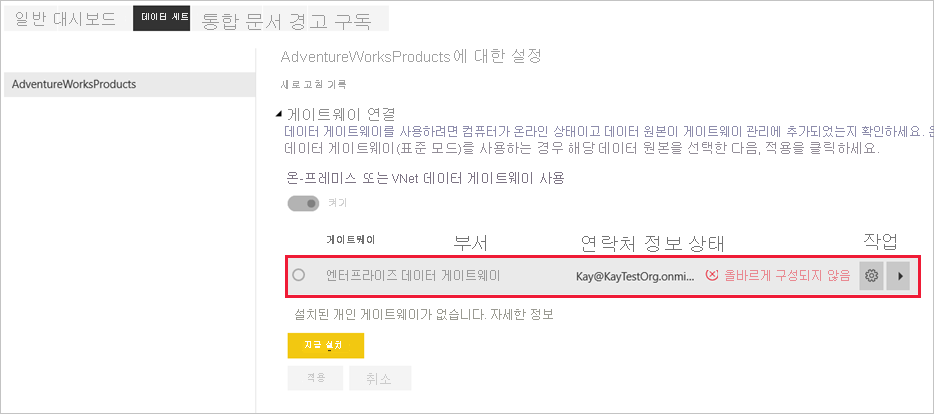
작업 아래에서 화살표 토글을 선택하여 데이터 원본을 확장한 다음, 데이터 원본 옆에 있는 게이트웨이에 추가 링크를 선택합니다.

온-프레미스가 선택된 새 연결 화면에서 다음 필드를 완료하거나 확인합니다. 대부분의 필드는 이미 채워져 있습니다.
- 게이트웨이 클러스터 이름: 게이트웨이 클러스터 이름을 확인하거나 입력합니다.
- 연결 이름: 새 연결의 이름(예: AdventureWorksProducts)을 입력합니다.
- 연결 유형: 아직 선택하지 않은 경우 SQL Server를 선택합니다.
- 서버: SQL Server 인스턴스 이름을 확인하거나 입력합니다. Power BI Desktop에 지정한 것과 동일해야 합니다.
- 데이터베이스: SQL Server 데이터베이스 이름(예: AdventureWorksDW2017)을 확인하거나 입력합니다. Power BI Desktop에 지정한 것과 동일해야 합니다.
인증에서 다음을 수행합니다.
- 인증 방법: Windows, 기본 또는 OAuth2를 선택합니다(일반적으로 Windows).
- 사용자 이름 및 암호: SQL Server에 연결하는 데 사용하는 자격 증명을 입력합니다.
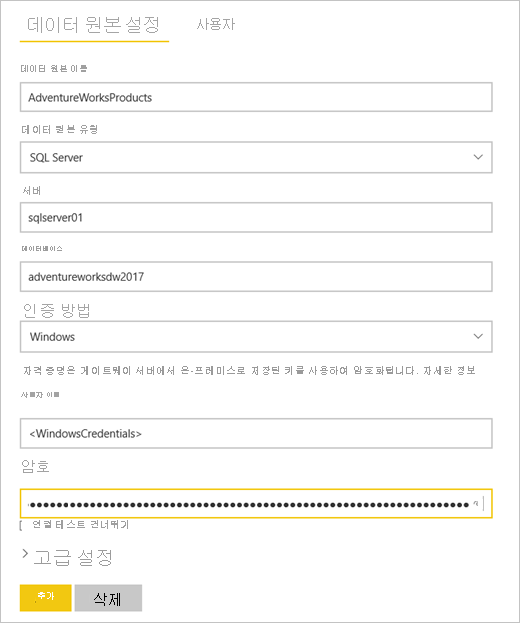
만들기를 실행합니다.
설정 화면으로 돌아가서 게이트웨이 연결 섹션을 확장한 다음, 구성한 데이터 게이트웨이가 이제 해당 데이터 게이트웨이를 설치한 컴퓨터에서 실행 중 상태로 표시되는지 확인합니다. 적용을 선택합니다.
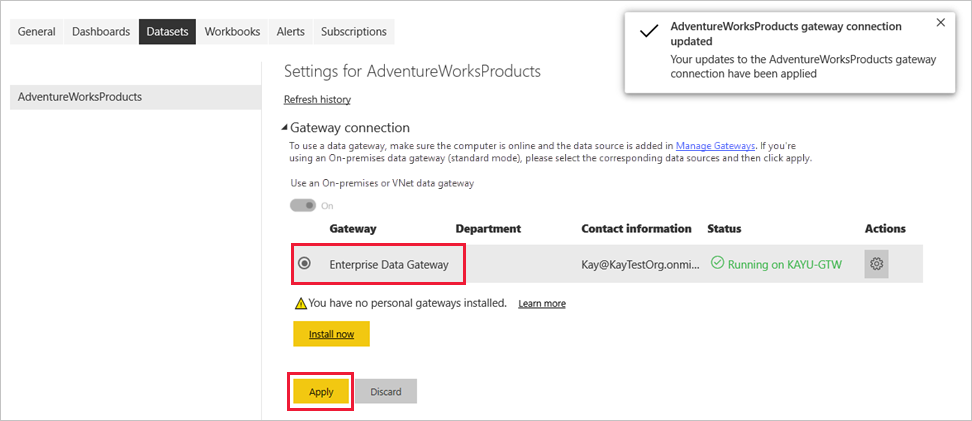
새로 고침 일정 구성
이제 데이터 게이트웨이를 통해 Power BI 데이터 세트를 SQL Server 온-프레미스 데이터베이스에 연결한 후 다음 단계에 따라 새로 고침 일정을 구성합니다. 예약된 일정에 따라 데이터 세트를 새로 고치면 보고서와 대시보드에 최신 데이터가 있는지 확인하는 데 도움이 됩니다.
왼쪽 탐색 창에서 내 작업 영역을 확장합니다.
의미 체계 모델 섹션에서 AdventureWorksProducts 데이터 세트를 가리키고 세 개의 세로 점 아이콘(열기 메뉴)을 선택한 다음, 새로 고침 예약을 선택합니다.
팁
이름이 같지만 새로 고침 예약 옵션이 없는 보고서가 아닌 AdventureWorksProducts 데이터 세트를 가리키는지 확인합니다.
예약된 새로 고침 섹션의 데이터를 최신 상태로 유지에서 새로 고침을 설정으로 변경합니다.
새로 고침 빈도에서 이 예제에 대해 매일을 선택한 다음, 시간에서 다른 시간 추가를 선택합니다.
이 예제에서는 오전 6:00를 지정한 다음, 다른 시간 추가를 선택하고 오후 6:00를 지정합니다.
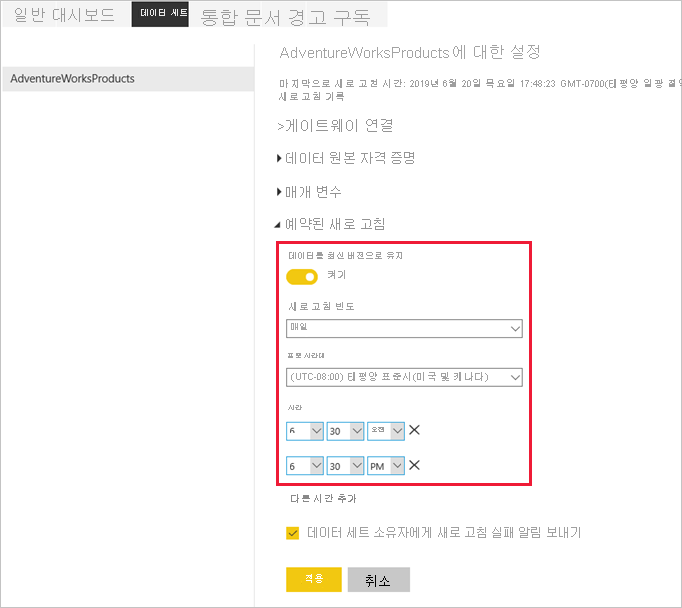
참고 항목
일일 시간 슬롯을 공유 용량에 데이터 세트가 있는 경우 최대 8개 또는 Power BI Premium의 경우 48개까지 구성할 수 있습니다.
새로 고침 실패 알림을 보낼 대상 아래의 확인란이 의미 체계 모델 소유자로 설정된 상태로 두고 적용을 선택합니다.
새로 고침 일정을 구성했으므로 Power BI는 15분 이내에 다음 예약된 시간에 데이터 세트를 새로 고칩니다.
요청 시 새로 고침 수행
게이트웨이 및 데이터 원본 구성을 테스트하는 것과 같이 데이터를 언제든지 새로 고치려면, 왼쪽 창의 의미 체계 모델 메뉴에서 지금 새로 고침 옵션을 사용하여 요청 시 새로 고침을 수행할 수 있습니다. 주문형 새로 고침은 다음에 예약된 새로 고침 시간에 영향을 주지 않습니다.
요청 시 새로 고침을 설명하려면 먼저 다음과 같이 SSMS를 사용하여 샘플 데이터를 변경하여 AdventureWorksDW2017 데이터베이스의 DimProduct 테이블을 업데이트합니다.
UPDATE [AdventureWorksDW2017].[dbo].[DimProduct]
SET ListPrice = 5000
WHERE EnglishProductName ='Road-250 Red, 58'
업데이트된 데이터가 게이트웨이 연결을 통해 데이터 세트와 Power BI의 보고서로 전달될 수 있도록 다음 단계를 수행합니다.
Power BI 서비스의 왼쪽 탐색 창에서 내 작업 영역을 확장합니다.
의미 체계 모델 섹션에서 AdventureWorksProducts 데이터 세트를 마우스로 가리키고 세 개의 세로 점(열기 메뉴 아이콘)을 선택한 다음, 지금 새로 고침을 선택합니다.
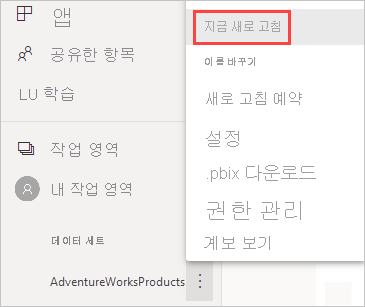
새로 고침 준비 중 메시지가 오른쪽 위에 표시됩니다.
내 작업 영역의 보고서 섹션에서 AdventureWorksProducts를 선택합니다. 업데이트된 데이터가 보고서에 어떻게 전달되는지 확인할 수 있으며, 현재 가장 높은 가격의 제품은 Road-250 Red, 58입니다.

새로 고침 기록 검토
새로 고침 기록을 주기적으로 사용하여 이전 새로 고침 주기의 결과를 확인하는 것이 좋습니다. 데이터베이스 자격 증명이 만료되었거나 예약된 새로 고침이 만료되었을 때 선택한 게이트웨이가 오프라인 상태일 수 있습니다. 다음 단계에 따라 새로 고침 기록을 검토하고 문제를 확인합니다.
Power BI 화면의 오른쪽 위 모서리에서 설정 기어 아이콘을 선택한 다음, 설정을 선택합니다.
의미 체계 모델 탭에서 검사할 데이터 세트(예: AdventureWorksProducts)를 선택합니다.
새로 고침 기록 링크를 선택합니다.

새로 고침 기록 대화 상자의 예약됨 탭에서 시작 및 종료 시간과 함께 이전의 예약된 새로 고침 및 요청 시 새로 고침을 확인합니다. 상태가 완료됨이면 Power BI가 새로 고침을 완료했음을 나타냅니다. 새로 고침이 실패한 경우 오류 메시지를 보고 오류 세부 정보를 살펴볼 수 있습니다.
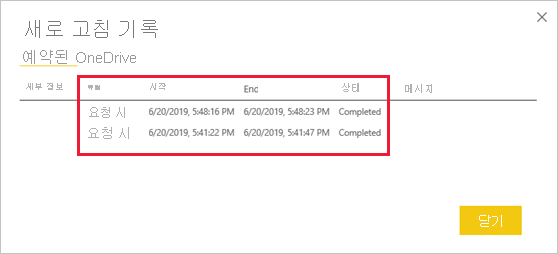
참고 항목
OneDrive 탭은 Power BI Desktop 파일, Excel 통합 문서나 OneDrive 또는 SharePoint Online의 CSV 파일에 연결된 데이터 세트만 관련이 있습니다. 자세한 내용은 Power BI에서 데이터 새로 고침을 참조하세요.
리소스 정리
다음 지침에 따라 이 자습서에 대해 만든 리소스를 정리합니다.
- 샘플 데이터를 더 이상 사용하지 않으려면 SSMS를 사용하여 데이터베이스를 삭제합니다.
- SQL Server 데이터 원본을 사용하지 않으려면 데이터 게이트웨이에서 데이터 원본을 제거합니다. 또한 데이터 게이트웨이를 이 자습서용으로만 설치한 경우 제거하는 것이 좋습니다.
- 또한 AdventureWorksProducts.pbix 파일을 게시할 때 Power BI에서 만든 AdventureWorksProducts 데이터 세트 및 보고서도 삭제합니다.
관련 콘텐츠
이 자습서에서는 다음을 수행하는 방법을 알아보았습니다.
- 온-프레미스 SQL Server 데이터베이스에서 Power BI 데이터 세트로 데이터를 가져옵니다.
- 예약에 따라 그리고 요청 시 Power BI 데이터 세트를 새로 고쳐 데이터 세트를 사용하는 보고서 및 대시보드를 업데이트합니다.
이제 Power BI 데이터 새로 고침 및 데이터 게이트웨이와 데이터 원본을 관리하는 방법에 대해 자세히 알아볼 수 있습니다.