분석 기능을 사용하여 보고서 시각적 개체의 변동 설명
적용 대상: 디자이너용으로 Power BI 서비스 비즈니스 사용자를
위한 Power BI 서비스 및 개발자
Power BI Desktop
에는 Pro 또는 Premium 라이선스가 필요합니다.
보고서 시각적 개체에서 값이 대폭 증가하고 대폭 하락하는 경우 이러한 변동의 원인에 대해 궁금할 수 있습니다. Power BI 서비스에서 분석을 사용하면 이유를 쉽게 찾을 수 있습니다.
예를 들어 월 및 제조업체 기준으로 총 단위를 보여 주는 다음 시각적 개체를 생각해 보세요. VanArsdel는 경쟁업체보다 실적이 좋지만 2014년 6월에 급락이 있었습니다. 이러한 경우에는 데이터를 탐색하여 발생한 변경 내용에 대해 설명할 수 있습니다.

Power BI 서비스를 통해 시각적 개체의 증가, 감소 또는 비정상적 분포를 설명하고, 데이터에 대한 빠르고 자동화된 통찰력 있는 분석을 얻을 수 있습니다. 데이터 요소를 마우스 오른쪽 단추로 클릭하고 분석 > 감소 설명(또는 이전 막대가 더 낮았던 경우 증가), 또는 분석 > 이 분포가 다른 위치 찾기를 선택합니다. 그러면 사용하기 쉬운 창에 인사이트가 표시됩니다.
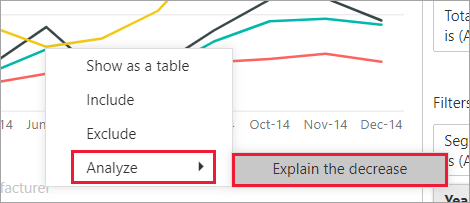
분석 기능은 상황에 따라 다르고 이전 막대 또는 열과 같은 바로 이전의 데이터 요소를 기준으로 합니다.
참고 항목
이 기능은 미리 보기 상태이며 변경될 대상입니다. 기본적으로 인사이트 기능을 사용할 수 있습니다(사용하기 위해 미리 보기 상자 확인란을 선택하지 않아도 됩니다).
선택된 요소 및 범주
Power BI는 여러 열을 검사한 후 상대적 기여도의 가장 큰 변화를 보여 주는 요소를 선택하고 표시합니다. 각 열에 대해 기여에 가장 의미 있는 변화가 있는 값이 설명에 나타납니다. 또한 실제 증가 및 감소가 가장 큰 값도 제시됩니다.
Power BI가 생성하는 모든 인사이트를 보려면 스크롤 막대를 사용합니다. 가장 중요한 기여자가 제일 먼저 표시되도록 순서가 매겨집니다.
인사이트 사용
인사이트를 사용하여 시각적 개체에 표시되는 추세를 설명하려면 가로 막대형 차트 또는 꺾은선형 차트에서 데이터 요소를 마우스 오른쪽 단추로 클릭하고 분석을 선택합니다. 그런 다음, 표시되는 옵션(증가 설명, 감소 설명 또는 차이 설명)을 선택합니다.
그러면 Power BI가 데이터에 대한 해당 기계 학습 알고리즘을 실행하고 시각적 개체 및 설명으로 창을 채웁니다. 설명은 증가, 감소 또는 차이에 가장 많은 영향을 미친 범주를 자세히 나타냅니다. 다음 예제에서 첫 번째 인사이트는 폭포 차트입니다.

폭포 시각적 개체의 맨 아래에 있는 작은 아이콘을 선택하여 정보를 분산형 차트, 누적 세로 막대형 차트 또는 리본 차트로 표시합니다.
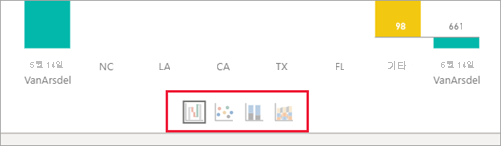
시각적 개체 및 기능에 대한 피드백을 제공하려면 페이지 맨 위에 있는 좋아요 및 싫어요 아이콘을 사용하세요.

보고서가 읽기용 또는 편집용 보기일 때 인사이트를 사용할 수 있습니다. 데이터를 분석하고 보고서에 쉽게 추가할 수 있는 시각적 개체를 만드는 데 유용하게 사용할 수 있습니다. 보고서를 편집용 보기에서 연 경우 엄지 손가락 아이콘 옆에 더하기 기호가 표시됩니다. 보고서에 시각적 개체로 인사이트를 추가하려면 더하기 아이콘을 선택하세요.
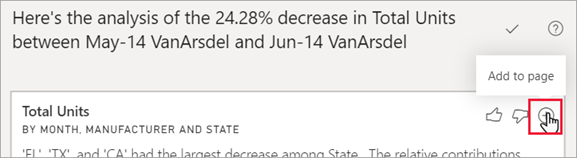
반환된 결과의 세부 정보
인사이트를 통해 반환된 세부 정보는 그간의 변화를 파악할 수 있도록 두 기간 사이의 차이점이 강조 표시됩니다.
이와 같은 알고리즘을 모델의 다른 모든 열을 사용하고 해당 열별 분석(이전 및 이후 기간)을 계산하여 해당 분석에서 발생한 변경 내용을 확인하는 과정으로 생각할 수 있습니다. 그런 다음, 가장 큰 변경 내용이 있는 해당 열을 반환합니다. 이전 예제에서는 루이지아나, 텍사스, 캘리포니아의 기여도가 6월부터 7월까지 13%~19% 하락했으므로 폭포 인사이트에서 주를 선택했습니다. 이 변경은 Total units 감소에 가장 많이 기여했습니다.
반환된 인사이트마다 네 가지 시각적 개체를 표시할 수 있습니다. 이러한 시각적 개체 중 3개가 2분기에서 3분기로의 증가를 설명하는 것처럼 두 기간 사이의 기여도의 변화를 강조 표시하기 위한 것입니다. 리본 차트는 선택한 데이터 포인트 전과 후의 변화를 보여 줍니다.
산점도
![]()
산점도 시각적 개체는 열(이 경우 주)의 각 값마다 두 번째 기간(y축)의 측정값 대비 첫 번째 기간(x축) 측정값을 보여 줍니다. 데이터 요소는 값이 증가한 경우 녹색 영역에, 감소한 경우 빨간색 영역에 위치합니다.
점선은 최적을 보여 주며 이 선 위의 데이터 요소는 전반적인 추세 이상으로 증가한 것을, 이 선 아래의 데이터 요소는 추세 미만으로 증가한 것을 나타냅니다.
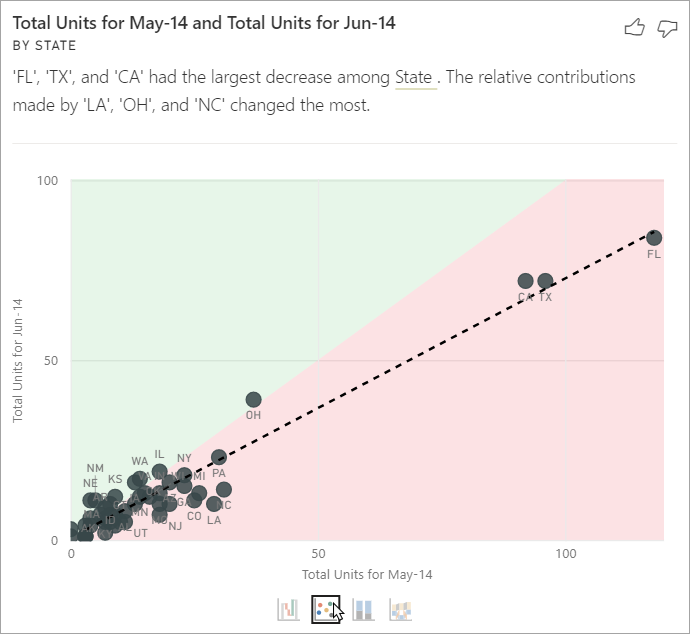
이 기간 중 값이 비어 있는 데이터 항목은 산점도에 나타나지 않습니다.
100% 누적 세로 막대형 차트
![]()
100% 누적 세로 막대형 차트 시각적 개체는 선택한 데이터 요소 및 이전의 합계(100%)에 대한 기여도 값을 보여 줍니다. 이를 통해 각 데이터 요소의 기여도를 나란히 비교할 수 있습니다. 다음 예제에서 도구 설명은 선택한 값 텍사스의 실제 기여도를 보여 줍니다. 주 목록이 길기 때문에 도구 설명은 세부 정보를 보는 데 도움이 됩니다. 도구 설명을 사용하면 텍사스가 총 단위에 기여한 비율은 동일하지만(31% 및 32%) 총 단위의 실제 수는 89에서 71로 감소한 것을 볼 수 있습니다. Y축은 합계가 아니라 백분율이며, 각 열 밴드는 값이 아니라 백분율입니다.

리본 차트
![]()
리본 차트 시각적 요소는 전과 후의 측정 값을 보여 줍니다. 기여자의 순위가 변경된 경우 기여도의 변화를 보여 주는 데 도움을 줍니다(예: LA는 2위 기여자에서 11위로 떨어졌습니다). TX가 맨 위의 넓은 리본으로 표시되어 전과 후의 가장 중요한 기여자임을 보여 줍니다. 하락은 선택된 기간 중과 그 이후에 기여도 값이 하락했음을 보여 줍니다.
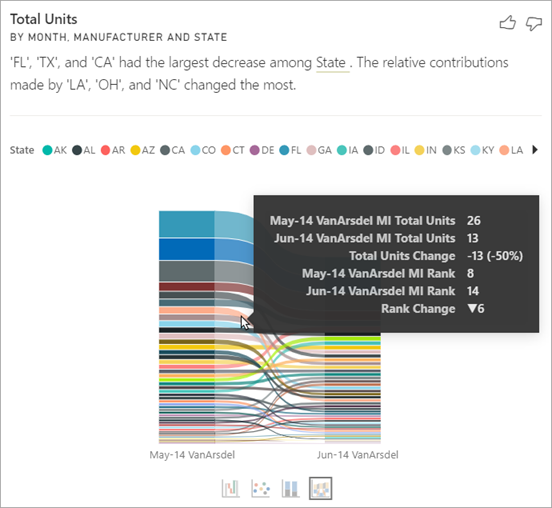
폭포 차트
![]()
네 번째 시각적 개체는 기간 사이의 실제 증가 또는 감소를 보여 주는 폭포 차트입니다. 이 시각적 개체는 2014년 6월의 감소에 대한 중요한 기여자 하나를 보여 줍니다(이 경우에는 주). 주가 총 단위에 미친 상세한 영향은 루이지애나, 텍사스, 콜로라도에서의 하락이 가장 중요한 역할을 했다는 것입니다.

고려 사항 및 제한 사항
이러한 인사이트는 이전 데이터 요소에서의 변경 내용을 기반으로 하므로 시각적 개체에서 첫 번째 데이터 요소를 선택하는 경우에는 사용할 수 없습니다.
분석 기능을 모든 시각적 개체 유형에 사용할 수 있는 것은 아닙니다.
다음 목록은 분석 기능에 대해 현재 지원되지 않는 시나리오의 모음입니다(증가 설명, 감소 설명, 분포가 다른 위치 찾기).
- TopN 필터
- 필터를 포함하거나 제외합니다.
- 측정값 필터
- 숫자가 아닌 측정값
- “다음과 같이 값 표시”를 사용합니다.
- 필터링된 측정값입니다. 필터링된 측정값은 특정 필터(예: Total Sales for France)가 적용된 시각적 개체 수준의 계산이며 인사이트 기능으로 만든 일부 시각적 개체에서 사용됩니다.
- 스칼라인 열 기준 정렬을 정의하지 않으면 X-축의 범주 열입니다. 계층 구조를 사용하는 경우 활성 계층 구조의 모든 열은 이 조건에 맞아야 합니다.
- RLS 또는 OLS 사용 데이터 모델