대시보드 또는 보고서에 댓글 추가
적용 대상: 디자이너용으로 Power BI 서비스 비즈니스 사용자를
위한 Power BI 서비스 및 개발자
Power BI Desktop
에는 Pro 또는 Premium 라이선스가 필요합니다.
개별 댓글을 추가하거나 동료와 대시보드 또는 보고서에 관한 대화를 시작합니다. 주석 기능은 비즈니스 사용자가 다른 사용자와 협업할 수 있는 방법 중 하나입니다.

참고 항목
공유된 보고서에 주석을 추가하는 것을 포함하여 다른 사용자와 협업하려면 Power BI Pro 라이선스가 필요하거나 콘텐츠가 Power BI Premium 용량에 호스트되어야 합니다. 사용 중인 라이선스 유형 확인
의견 기능 사용 방법
전체 대시보드, 대시보드의 개별 시각적 개체, 보고서 페이지, 페이지를 매긴 보고서 및 보고서 페이지의 개별 시각적 개체에 설명을 추가할 수 있습니다. 일반 주석을 추가하거나 특정 동료를 대상으로 하는 주석을 추가합니다. 설명은 다른 사용자의 @mentions과 공백을 포함하여 최대 2000자까지 가능합니다.
보고서에 댓글을 추가할 때 Power BI는 현재 필터 및 슬라이서 값을 캡처하고 책갈피를 만듭니다. 즉, 댓글을 선택하거나 응답하면 보고서 페이지 또는 보고서 시각적 개체가 변경되어 댓글을 처음 추가할 때 활성화된 필터 및 슬라이서 선택 항목을 표시할 수 있습니다.
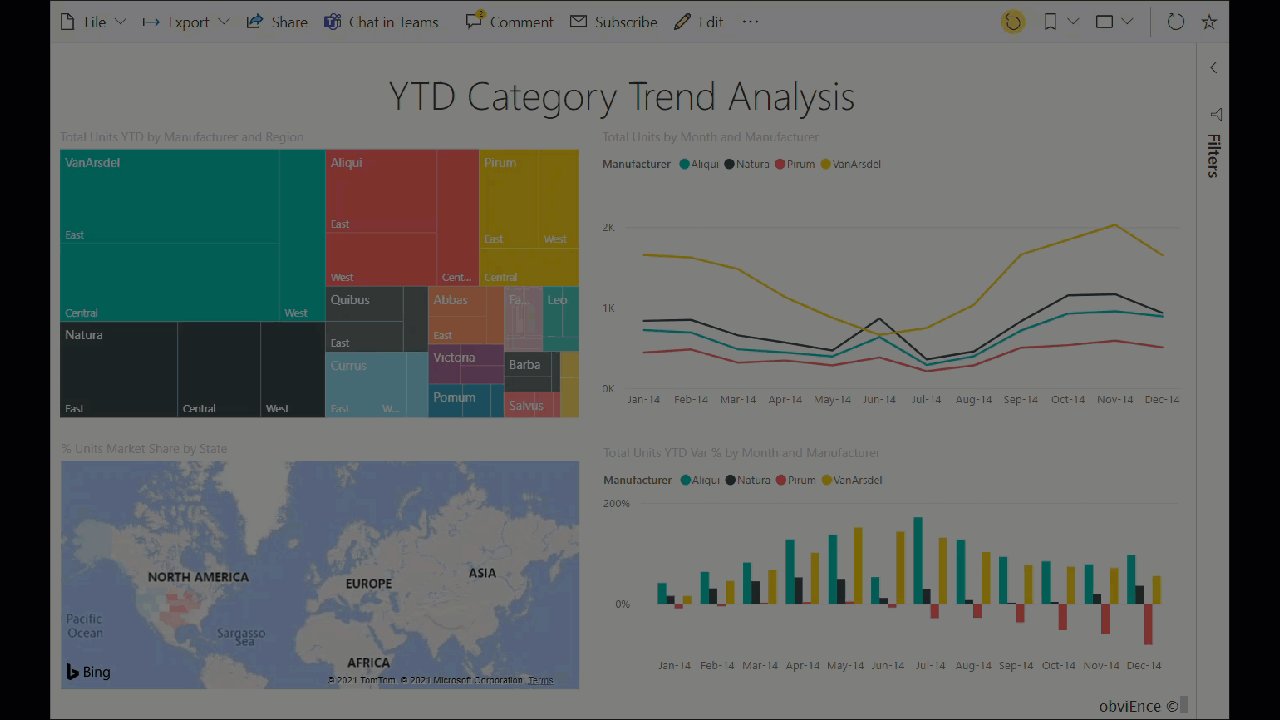
이 기능이 중요한 이유는 무엇인가요? 동료가 팀과 공유할 인사이트를 표시하는 필터를 적용한 경우 해당 필터를 선택하지 않으면 주석이 이해가 되지 않을 수 있습니다.
페이지를 매긴 보고서를 사용하는 경우 보고서에 관한 일반적인 설명만 추가할 수 있습니다. 개별 페이지를 매긴 보고서 시각적 개체에 관한 설명을 추가하는 기능은 지원되지 않습니다.
대시보드 또는 보고서에 일반 댓글 추가
대시보드 또는 보고서에 댓글을 추가하는 프로세스는 비슷합니다. 이 예제에서는 대시보드를 사용합니다.
Power BI 대시보드 또는 보고서를 열고 주석 아이콘을 선택합니다. 이 작업을 수행하면 주석 섹션이 열립니다.

여기서는 대시보드 작성자가 이미 일반 댓글을 추가한 것을 볼 수 있습니다. 이 대시보드에 대한 액세스 권한이 있는 사용자는 누구나 이 댓글을 볼 수 있습니다.
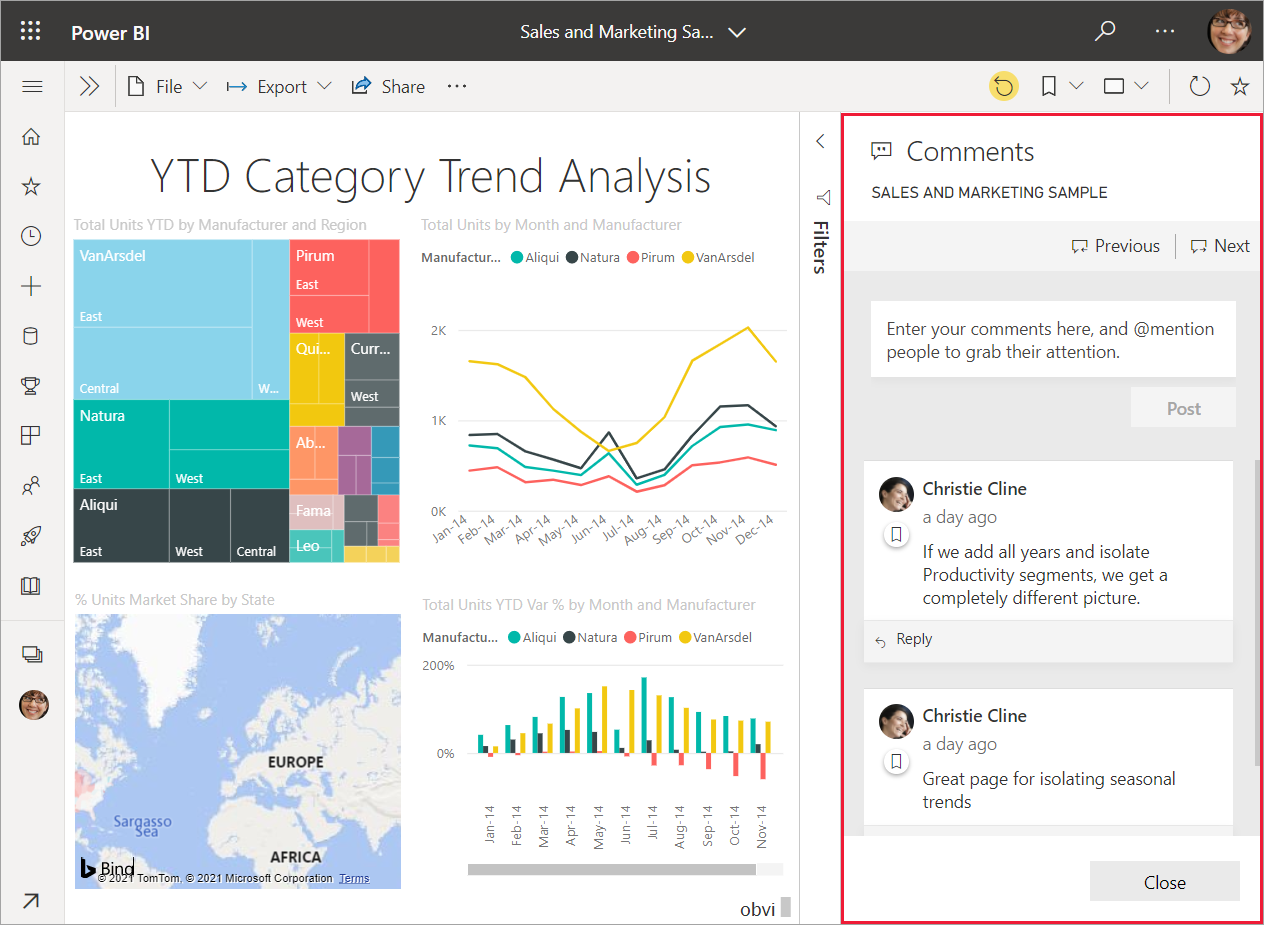
응답하려면 회신을 선택하고 응답을 입력한 다음, 게시를 선택합니다.

기본적으로 Power BI는 댓글 스레드를 시작한 동료(이 경우 Lee)에게 응답을 보냅니다.
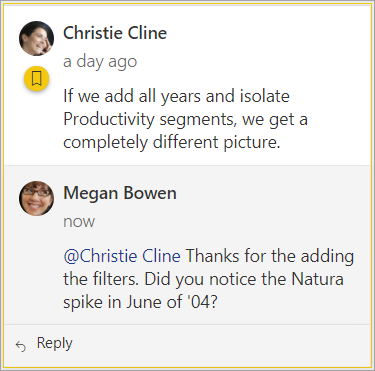
기존 스레드의 일부가 아닌 댓글을 추가하려면 위쪽 텍스트 필드에 댓글을 입력합니다.

이 대시보드에 대한 댓글은 이제 다음 예시와 같습니다.
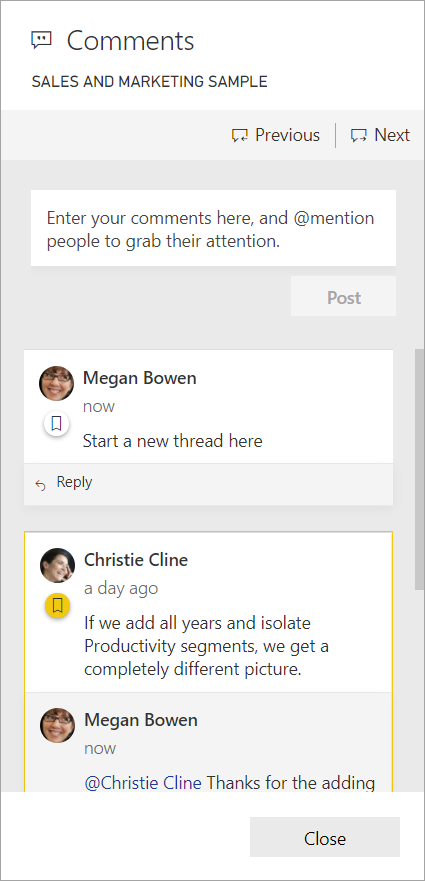
특정 대시보드 또는 보고서 시각적 개체에 댓글 추가
전체 대시보드 또는 전체 보고서 페이지에 댓글을 추가하는 것 외에도, 개별 대시보드 타일과 개별 보고서 시각적 개체에 댓글을 추가할 수 있습니다. 프로세스는 비슷하며, 이 예제에서는 대시보드를 사용합니다.
시각적 개체를 마우스로 가리키고 추가 옵션(...)을 선택합니다.
메뉴에서 댓글 추가를 선택합니다.
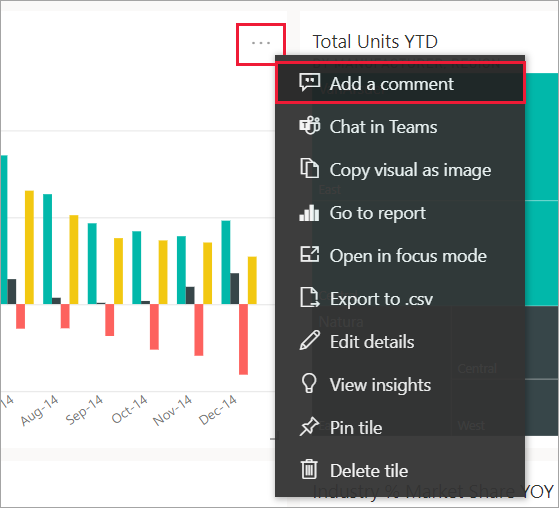
댓글 섹션이 열리고, 페이지의 다른 시각적 개체는 회색으로 표시됩니다. 이 시각적 개체에는 아직 댓글이 없습니다.

댓글을 입력하고 게시를 선택합니다.

보고서 페이지에서 시각적 개체에 대한 주석을 선택하면 해당 시각적 개체가 강조 표시됩니다(다음 예제 참조).
대시보드에서 차트 아이콘
 를 통해 댓글이 특정 시각적 개체에 연결되어 있음을 확인할 수 있습니다. 전체 대시보드에 적용되는 댓글에는 특별한 아이콘이 없습니다. 차트 아이콘을 선택하면 대시보드에서 관련 시각적 개체가 강조 표시됩니다.
를 통해 댓글이 특정 시각적 개체에 연결되어 있음을 확인할 수 있습니다. 전체 대시보드에 적용되는 댓글에는 특별한 아이콘이 없습니다. 차트 아이콘을 선택하면 대시보드에서 관련 시각적 개체가 강조 표시됩니다.
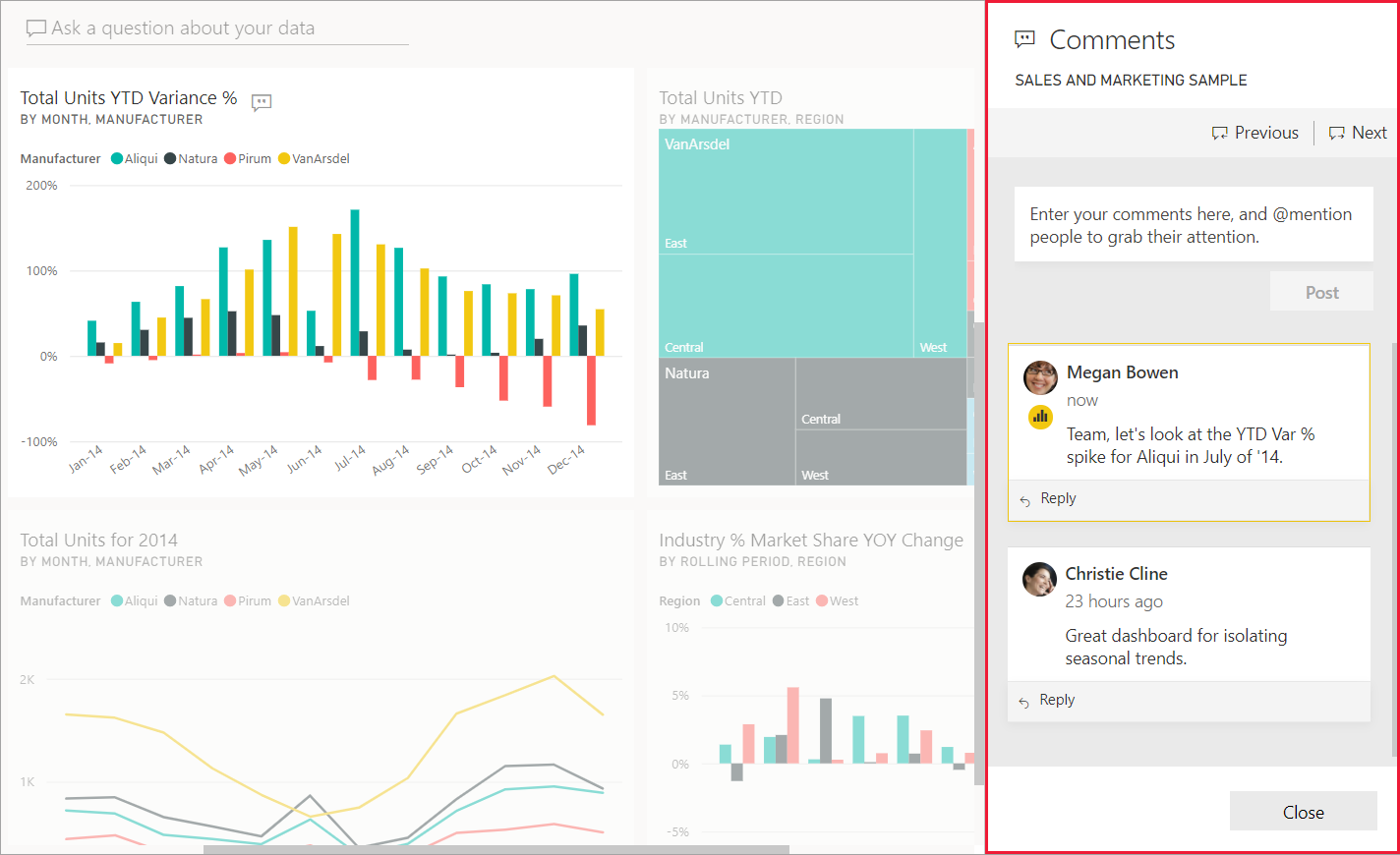
닫기를 선택하여 대시보드 또는 보고서로 돌아갑니다.
@ 기호를 사용하여 동료의 주의 유도
대시보드, 보고서, 타일 또는 시각적 개체 댓글을 만드는지와 관계없이 “@” 기호를 사용하여 동료의 주의를 끕니다. “@” 기호를 입력하면 Power BI는 조직에서 개인을 검색하고 선택할 수 있는 드롭다운 메뉴를 엽니다. “@” 기호로 나타나는 확인된 이름은 파란색 글꼴로 표시됩니다. @mentioned 개인은 받은 편지함에서 즉시 이메일을 받습니다. Power BI Mobile 앱을 사용하는 경우 디바이스에서 푸시 알림을 받습니다. 알림에서 직접 보고서 또는 대시보드를 열고, 댓글을 보고, 데이터를 확인하고, 그에 따라 회신할 수 있습니다.
다음은 시각화 ‘디자이너’와 나누는 대화입니다. @ 기호를 사용하여 댓글을 보도록 유도합니다. 알림을 받고 링크를 선택하여 해당 대시보드 및 관련 대화를 엽니다.
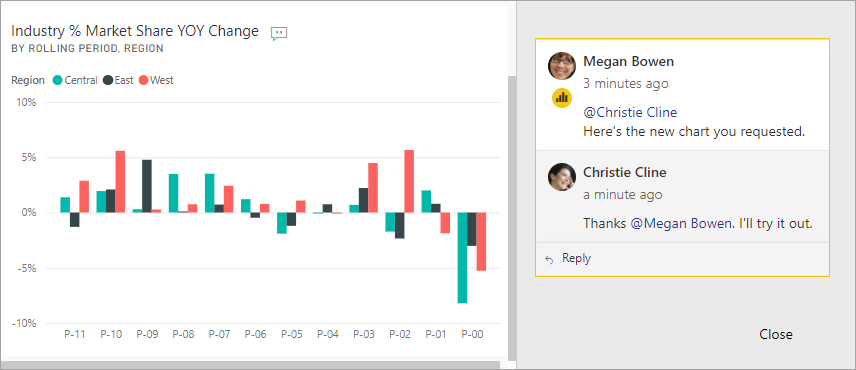
고려 사항 및 문제 해결
보고서 설정에 대한 편집 액세스 권한이 있는 사용자는 주석 처리 기능을 사용하지 않도록 설정할 수 있습니다. 파일>설정을 선택하고 사용자가 이 보고서 또는 대시보드에 주석을 달 수 있도록 허용을 선택 취소합니다.
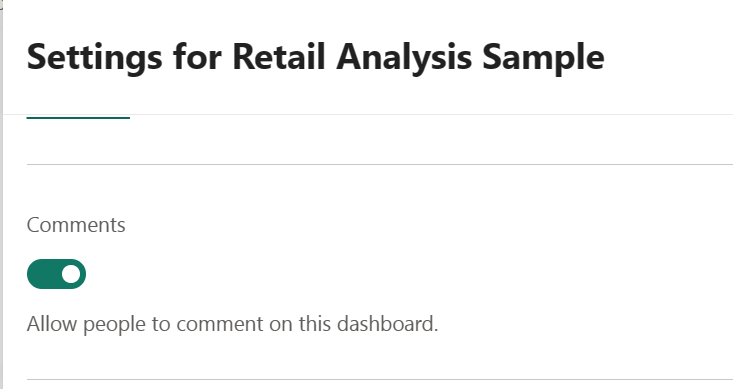
댓글은 다른 사용자의 @mentions과 공백을 포함하여 2,000자로 제한됩니다.
대시보드 또는 보고서의 최대 대화 수는 100개입니다. 대화당 최대 댓글 수는 1,000개입니다. 새 대화 또는 댓글을 추가하려면 이전 대화 또는 댓글을 삭제합니다.
대화에 회신할 때는 책갈피가 캡처되지 않습니다. 대화의 첫 번째 댓글만 책갈피를 만듭니다.
페이지를 매긴 보고서를 사용하는 경우 보고서에 관한 일반적인 설명만 추가할 수 있습니다. 개별 페이지를 매긴 보고서 시각적 개체에 관한 설명을 추가하는 기능은 지원되지 않습니다.