Power BI 서비스의 페이지를 매긴 보고서
적용 대상: 디자이너용으로 Power BI 서비스 비즈니스 사용자를
위한 Power BI 서비스 및 개발자
Power BI Desktop
에는 Pro 또는 Premium 라이선스가 필요합니다.
Power BI에서 사용할 수 있는 두 가지 유형의 보고서로, Power BI 보고서 및 페이지를 매긴 보고서가 있습니다.
Power BI 보고서는 탐색 및 대화형 작업에 최적화되어 있습니다. 여러 영업 사원이 특정 지역/산업/고객에 대해 동일한 보고서의 데이터를 분할하여 수치가 어떻게 변경되는지 확인하려는 영업 보고서로는 Power BI 보고서가 가장 적합합니다.
페이지를 매긴 보고서는 보고서를 페이지로 보거나, PDF로 인쇄하거나, Excel로 내보내거나, 문서를 생성하는 데 적합합니다. 특정 지역/산업/고객에 대한 행 수준 세부 정보 데이터를 확인하고 Excel로 내보내거나 액세스 가능한 PDF로 인쇄하려는 판매 세부 정보 보고서는 페이지를 매긴 보고서에서 가장 잘 처리할 수 있습니다.
페이지를 매긴 보고서 식별하기
콘텐츠 목록과 홈 시작 페이지에서는 아이콘 ![]() 을 보고 페이지를 매긴 보고서를 식별할 수 있습니다. 페이지를 매긴 보고서는 사용자에게 직접 공유될 수도 있고 Power BI 앱의 일부로 공유될 수도 있습니다. 보고서 디자이너가 권한을 부여한 경우, 페이지를 매긴 보고서를 다시 공유하고 본인과 다른 사용자가 구독하도록 할 수 있습니다.
을 보고 페이지를 매긴 보고서를 식별할 수 있습니다. 페이지를 매긴 보고서는 사용자에게 직접 공유될 수도 있고 Power BI 앱의 일부로 공유될 수도 있습니다. 보고서 디자이너가 권한을 부여한 경우, 페이지를 매긴 보고서를 다시 공유하고 본인과 다른 사용자가 구독하도록 할 수 있습니다.
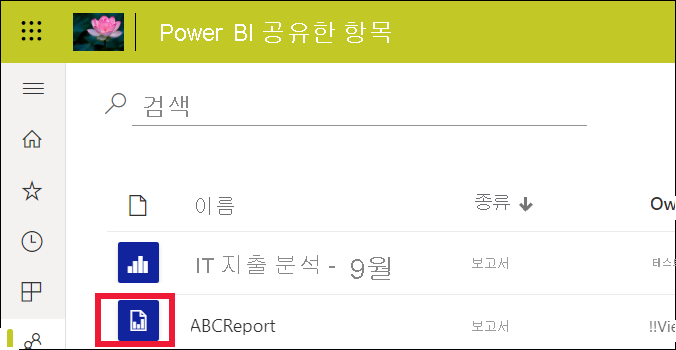
페이지를 매긴 보고서란?
이러한 보고서를 ‘페이지를 매긴’ 보고서라고 하는 이유는 인쇄된 페이지에 잘 맞춰지도록 서식이 지정되었기 때문입니다. 페이지를 매긴 보고서는 테이블이 여러 페이지에 걸쳐 나타나는 경우에도 테이블의 모든 데이터가 표시된다는 장점이 있습니다. 보고서 디자이너는 보고서 페이지 레이아웃을 정확하게 제어할 수 있습니다.
페이지를 매긴 보고서는 인쇄 또는 PDF 생성에 최적화된 높은 형식의 인쇄 준비 출력이 필요한 시나리오에 가장 적합합니다. 손익 계산서는 페이지를 매긴 보고서로 보려는 보고서 종류의 좋은 예입니다.
페이지를 매긴 보고서는 어떻게 작동하나요?
보고서 디자이너가 페이지를 매긴 보고서를 만든다는 것은 실제로는 보고서 정의를 만든다는 것과 같습니다. 보고서 정의는 데이터를 포함하지 않습니다. 데이터를 가져올 위치, 가져올 데이터 및 데이터 표시 방법을 지정합니다. 보고서를 실행하면 보고서 처리기가 보고서 정의를 받아서 데이터를 가져오고 이를 보고서 레이아웃과 결합하여 보고서를 생성합니다. 경우에 따라 보고서에 기본 데이터가 표시됩니다. 보고서가 데이터를 표시하려면 사용자가 먼저 매개 변수를 입력해야 하는 경우도 있습니다.
페이지를 매긴 보고서를 선택하여 Power BI 서비스에서 엽니다. 매개 변수가 있는 경우 보고서를 보려면 먼저 매개 변수를 선택해야 합니다.
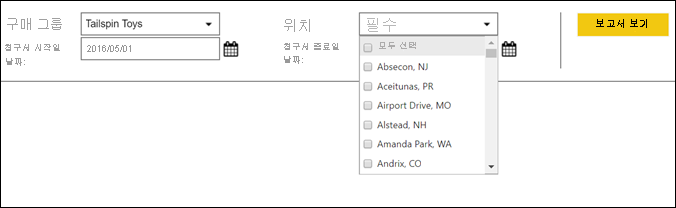
이처럼 매개 변수를 설정하는 것이 페이지를 매긴 보고서에서 요구되는 상호 작용의 범위입니다. 청구 분석가는 페이지를 매긴 보고서를 사용하여 청구서를 만들거나 인쇄할 수 있습니다. 판매 관리자는 페이지를 매긴 보고서를 사용하여 매장이나 판매원을 기준으로 주문을 확인할 수 있습니다.
아래의 간단한 페이지를 매긴 보고서는 사용자가 Year(연도) 매개 변수를 선택하면 해당 연도의 이익을 표시합니다.
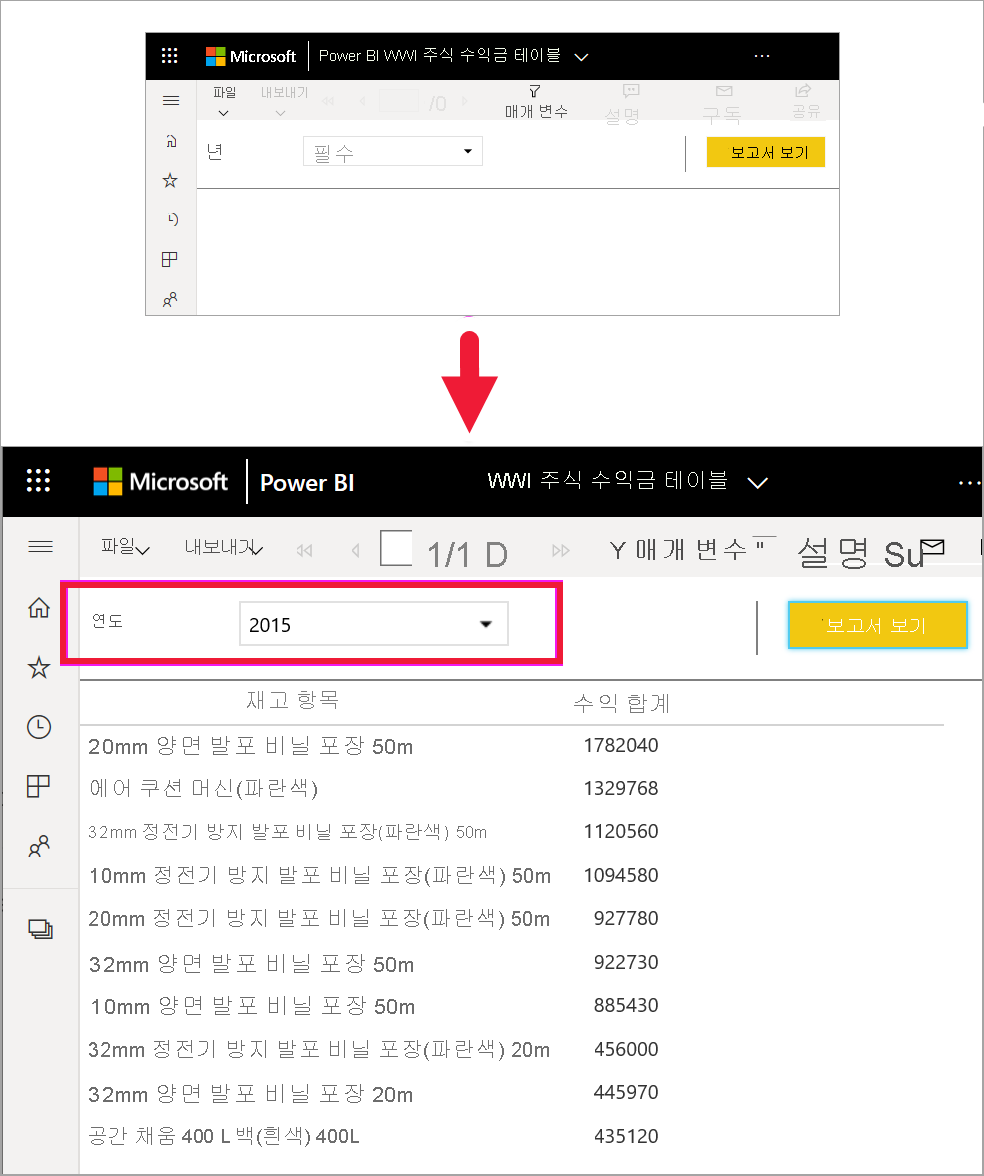
페이지를 매신 보고서와 비교해 보면 Power BI 보고서는 훨씬 더 많은 상호 작용이 수반됩니다. Power BI 보고서는 임시 보고를 지원하며, 사용자 지정 시각적 개체를 비롯해 더 많은 유형의 시각적 개체를 지원합니다.
페이지를 매긴 보고서에서 상호 작용하기
페이지를 매긴 보고서에서 상호 작용하는 방법은 다른 보고서와 다릅니다. 인쇄, 책갈피 추가, 내보내기, 메모 달기 등을 할 수 있지만, 여타 보고서보다 상호 작용의 정도가 작습니다. 페이지를 매긴 보고서에서는 사용자가 보고서 캔버스를 채우도록 요구하는 경우가 많습니다. 보고서에 기본 데이터가 표시되며 사용자가 매개 변수를 입력하면 다른 데이터를 볼 수 있는 경우도 있습니다.
페이지를 매긴 보고서 인쇄하기
페이지를 매긴 보고서는 페이지에 잘 맞도록, 제대로 잘 인쇄되도록 서식이 지정되어 있습니다. 브라우저에서 보는 모습을 그대로 인쇄본에서도 볼 수 있습니다. 길이가 긴 테이블이 여러 페이지에 걸쳐 있는 경우에도 테이블 전체가 인쇄됩니다.
페이지를 매긴 보고서에는 여러 페이지가 있을 수 있습니다. 예를 들어 이 보고서에는 563페이지가 있습니다. 각 페이지는 청구서당 한 페이지가 정확하게 배치되고 머리글과 바닥글이 반복됩니다. 아래 보고서를 인쇄하면 청구서와 청구서 사이에 페이지 나누기가 삽입됩니다.
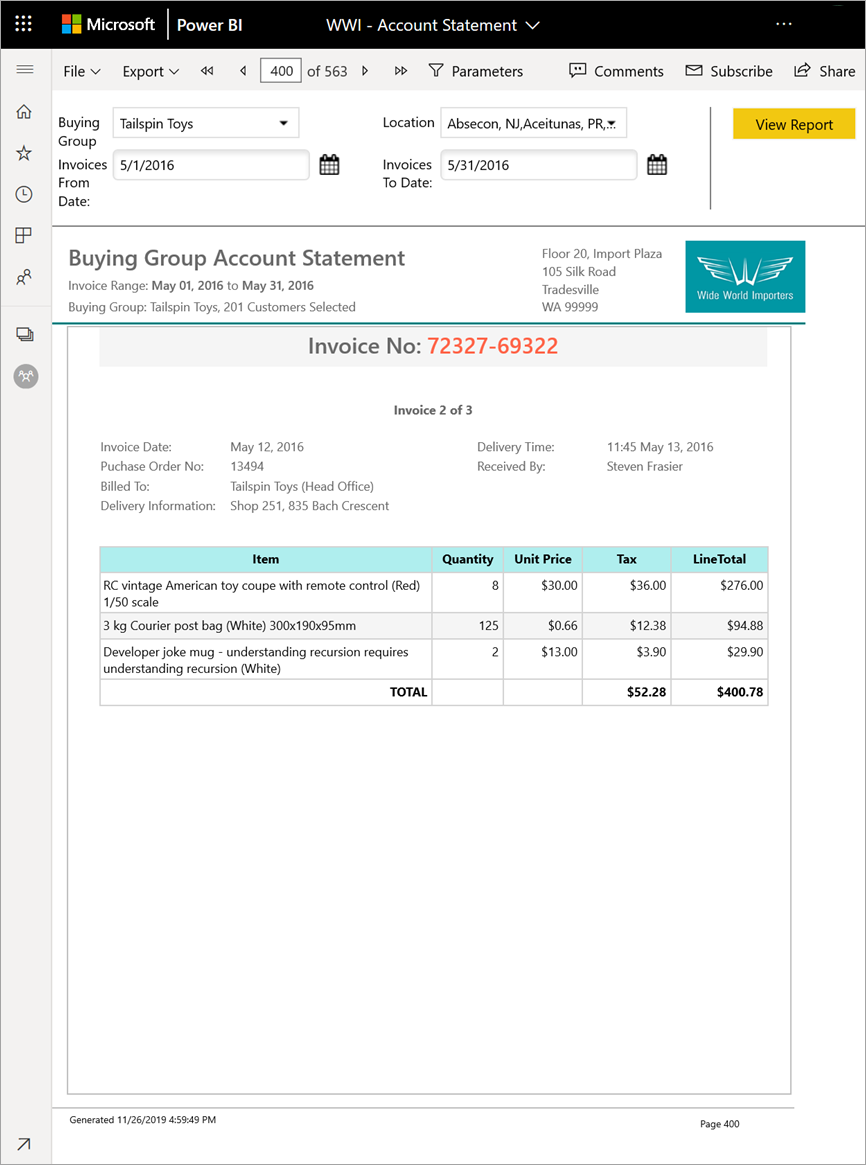
페이지를 매긴 보고서 탐색하기
이 판매 주문 보고서에는 비즈니스 유형, 재판매인 및 주문 번호라는 세 가지 매개 변수가 있습니다.

표시된 정보를 변경하려면 3개의 매개 변수에 다른 값을 입력하고 보고서 보기를 선택합니다. 여기서는 Specialty bike shop(전문 자전거 상점), Alpine Ski House(알파인 스키하우스), 주문 번호 SO46085를 선택했습니다. 새 판매 주문으로 보고서 캔버스를 새로 고치려면 보고서 보기를 선택합니다.
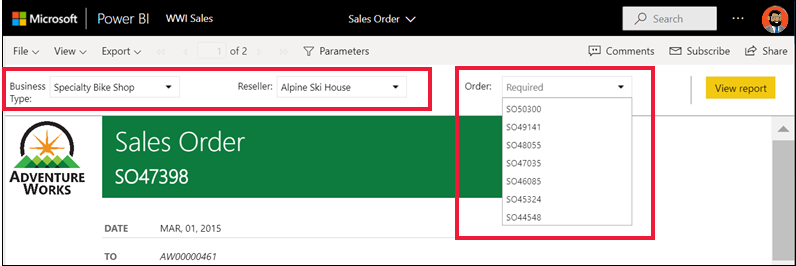
새로운 판매 주문에는 앞에서 선택한 매개 변수가 표시됩니다.
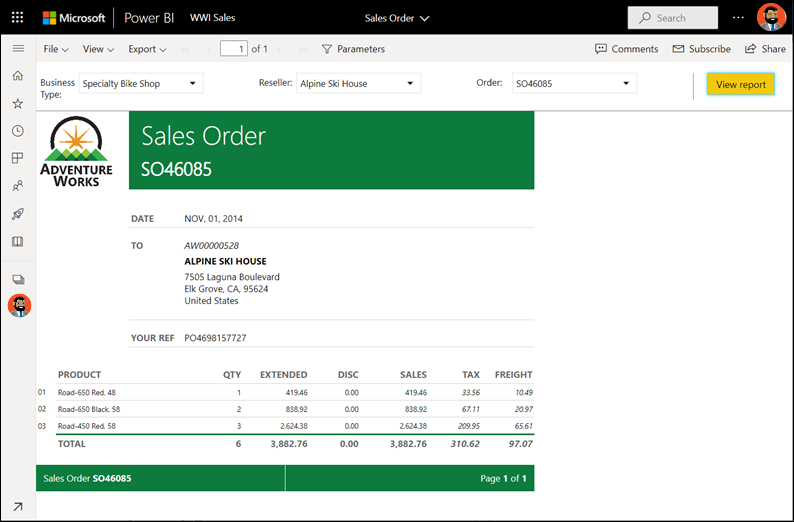
페이지가 여러 개인 페이지를 매긴 보고서도 있습니다. 페이지 컨트롤을 사용하여 보고서를 탐색합니다.
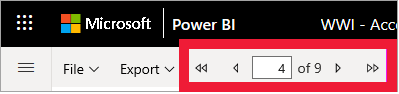
페이지를 매긴 보고서 내보내기
페이지를 매긴 보고서는 PDF, Word, XML, PowerPoint, Excel과 같은 다양한 형식으로 내보낼 수 있습니다. 보고서를 내보낼 때는 서식의 되도록 많은 부분이 그대로 유지됩니다. Excel, Word, PowerPoint, MHTML, PDF로 내보낸 페이지를 매긴 보고서는 서식을 유지합니다.
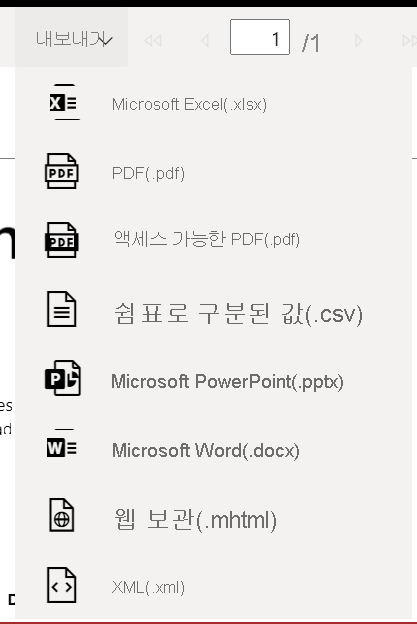
페이지를 매긴 보고서 구독하기
페이지를 매긴 보고서를 구독하면 Power BI에서 보고서가 파일로 첨부된 메일이 발송됩니다. 구독을 설정할 때 매일, 매주, 매시간, 매월 중에서 메일을 받아 볼 빈도를 선택할 수 있습니다. 구독은 전체 보고서 출력을 최대 25MB까지 첨부 파일로 포함합니다. 전체 보고서를 내보내거나 미리 매개 변수를 선택할 수 있습니다. Excel, PDF 및 PowerPoint와 같은 다양한 첨부 파일 형식 중에서 선택합니다.
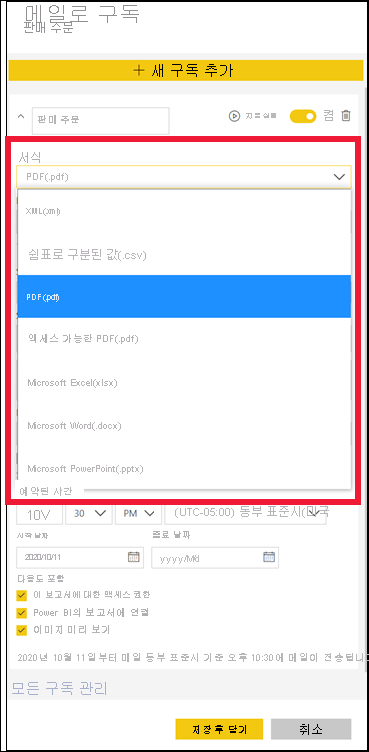
고려 사항 및 문제 해결
페이지를 매긴 보고서는 사용자가 매개 변수를 선택하고 보고서 보기를 선택하기 전까지 빈 상태로 표시될 수 있습니다.
페이지를 매긴 보고서가 없는 경우 작업 영역으로 가져올 수 있는 페이지를 매긴 보고서 샘플을 확인하세요.
관련 콘텐츠
- Power BI 보고서
- Power BI의 페이지를 매긴 보고서: FAQ
- 추가 질문이 있으신가요? Power BI 커뮤니티를 사용해 보세요.
