Power BI에서 크기를 조정할 수 있는 반응형 슬라이서 만들기
적용 대상:️ Power BI Desktop
Power BI 서비스
반응형 슬라이서 크기를 보고서 공간에 맞게 조정합니다. 반응형 슬라이서를 사용하면 가로부터 정사각형 및 세로 타일까지 다양한 크기와 모양으로 크기를 변경할 수 있으며, 사용자가 조작하는 대로 슬라이서의 값이 자동으로 다시 정렬됩니다. Power BI Desktop 및 Power BI 서비스에서 타일 슬라이서 및 날짜/범위 슬라이서를 반응형으로 만들 수 있습니다. 또한 날짜/범위 슬라이서는 손끝으로 손쉽게 변경할 수 있도록 터치 영역이 개선되었습니다. 반응형 슬라이서를 원하는 만큼 작거나 크게 만들 수 있습니다. 그러면 Power BI 서비스 및 Power BI 모바일 앱의 보고서에 잘 맞도록 자동으로 크기가 변경됩니다.
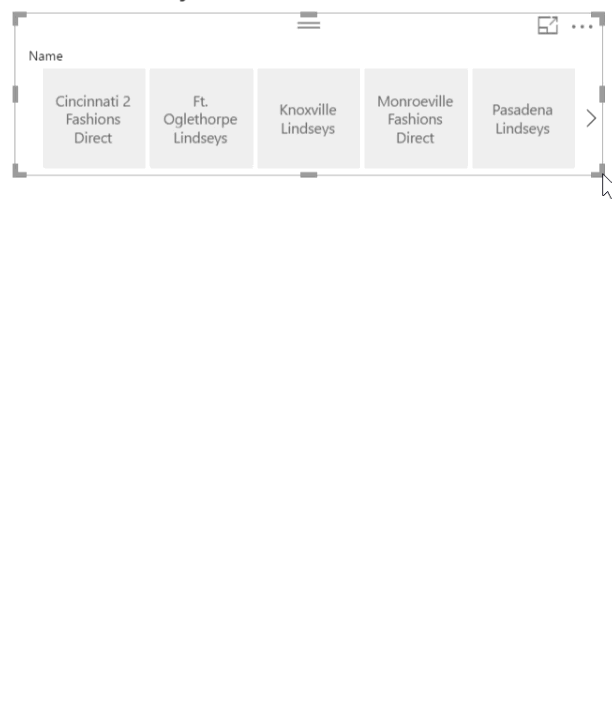
슬라이서 만들기
동적 슬라이서를 만드는 첫 번째 단계는 기본 슬라이서를 만드는 것입니다.
시각화 창에서 슬라이서 아이콘
 을(를) 선택합니다.
을(를) 선택합니다.필터링할 필드를 필드로 끌어옵니다.
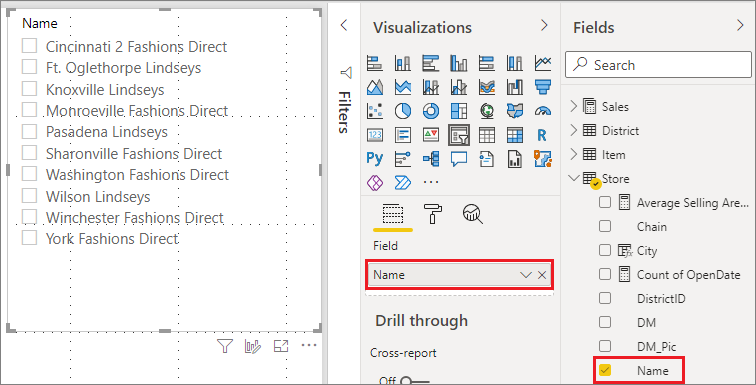
타일 슬라이서로 변환
선택한 슬라이서를 사용하여 시각화 창에서 서식 탭을 선택합니다.
슬라이서 설정 섹션을 확장한 다음, 스타일에서 타일를 선택합니다.
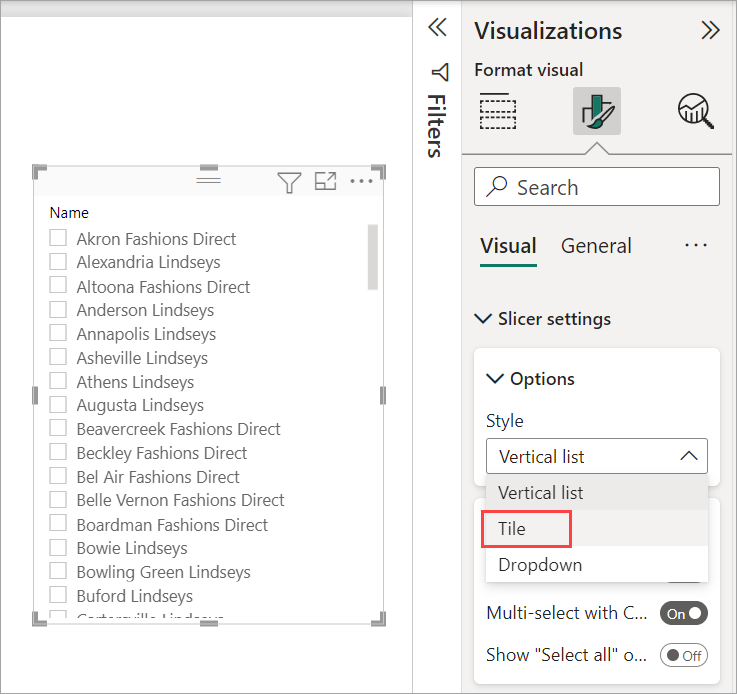
더 많은 값을 표시하도록 더 넓게 표시할 수 있습니다.
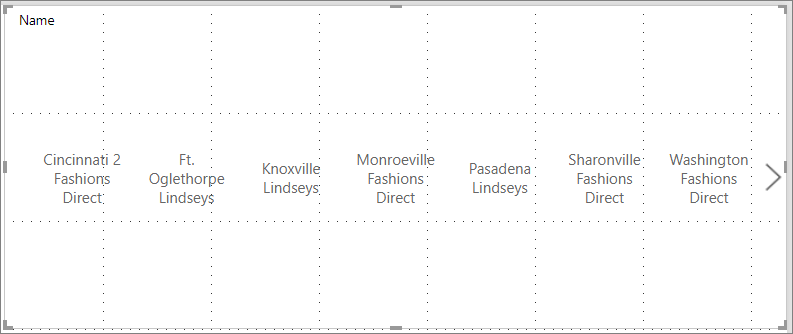
반응형으로 전환 및 시험
이 단계는 쉽습니다.
선택한 슬라이서를 사용하여 시각화 창에서 서식 탭을 선택합니다.
속성에서 고급 옵션을 확장한 다음, 반응형을 켜기로 밉니다.
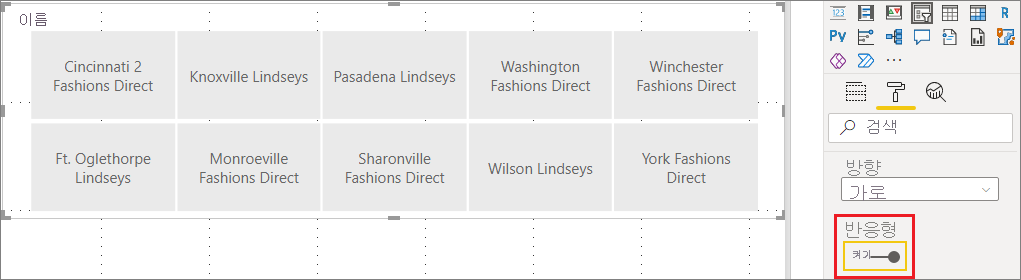
이제 조작할 수 있습니다. 모서리를 끌어서 짧게, 높게, 넓게 및 좁게 만듭니다. 충분히 작게 만드는 경우 필터 아이콘만 표시됩니다.
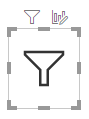
휴대폰 보고서 레이아웃에 추가
Power BI Desktop에서는 보고서의 각 페이지에 대한 휴대폰 레이아웃을 만들 수 있습니다. 페이지에 휴대폰 레이아웃이 있는 경우 휴대폰에서 세로 보기로 표시됩니다. 그렇지 않은 경우 가로 보기로 봐야 합니다.
보기 메뉴에서 모바일 레이아웃을 선택합니다.
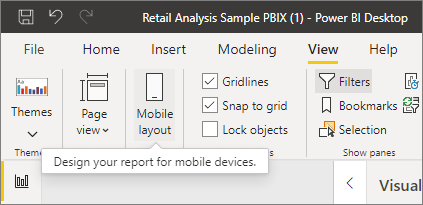
휴대폰 보고서에서 원하는 모든 시각적 개체를 그리드로 끌어 옵니다. 반응형 슬라이서를 끌어오기 하여 원하는 크기로 만듭니다. 이 경우에는 필터 아이콘입니다.
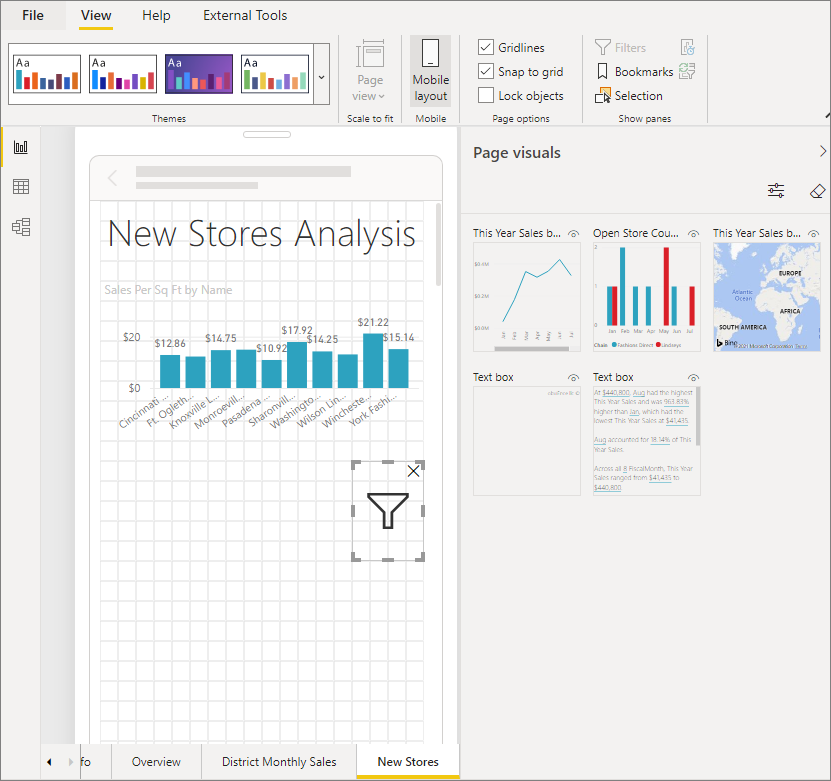
Power BI 모바일 앱에 최적화된 보고서 만들기에 대한 자세한 내용을 읽어 보세요.
타일 또는 범위 슬라이서를 반응형으로 만들기
동일한 단계에 따라 시간 또는 범위 슬라이서를 반응형으로 만들 수 있습니다. 반응형을 켜기로 설정한 후 다음과 같은 몇 가지를 확인할 수 있습니다.
- 시각적 개체는 캔버스에서 허용되는 크기에 따라 입력란의 순서를 최적화합니다.
- 데이터 요소 표시는 캔버스에서 허용된 크기에 따라 슬라이서를 최대한 사용 가능하게 만들도록 최적화되었습니다.
- 슬라이더에서 새 라운드 핸들바는 터치 상호 작용을 최적화합니다.
- 시각적 개체가 너무 작아서 유용하게 사용할 수 없는 경우 해당 위치에서 시각적 유형을 나타내는 아이콘이 됩니다. 이와 상호 작용하려면 두 번 탭하여 포커스 모드로 엽니다. 그러면 유용한 공간이 기능 손실 없이 보고서 페이지에 저장됩니다.
관련 콘텐츠
- Power BI의 슬라이서
- 추가 질문이 있으신가요? Power BI 커뮤니티에 문의
피드백
출시 예정: 2024년 내내 콘텐츠에 대한 피드백 메커니즘으로 GitHub 문제를 단계적으로 폐지하고 이를 새로운 피드백 시스템으로 바꿀 예정입니다. 자세한 내용은 다음을 참조하세요. https://aka.ms/ContentUserFeedback
다음에 대한 사용자 의견 제출 및 보기