Power BI의 데이터 요소, 데이터 포인트 및 시각적 개체 다중 선택
적용 대상:️ Power BI Desktop
Power BI 서비스
하나의 시각적 개체에서 여러 데이터 요소를 선택하거나 Power BI Desktop 또는 Power BI 서비스의 보고서에서 여러 시각적 개체를 선택할 수 있습니다. 다음 섹션에서는 각각에 대해 차례로 설명합니다. 시각적 개체에서 선택하는 데이터 요소 수에 따라 페이지의 다른 시각적 개체 교차 필터링 및 교차 강조 표시를 변경합니다.
여러 데이터 요소 선택
단일 선택 강조 표시
Power BI 보고서에서 시각적 개체의 데이터 요소를 클릭하여 제공된 시각적 개체의 데이터 요소를 강조 표시할 수 있습니다. 예를 들어 중요한 막대 또는 차트 요소가 있는데 보고서 페이지의 다른 시각적 개체가 선택 영역을 기준으로 데이터를 강조 표시하도록 하려면 한 시각적 개체의 데이터 요소를 클릭하고 페이지에서 다른 시각적 개체에 반영된 결과를 확인하면 됩니다. 이는 기본 단일 선택 강조 표시입니다. 다음 이미지는 기본 강조 표시를 보여줍니다.
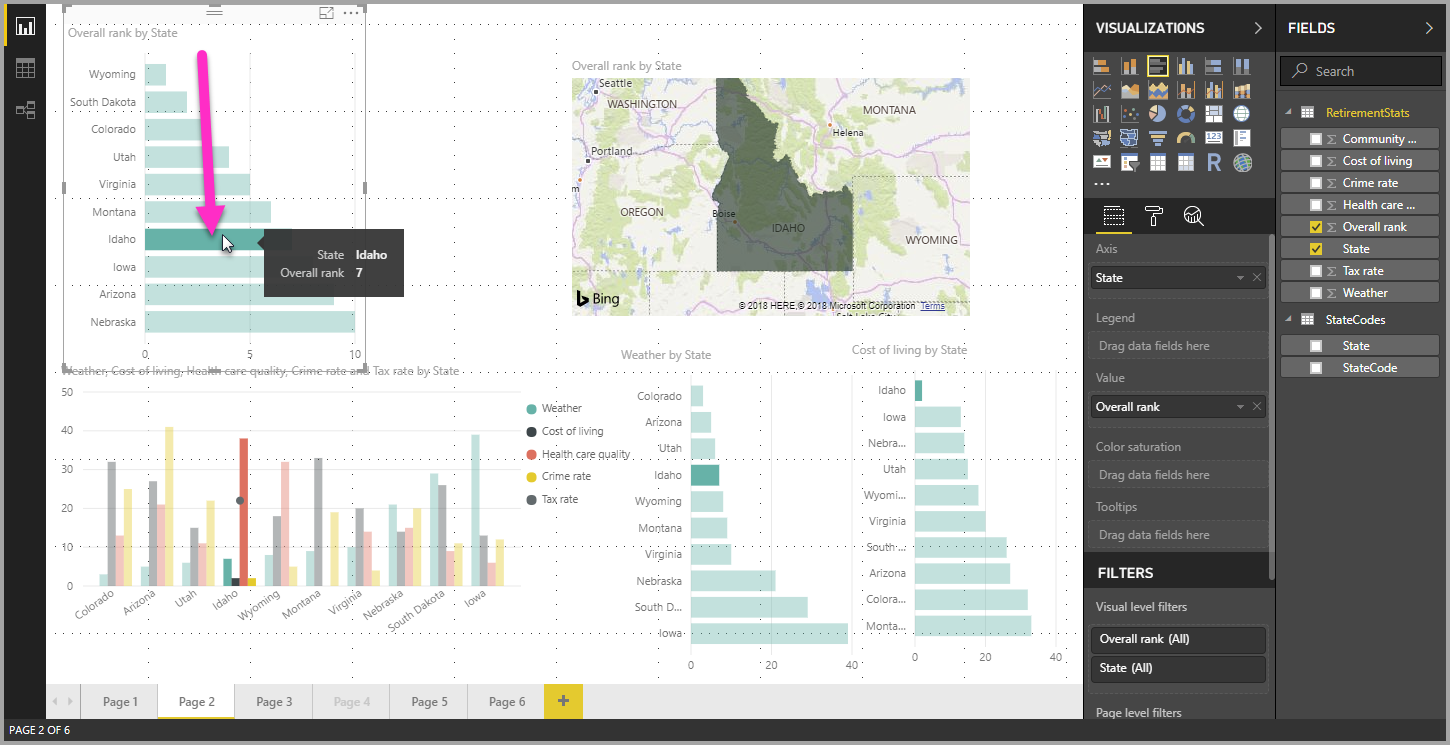
다중 선택 강조 표시
다중 선택을 사용하면 보고서에서 둘 이상의 데이터 요소를 선택하고 페이지의 시각적 개체에서 결과를 강조 표시할 수 있습니다. 이는 “Idaho and Virginia에 대한 결과 강조 표시”처럼 and 문 또는 기능과 동일합니다. 시각적 개체의 데이터 요소를 다중 선택하려면 Ctrl + 클릭을 사용하여 여러 데이터 요소를 선택합니다. 다음 이미지는 선택된 여러 데이터 요소를 보여줍니다.
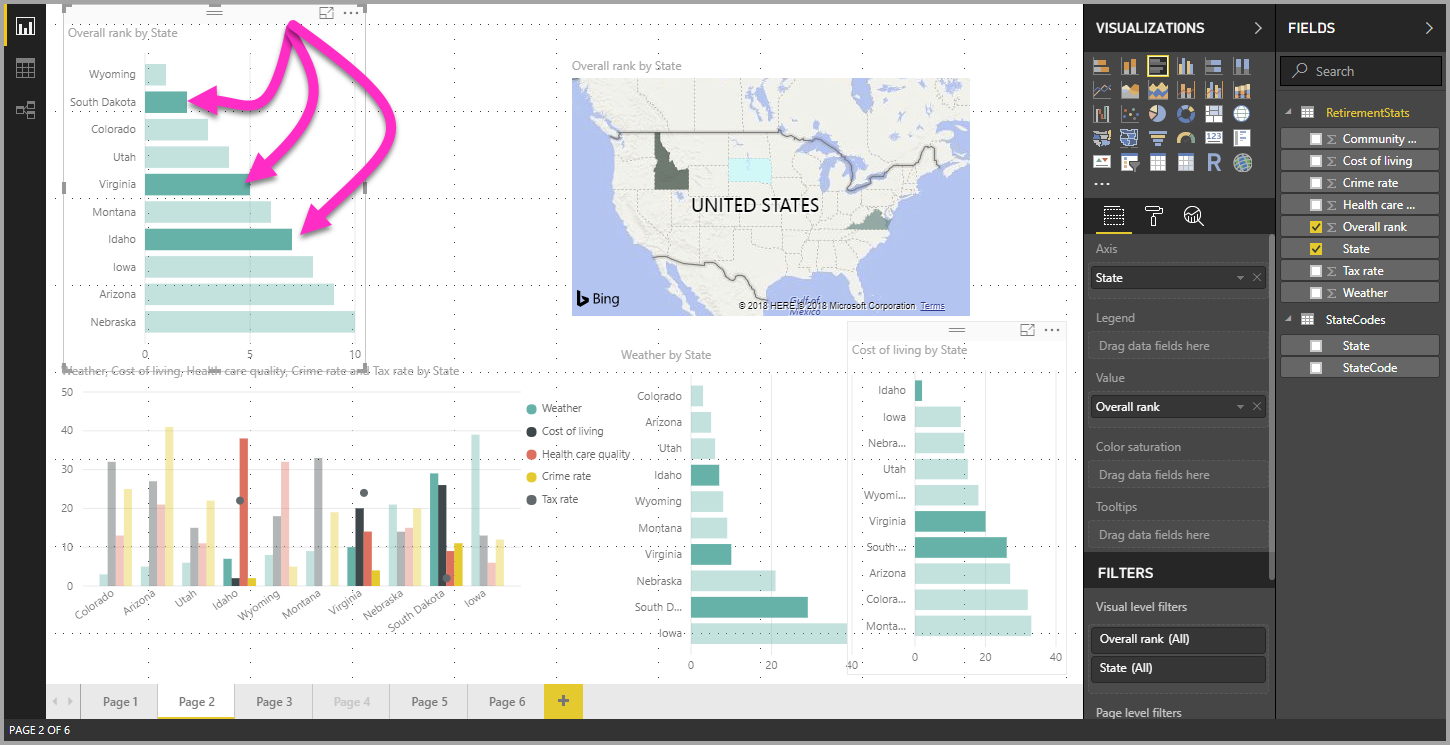
이 기능은 보고서를 작성하고, 공유하고, 상호 작용할 때 모든 종류의 기회를 제공합니다.
사각형 선택을 사용하여 여러 요소 선택
종종 lasso 선택이라고도 하는 사각형 선택을 사용하여 시각적 개체에서 여러 데이터 요소를 선택하거나 보고서에서 여러 시각적 개체를 선택할 수 있습니다.
캔버스에서 여러 시각적 개체 선택
사각형 lasso를 만들려면 캔버스를 클릭하고 끌어서 여러 시각적 개체 및 기타 보고서 요소를 선택합니다. lasso 내에 완전히 캡슐화된 모든 시각적 개체가 선택됩니다. Ctrl 또는 Shift 키를 누르면(Ctrl + 개별 시각적 개체를 클릭하여 다중 선택) 추가 lassoing이 현재 다중 선택에 시각적 개체 선택을 추가합니다.
시각적 개체가 이미 선택되어 lasso된 경우 Ctrl 또는 Shift 키를 사용하여 해당 선택을 해제합니다. lasso는 그룹 내에서 단일 시각적 개체를 선택하는 것이 아니라 전체 그룹을 캡슐화하여 그룹을 선택할 수 있습니다.
캔버스는 사각형 lasso 선택 영역으로 자동 스크롤되지 않습니다.
시각적 개체에서 여러 데이터 요소 선택
Power BI Desktop 및 Power BI 서비스 모두에서 동일한 사각형 lasso 단계를 사용하여 시각적 개체 내에서 여러 데이터 요소를 선택할 수 있습니다.
Ctrl 키를 사용하여 사각형 다중 선택
Ctrl 키를 누른 채 시각적 개체 내에서 클릭하고 끌어서 여러 데이터 요소를 선택합니다. 마우스 단추를 놓으면 선택 사각형과 겹치는 모든 요소가 선택되고 이전의 모든 lasso 선택 영역도 유지됩니다. lasso를 선택하는 동안 Ctrl을 사용하여 이전에 선택한 요소를 통합하는 영역을 선택하는 경우 해당 데이터 요소가 선택 취소(해제)됩니다. lasso를 사용하면 Ctrl + 각 요소를 개별적으로 클릭하는 것과 동일한 효과가 있습니다.
Shift 키를 사용하여 사각형 다중 선택
lasso를 선택하는 동안 Shift 키를 누르고 있으면 이전 선택 영역이 유지되고 이미 선택된 데이터 요소는 선택된 상태로 유지됩니다. 따라서 lasso 선택을 수행하는 동안 Shift 키를 사용하면 선택 영역에서 데이터 요소를 전환하는 대신 선택 영역에 데이터 요소만 추가합니다.

키보드 키를 누르지 않고 플롯 영역의 빈 공간을 클릭하여 현재 선택 영역을 지울 수 있습니다.
키보드를 사용하여 사각형 다중 선택
키보드 컨트롤을 사용하여 마우스 없이 데이터 요소 사각형 선택 항목에 액세스할 수 있습니다.
시각적 개체를 선택한 다음, Ctrl 키와 오른쪽 화살표 키를 눌러 플롯 영역 또는 데이터 요소를 선택합니다.
S 키를 눌러 사각형 선택 모드로 전환하고 시각적 개체에 십자선을 표시합니다.

화살표 키를 사용하여 십자선을 시작 위치로 이동합니다.
십자선 위치에서 사각형을 그릴 시작할 준비가 되면 스페이스바를 길게 누른 상태에서 동일한 십자선 이동 컨트롤을 사용하여 선택 사각형을 만듭니다.
이전 선택 항목을 유지하고 더 추가하려면 Shift 키와 화살표 키 및 스페이스바를 길게 누릅니다. 이미 선택한 데이터 요소는 선택된 상태로 유지됩니다.
이전 선택 항목을 선택 취소하고 새 선택 항목을 선택하려면 Ctrl 키와 화살표 키 및 스페이스바를 길게 누릅니다. 이미 선택한 데이터 요소는 더 이상 선택되지 않습니다.
스페이스바를 놓으면 선택이 완료됩니다.
고려 사항 및 제한 사항
시각적 개체 내에서 데이터 요소를 여러 개 선택하기 위한 몇 가지 고려 사항 및 제한 사항은 다음과 같습니다.
- 선, 영역, 분산형 차트, 트리맵, 지도에서 lasso 선택을 지원합니다.
- 한 번에 선택할 수 있는 최대 데이터 요소 수는 3,500개입니다.
관련 콘텐츠
다음 문서에도 관심이 있을 수 있습니다.