Azure Portal에서 Power BI Embedded 용량 일시 중지 및 시작
이 아티클은 Microsoft Azure에서 Power BI Embedded 용량을 일시 중지 및 시작하는 방법을 안내합니다. 이 문서에서는 사용자에게 Power BI Embedded 용량이 있다고 가정합니다. 아직 만들지 않은 경우 Azure Portal에서 Power BI Embedded 용량 만들기를 참조하여 시작하세요.
Azure 구독이 없는 경우, 시작하기 전에 무료 계정을 만드십시오.
용량 일시 중지
용량을 일시 중지하면 비용이 청구되지 않습니다. 일정 기간 해당 용량이 필요하지 않은 경우 용량을 일시 중지하는 것이 좋습니다. 용량을 일시 중지하려면 다음 단계를 사용하세요.
참고 항목
용량을 일시 중지하면 Power BI 내에서 콘텐츠를 사용할 수 없게 될 수 있습니다. 작업 영역 중단을 방지하려면 용량을 일시 중지하기 전에 용량에서 작업 영역 할당을 해제하세요.
Azure Portal에 로그인합니다.
Azure 서비스에서 Power BI Embedded를 선택하여 용량을 확인합니다.
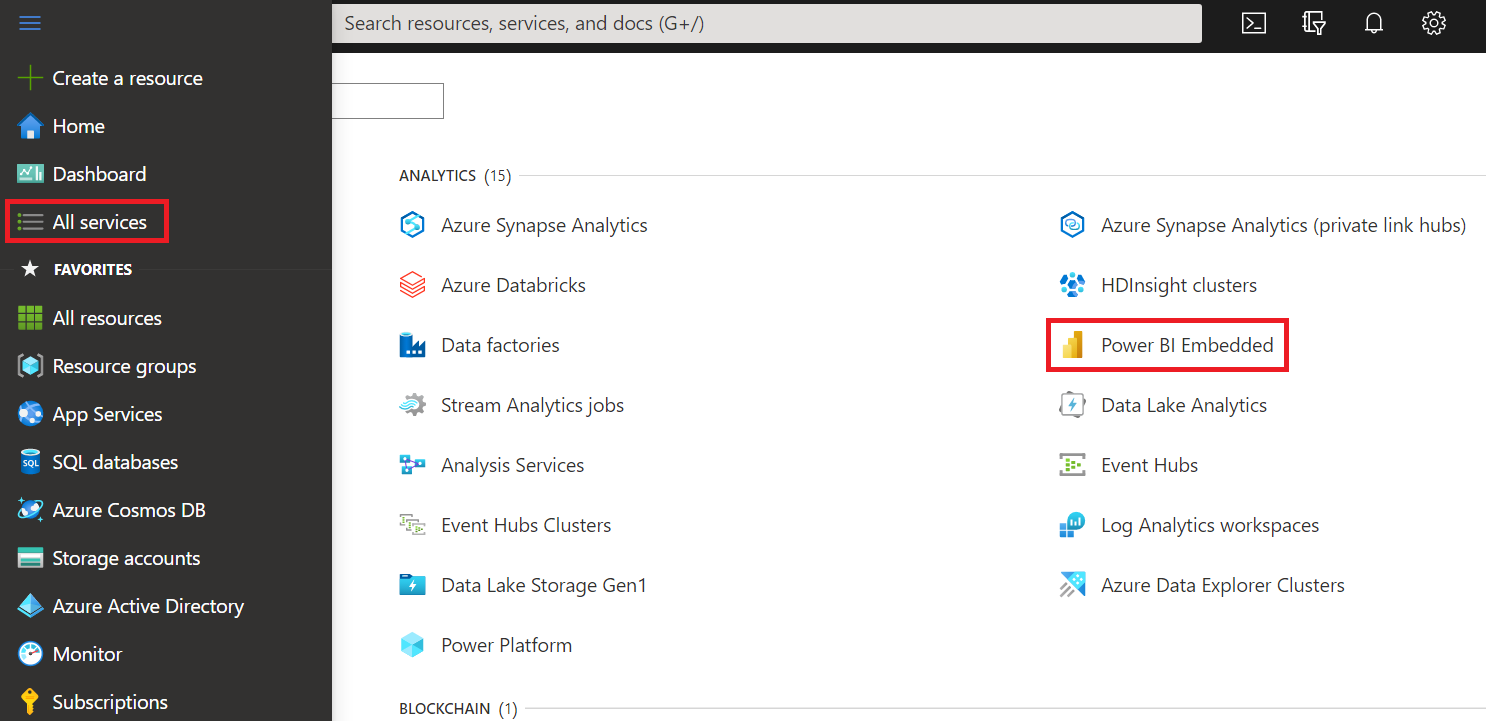
일시 중지할 용량을 선택합니다.
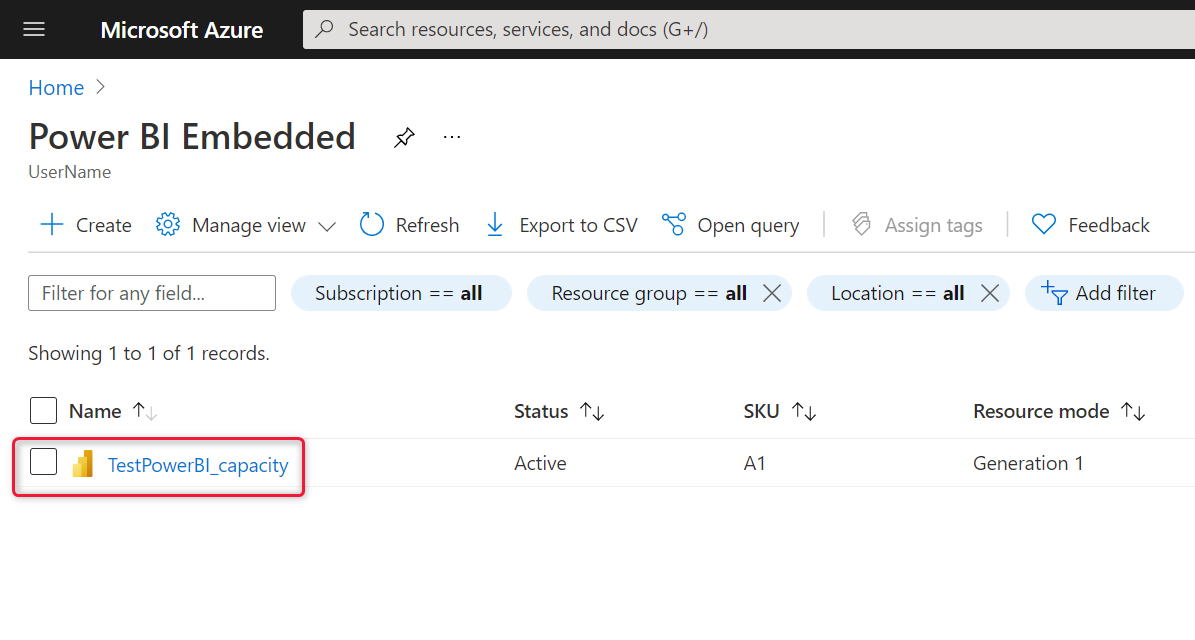
용량 세부 정보 위에 있는 일시 중지를 선택합니다.
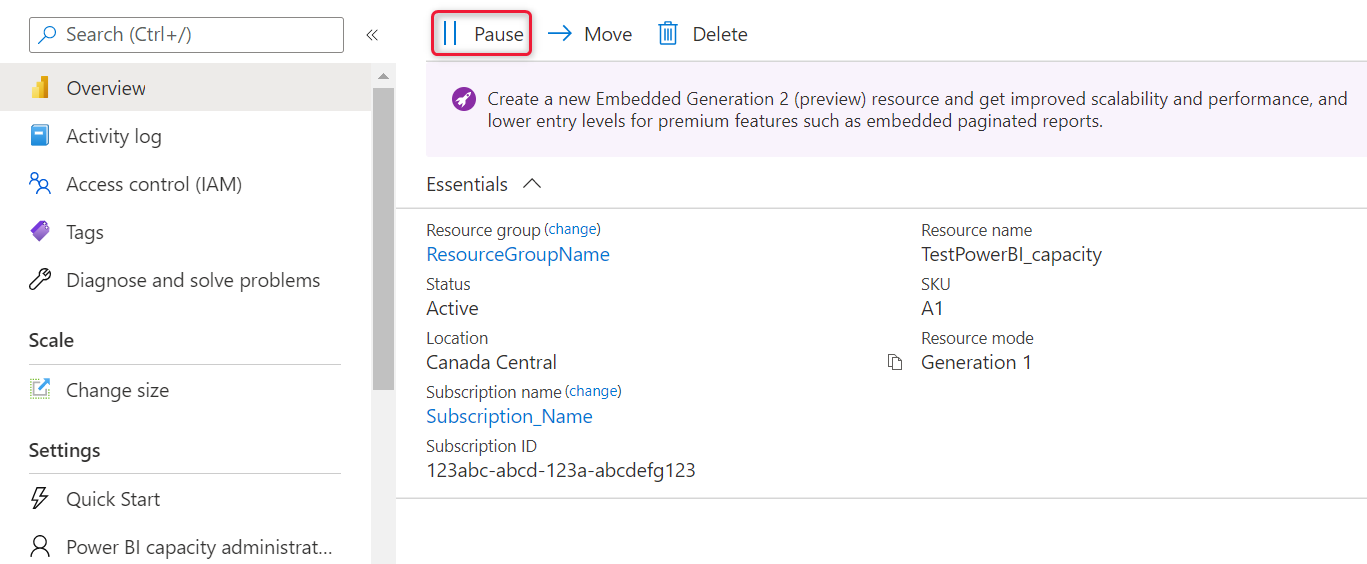
예를 선택하여 용량 일시 중지를 확인합니다.

용량 시작
용량을 시작하여 사용을 다시 시작합니다. 용량을 시작하면 청구도 재개됩니다.
Azure Portal에 로그인합니다.
모든 서비스>Power BI Embedded를 선택하여 용량을 확인합니다.
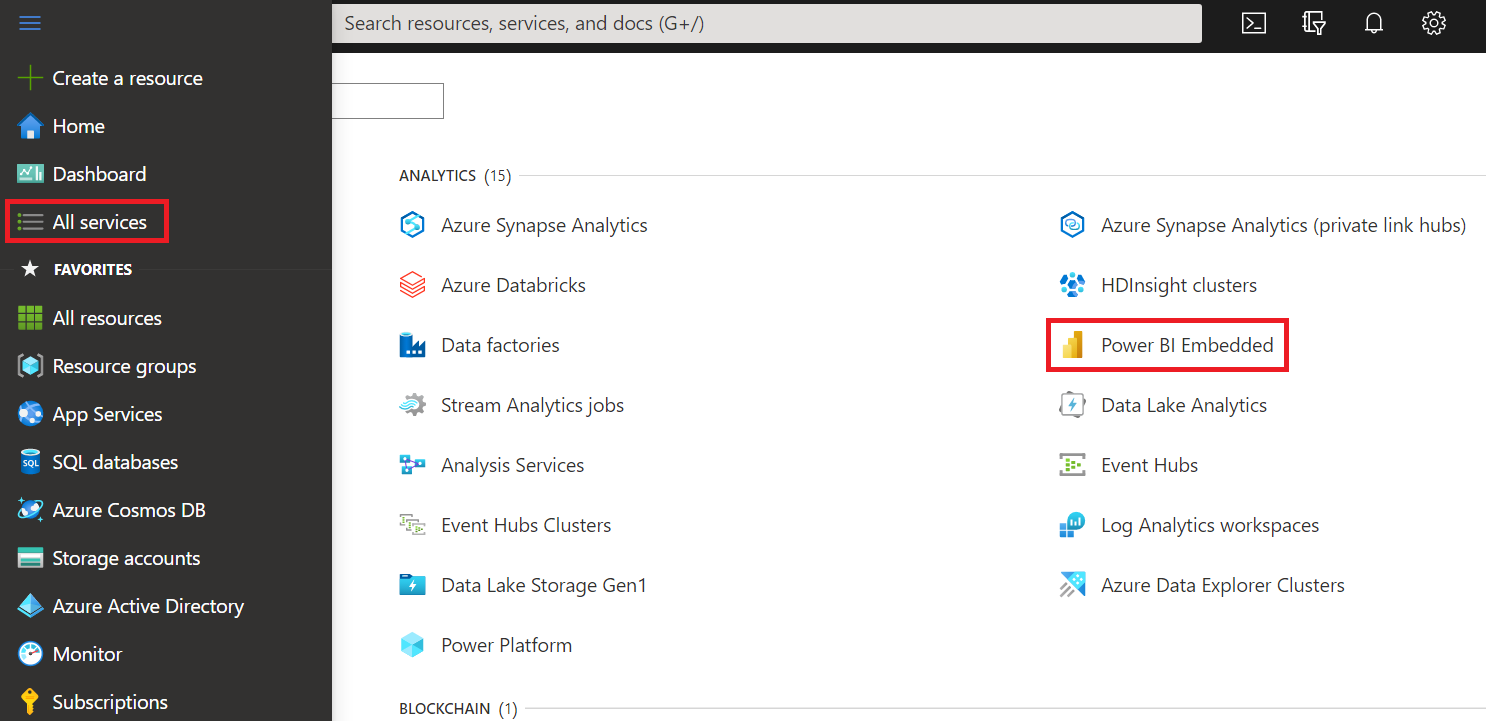
시작할 용량을 선택합니다.
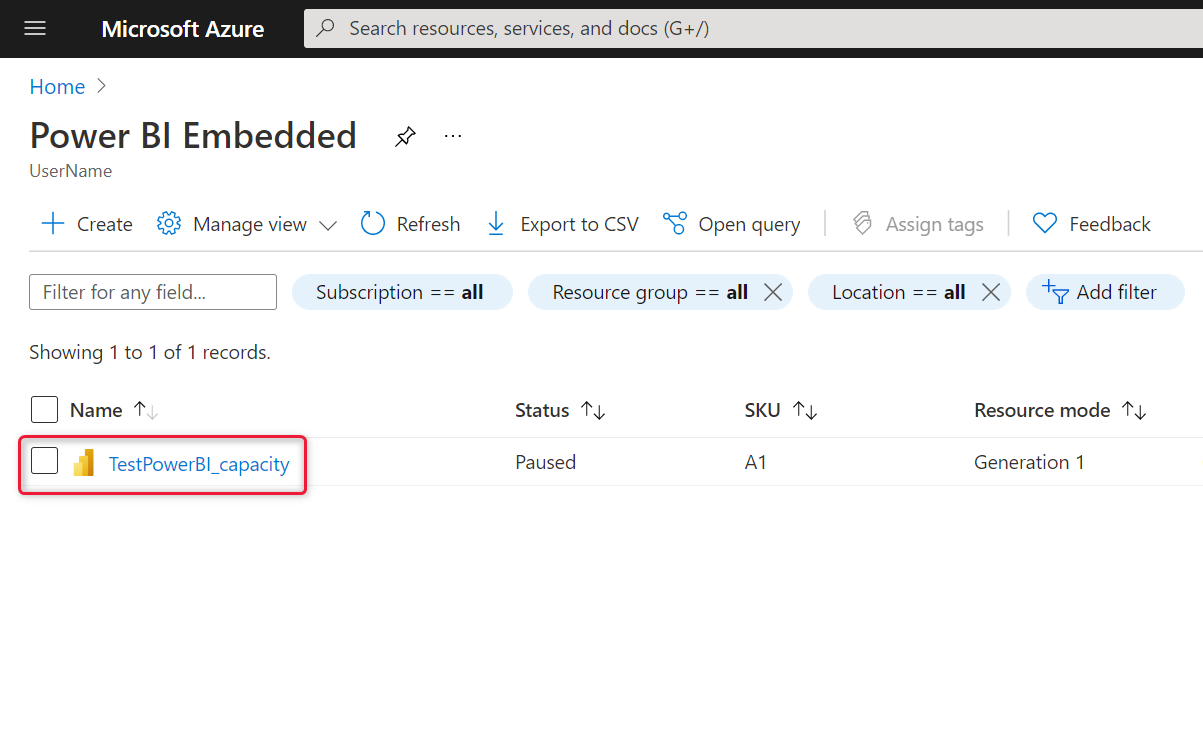
용량 세부 정보 위에서 시작을 선택합니다.
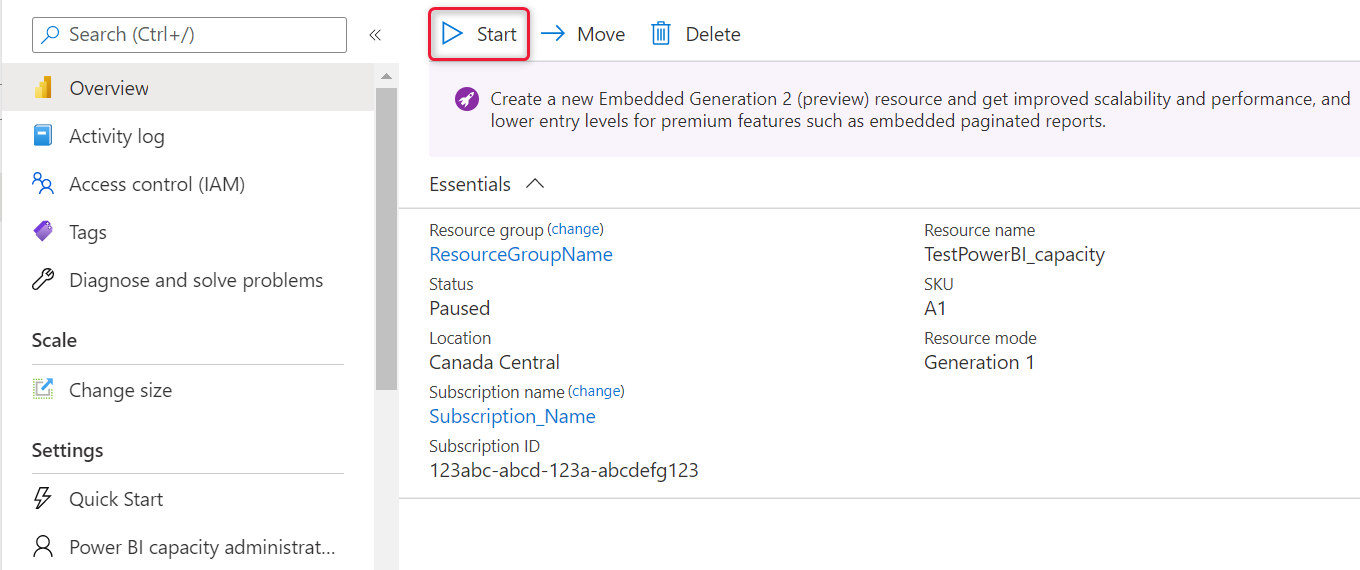
예를 선택하여 용량 시작을 확인합니다.
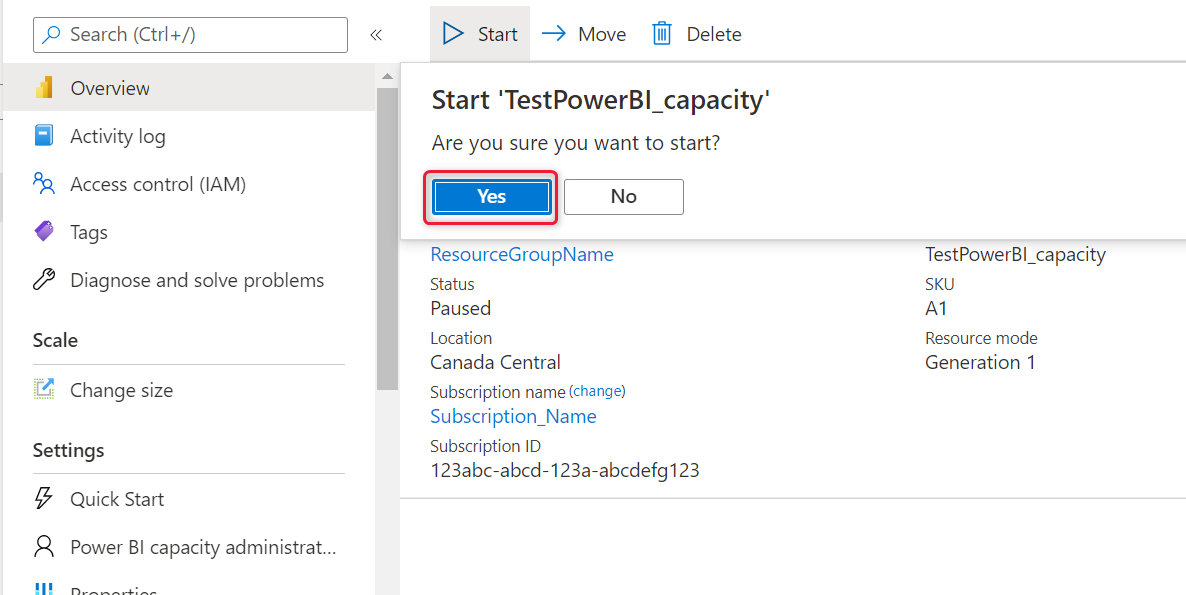
이 용량에 할당된 콘텐츠가 있을 경우 용량이 시작되면 해당 콘텐츠를 사용할 수 있게 됩니다.
CLI를 사용하여 용량 시작 또는 일시 중지
다음을 사용하여 명령줄에서 용량을 시작하거나 일시 중지할 수도 있습니다.
다음 단계
추가 질문이 있으신가요? Power BI 커뮤니티에 질문합니다.
피드백
출시 예정: 2024년 내내 콘텐츠에 대한 피드백 메커니즘으로 GitHub 문제를 단계적으로 폐지하고 이를 새로운 피드백 시스템으로 바꿀 예정입니다. 자세한 내용은 다음을 참조하세요. https://aka.ms/ContentUserFeedback
다음에 대한 사용자 의견 제출 및 보기