Power BI 보고서에 시각적 개체 추가(2부)
적용 대상:️ Power BI Desktop
Power BI 서비스
두 개의 문서로 구성된 이 시리즈의 1부에서는 필드 이름 옆에 있는 확인란을 선택하여 기본 시각화를 만들었습니다. 이 문서에서는 끌어서 놓기와 데이터 및 시각화 창을 사용하여 시각화를 만들고 수정하는 방법을 알아봅니다.
새 시각화 만들기
이 자습서에서는 소매점 분석 샘플 의미 체계 모델을 사용하여 몇 가지 시각화를 만듭니다.
필수 조건
소매점 분석 샘플 PBIX 파일을 다운로드합니다.
Power BI Desktop에서 파일>보고서 열기를 선택합니다.
소매점 분석 샘플 PBIX 파일을 찾아 선택한 다음, 열기를 선택합니다.
보고서 보기에서 소매점 분석 샘플 PBIX 파일이 열립니다.

아래쪽에서 녹색 더하기 기호
 를 선택하여 보고서에 새 페이지를 추가합니다.
를 선택하여 보고서에 새 페이지를 추가합니다.
참고 항목
동료와 보고서를 공유하려면 둘 다 개별 Power BI Pro 라이선스가 있거나 보고서를 프리미엄 용량으로 저장해야 합니다. 자세한 내용은 필터링된 Power BI 보고서 공유를 참조하세요.
시각화 요소를 보고서에 추가
데이터 창에서 필드를 선택하여 시각화를 만들 수 있습니다. Power BI는 선택한 필드 형식을 사용하여 사용할 시각화 형식을 결정합니다. 시각화 창에서 다른 아이콘을 선택하여 시각화 형식을 변경할 수 있습니다. 모든 시각화가 모든 데이터 형식을 표시할 수 있는 것은 아닙니다. 예를 들어, 지리적 데이터는 깔때기형 차트 또는 꺾은선형 차트에 잘 표시되지 않습니다.
올해 판매액을 작년 판매액과 비교하는 영역 차트 추가
데이터 창에서 판매를 확장하고 작년 판매액 확인란을 선택합니다. 그런 다음, 올해 판매액을 확장하고 값 확인란을 선택합니다. Power BI에 세로 막대형 차트가 만들어집니다. 이 차트는 흥미롭기 때문에 좀 더 자세히 살펴보고 싶습니다. 월별 매출이 어떻게 보이나요?

데이터 창에서 시간을 확장하고 FiscalMonth를 시각화 창의 X축 영역으로 끌어옵니다. 이제 월별 비교를 볼 수 있습니다.

이 단계에서는 시각화 형식을 변경합니다. 선택할 수 있는 많은 시각화 형식이 있습니다. 사용할 형식을 결정하려면 각 형식에 대한 설명, 모범 사례에 대한 팁 및 자습서를 참조하세요. 영역 차트를 사용하려면 시각화 창에서 영역 차트 단추를 선택합니다.

차트 맨 위에 있는 추가 옵션(...)을 선택한 다음, 정렬 축>FiscalMonth를 선택하여 시각화를 정렬합니다.

시각화를 선택하고 프레임 핸들 중 하나를 끌어 시각화 크기를 조정합니다. 스크롤 막대가 보이지 않도록 넓게 만들지만 다른 시각화를 위한 공간을 남겨둘 만큼 작게 만듭니다.
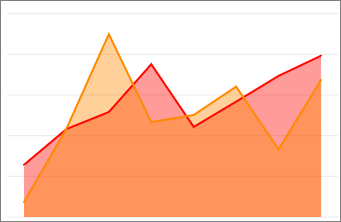
보고서를 저장합니다.
위치별 판매를 보여주는 맵 시각화 추가
데이터 창에서 매장을 확장하고 지역을 선택합니다. Power BI는 해당 지역이 위치인 것을 인식하고 맵 시각화를 만듭니다. 시각화 창의 거품 크기 영역으로 전체 매장 수를 끌어옵니다.

범례를 추가하려면 매장>체인을 범례 영역으로 끌어옵니다. 이제 매장 이름별로 정렬된 데이터가 표시되고 지도 위에 범례가 표시됩니다.

관련 콘텐츠
- Power BI 보고서의 시각화에 대해 자세히 알아봅니다.
- 질문이 있는 경우 Power BI 커뮤니티 사이트를 참조하세요.
피드백
출시 예정: 2024년 내내 콘텐츠에 대한 피드백 메커니즘으로 GitHub 문제를 단계적으로 폐지하고 이를 새로운 피드백 시스템으로 바꿀 예정입니다. 자세한 내용은 다음을 참조하세요. https://aka.ms/ContentUserFeedback
다음에 대한 사용자 의견 제출 및 보기

 선택하여 보고서에 새 페이지를 추가합니다.
선택하여 보고서에 새 페이지를 추가합니다.