자습서: Excel 통합 문서에서 Power BI 보고서까지 Microsoft Teams에서 공유
적용 대상:️ Power BI Desktop
Power BI 서비스
오늘 업무가 끝나기 전에 최근 매출 및 이익 통계에 관한 보고서를 상사에게 제출해야 합니다. 그러나 최신 데이터는 노트북의 파일에 있습니다. 이전에는 보고서를 만드는 데 몇 시간씩 걸렸기 때문에 걱정이 되기 시작합니다.
신경 쓰지 않아도 됩니다. Power BI를 사용하면 바로 깔끔하게 보고서를 작성하여 Microsoft Teams에서 공유할 수 있습니다.

이 자습서에서는 Excel 파일을 업로드하고, 새 보고서를 만들고, Microsoft Teams에서 동료와 공유하는 작업을 모두 Power BI 내에서 수행합니다. 이 문서에서 배울 내용은 다음과 같습니다.
- Excel에서 데이터를 준비합니다.
- 샘플 데이터를 다운로드합니다.
- Power BI 서비스에서 보고서를 작성합니다.
- 보고서 시각적 개체를 대시보드에 고정합니다.
- 대시보드에 링크를 공유합니다.
- Microsoft Teams에서 대시보드 공유
필수 조건
- Power BI 서비스에 등록합니다.
- 재무 샘플 통합 문서를 다운로드하여 컴퓨터나 비즈니스용 OneDrive에 저장합니다.
Excel에서 데이터 준비
예를 들어 Excel 파일을 살펴보겠습니다.
Excel 파일을 Power BI에 로드하려면 먼저 2차원 표에 데이터를 구성해야 합니다. 2차원 표의 각 열에는 동일한 데이터 형식(예: 텍스트, 날짜, 숫자 또는 통화)이 포함됩니다. 표에 머리글 행이 있어야 하지만, 합계를 표시하는 열이나 행은 없어야 합니다.

다음에는 데이터 형식을 표로 지정됩니다. Excel의 홈 탭, 스타일 그룹에서 표 서식을 선택합니다.
워크시트에 적용할 표 스타일을 선택합니다.
이제 Excel 워크시트를 Power BI에 로드할 수 있습니다.
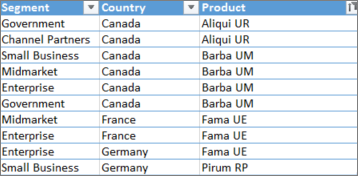
Power BI 서비스에 Excel 파일 업로드
Power BI 서비스는 컴퓨터에 있는 Excel 파일을 포함하여 여러 데이터 원본에 연결합니다.
먼저 Power BI 서비스에 로그인합니다. 아직 등록하지 않은 경우 무료로 등록할 수 있습니다.
내 작업 영역에서 새로 만들기>파일 업로드를 선택합니다.

Excel>이 디바이스 찾아보기를 선택하고 재무 샘플 Excel 파일을 저장한 위치를 찾습니다. 그런 다음, 열기를 선택합니다.
이제 재무 샘플 의미 체계 모델을 사용할 수 있습니다. Power BI에서 빈 대시보드가 자동으로 생성되었습니다. 대시보드가 표시되지 않으면 브라우저를 새로 고칩니다.

보고서를 만들려고 합니다. 계속 내 작업 영역에서 새로 만들기>보고서를 선택합니다.

게시된 의미 체계 모델 선택을 선택합니다. 그런 다음, 데이터 허브 대화에서 재무 샘플 의미 체계 모델 >보고서 자동 만들기를 선택합니다.
보고서 작성
보고서가 편집용 보기에서 열리고 빈 보고서 캔버스를 표시합니다. 오른쪽에는 시각화, 필터 및 필드 창이 있습니다. Excel 통합 문서 테이블 데이터가 필드 창에 나타납니다. 위쪽에는 테이블 이름 financials가 있습니다. 이름 아래에 열 머리글이 개별 필드로 나열됩니다.
필드 목록에 시그마 기호가 표시되어 있습니까? Power BI는 해당 필드가 숫자임을 검색했습니다. 또한 Power BI는 지리적 필드를 검색하고 지구본 기호를 표시합니다.

보고서 캔버스에 추가 공간을 포함하려면 탐색 창 숨기기를 선택하고 필터 창을 최소화합니다.

이제 시각화를 만들 수 있습니다. 상사가 시간별 수익을 보고 싶어 한다고 가정해 보겠습니다. 필드 창에서 Profit을 보고서 캔버스로 끌어다 놓습니다.
기본적으로 Power BI는 하나의 열을 포함하는 세로 막대형 차트를 표시합니다.

Date를 보고서 캔버스로 끌어다 놓습니다.
Power BI는 세로 막대형 차트를 업데이트하여 날짜별 수익을 표시합니다.

2014년 12월은 수익이 가장 높은 달이었습니다.
팁
차트가 예상대로 표시되지 않으면 집계를 확인합니다. 예를 들어 값 웰에서 방금 추가한 Profit 필드를 선택하고 데이터가 원하는 방식으로 집계되고 있는지 확인합니다. 이 예에서는 합계를 사용합니다.
맵 만들기
상사가 수익성이 가장 높은 국가/지역을 알고 싶어 하는 경우 지도 시각화를 활용해 보세요.
보고서 캔버스에서 빈 영역을 선택합니다.
필드 창에서 Country 필드를 보고서 캔버스로 끌어서 놓은 다음, Profit 필드를 지도로 끌어서 놓습니다.
Power BI가 각 위치의 상대 수익을 나타내는 거품이 포함된 맵 시각적 개체를 만듭니다.

유럽 지역이 북미 지역보다 우수하다는 것을 알 수 있습니다.
매출을 표시하는 시각적 개체 만들기
제품 및 세분 시장별 매출을 보여 주는 시각적 개체를 표시하는 작업도 이는 간단합니다.
빈 캔버스를 선택합니다.
필드 창에서 Sales, Product, Segment 필드를 선택합니다.
Power BI가 묶은 세로 막대형 차트를 만듭니다.
시각화 메뉴에서 아이콘 중 하나를 선택하여 차트 종류를 변경합니다. 예를 들어 누적 세로 막대형 차트로 변경합니다.

차트를 정렬하려면 추가 옵션(...) >정렬 기준을 선택합니다.
시각적 개체 꾸미기
시각화 창의 서식 탭에서 다음과 같이 변경합니다.

Profit by Date 세로 막대형 차트를 선택합니다. 제목 섹션에서 텍스트 크기를 16pt로 변경합니다. 그림자를 켜기로 전환합니다.
Sales by Product and Segment 누적 세로 막대형 차트를 선택합니다. 제목 섹션에서 제목 텍스트 크기를 16pt로 변경합니다. 그림자를 켜기로 전환합니다.
Profit by Country 지도를 선택합니다. 지도 스타일 섹션에서 테마를 회색조로 변경합니다. 제목 섹션에서 제목 텍스트 크기를 16pt로 변경합니다. 그림자를 켜기로 전환합니다.
대시보드에 고정
Power BI가 기본적으로 만든 모든 시각적 개체를 빈 대시보드에 고정할 수 있습니다.
시각적 개체를 가리키고 시각적 개체 고정을 선택합니다.

대시보드에 시각적 개체를 고정하려면 먼저 보고서를 저장해야 합니다. 보고서에 이름을 지정하고 저장을 선택합니다.
각 시각적 개체(Financial Sample.xlsx)를 Power BI가 만든 대시보드에 고정합니다.
마지막 시각적 개체를 고정하면 대시보드로 이동을 선택합니다.
Power BI가 자리 표시자 Financial Sample.xlsx 타일을 대시보드에 자동으로 추가했습니다. 추가 옵션(...)>타일 삭제를 선택합니다.

원하는 방식으로 타일을 다시 정렬하고 크기를 조정합니다.
대시보드 및 보고서가 준비되었습니다.
대시보드에 링크 공유
이제 대시보드를 관리자와 공유할 수 있습니다. Power BI 계정을 가진 동료와 대시보드 및 기본 보고서를 공유할 수 있습니다. 동료는 보고서를 조작할 수 있지만, 변경 내용을 저장할 수는 없습니다. 변경 내용 저장을 허용하면 동료는 다른 사용자와 다시 공유하거나 기본 의미 체계 모델에 따라 새 보고서를 작성할 수 있습니다.
보고서를 공유하려면 대시보드의 맨 위에서 공유를 선택합니다.

대시보드 공유 화면에서 이름 또는 메일 주소 입력 필드에 받는 사람의 메일 주소를 입력하고 선택적 메시지를 추가합니다.
메일 알림 보내기 옵션을 선택합니다. 원하는 다른 옵션을 선택합니다.
- 받는 사람이 대시보드를 공유하도록 허용
- 받는 사람이 이 대시보드와 연결된 데이터로 콘텐츠를 빌드하도록 허용

액세스 권한 부여를 선택합니다.
Microsoft Teams에 공유
Microsoft Teams에서 동료에게 직접 보고서 및 대시보드를 공유할 수도 있습니다.
Teams에서 공유하려면 대시보드 맨 위에서 Teams에서 채팅을 선택합니다.

Power BI가 Teams에 공유 대화 상자를 표시합니다. 개인, 그룹 또는 채널의 이름을 입력하고 공유를 선택합니다.

해당 개인, 그룹 또는 채널의 게시물에 링크가 표시됩니다.

관련 콘텐츠
- 이렇게 해서 Power BI 서비스에서 기본 보고서를 만들었습니다. 이번에는 Power BI Desktop에서 보고서를 만들어 보는 건 어떨까요? Excel 통합 문서에서 Power BI Desktop의 깔끔한 보고서 만들기 자습서를 살펴보세요.
추가 질문이 있으신가요? Power BI 커뮤니티를 사용해 보세요.
피드백
출시 예정: 2024년 내내 콘텐츠에 대한 피드백 메커니즘으로 GitHub 문제를 단계적으로 폐지하고 이를 새로운 피드백 시스템으로 바꿀 예정입니다. 자세한 내용은 다음을 참조하세요. https://aka.ms/ContentUserFeedback
다음에 대한 사용자 의견 제출 및 보기
