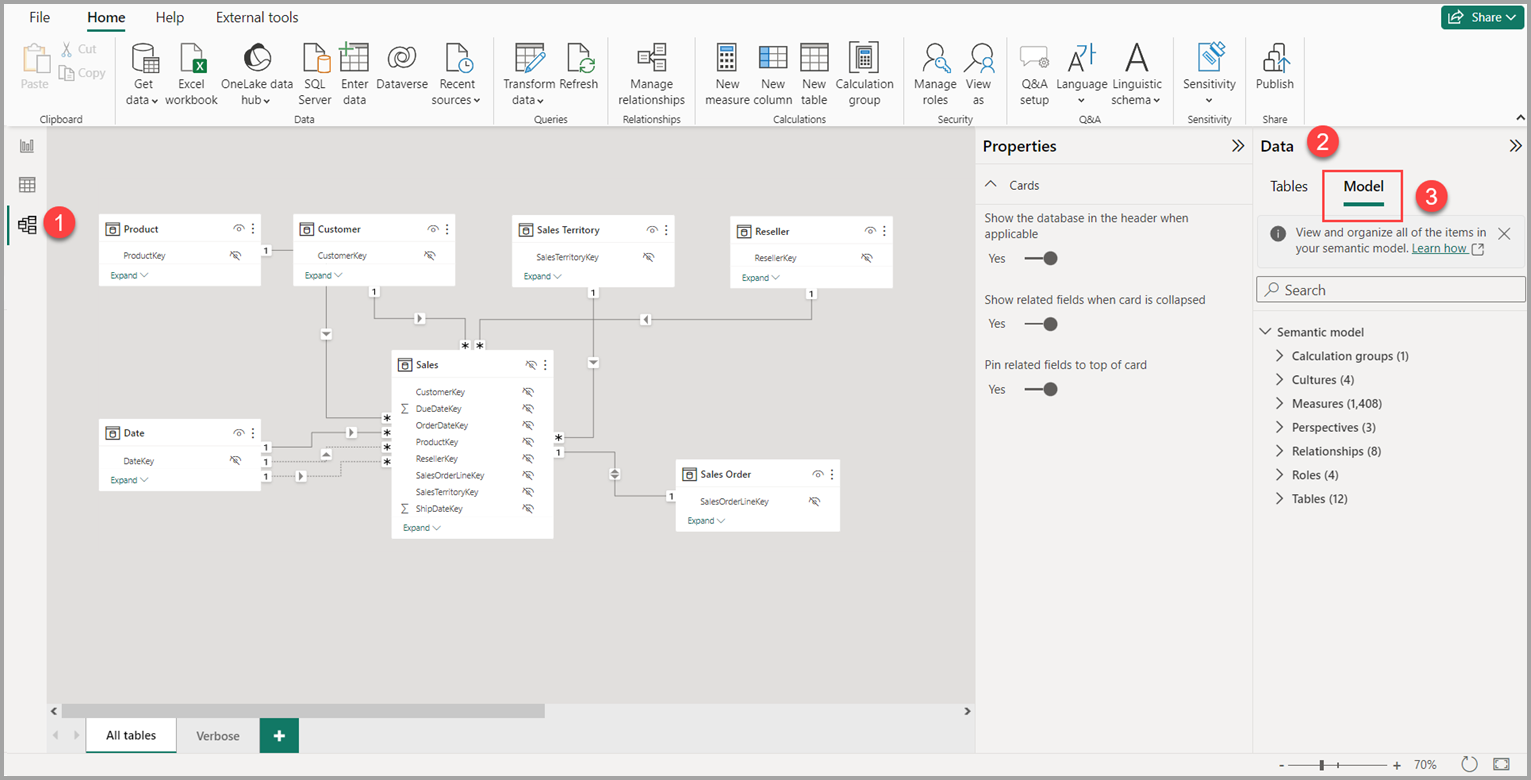Power BI Desktop의 모델링 뷰 사용
Power BI Desktop의 모델 뷰를 사용하면 테이블이 많이 포함된 복잡한 의미 체계 모델을 보고 작업할 수 있습니다.
모델 뷰 사용
모델 뷰에 액세스하려면 다음 이미지에 표시된 대로 Power BI Desktop의 왼쪽에 있는 모델 아이콘을 선택합니다.
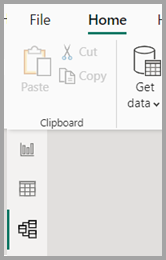
별도의 다이어그램 만들기
모델 뷰를 통해 모델에서 테이블의 하위 집합만 포함되는 모델의 다이어그램을 만들 수 있습니다. 이 재구성을 통해 작업하려는 테이블을 더 명확하게 볼 수 있고 복잡한 의미 체계 모델을 더 쉽게 작업할 수 있습니다. 테이블의 하위 집합만으로 새 다이어그램을 만들려면 Power BI Desktop 창 하단에 있는 모든 테이블 탭 옆의 + 버튼을 선택합니다.
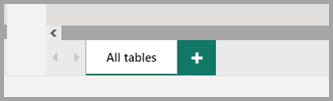
그런 다음, 데이터 창에서 다이어그램 화면으로 테이블을 끌어올 수 있습니다. 테이블을 마우스 오른쪽 단추로 클릭하고 나타나는 메뉴에서 관련 테이블 추가를 선택합니다.
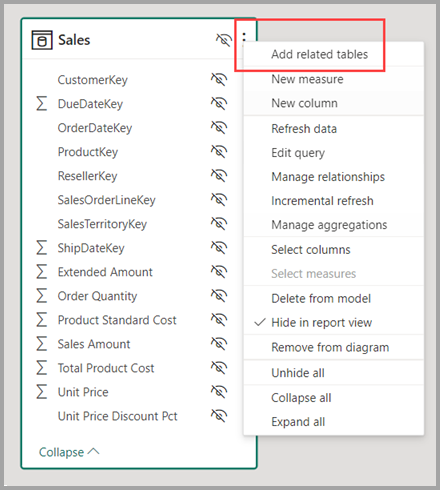
작업을 수행하면 원래 테이블과 관련된 테이블이 새 다이어그램에 표시됩니다. 다음 이미지는 관련 테이블 추가 메뉴 옵션을 선택한 후 관련 테이블이 표시되는 방법을 보여 줍니다.
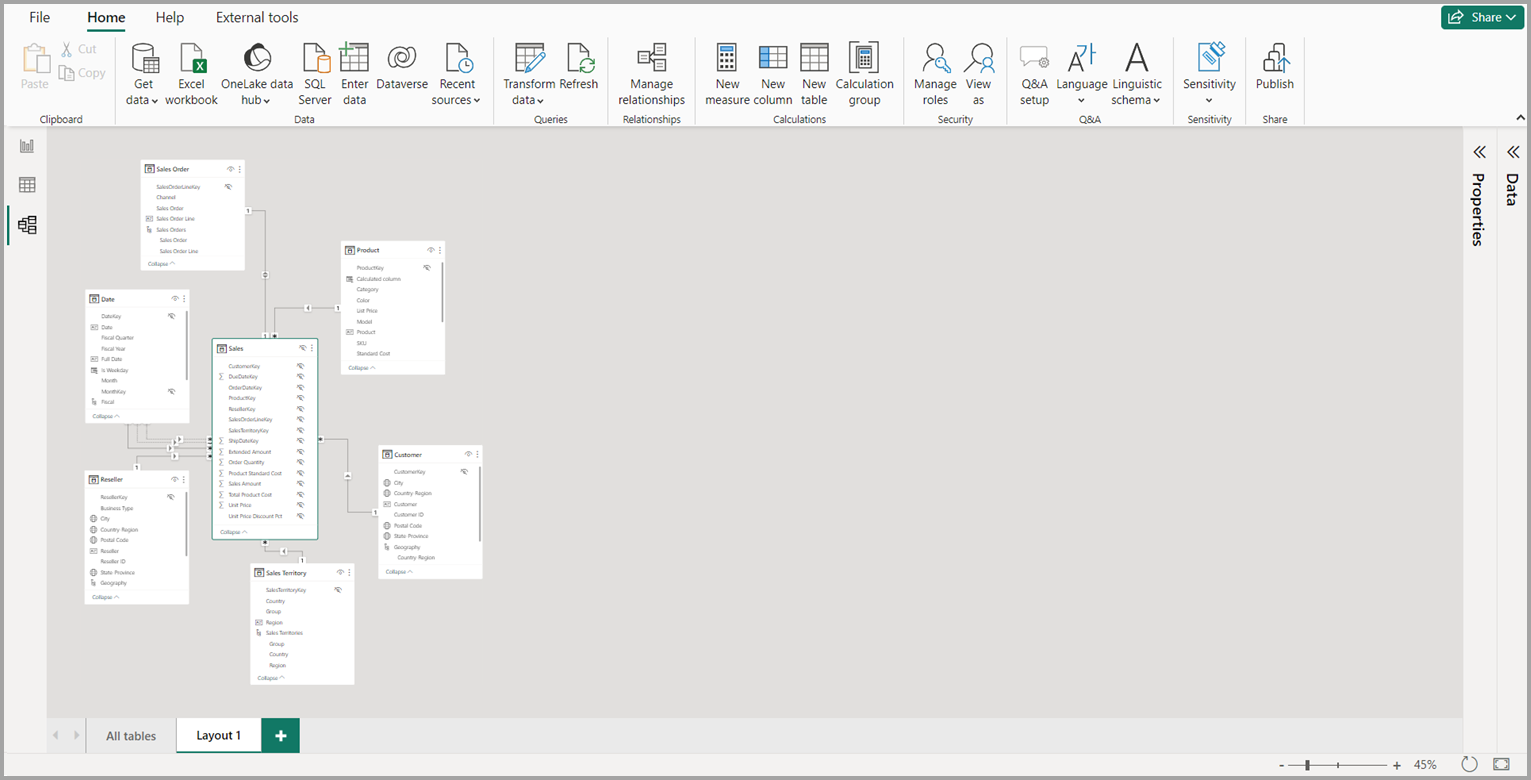
참고 항목
모델 뷰 배경의 상황에 맞는 메뉴에서 관련 테이블 추가 옵션을 찾을 수도 있습니다. 선택하면 레이아웃에 이미 포함된 테이블과 관계가 있는 모든 테이블이 레이아웃에 추가됩니다.
모델 탐색기 사용(미리 보기)
모델 탐색기에 액세스하려면 Power BI Desktop의 왼쪽에 있는 모델 아이콘을 선택하여 모델 뷰에 있는지 확인합니다. 그런 다음, 데이터 창에서 다음 이미지와 같이 모델을 선택합니다.
모델 탐색기에는 각 노드의 항목 수가 표시된 의미 체계 모델 또는 데이터 모델의 트리 뷰가 표시됩니다. 모델 탐색기에 대한 자세히 알아봅니다.
공용 속성 설정
Ctrl 키를 누른 상태에서 여러 테이블을 선택하여 모델 뷰에서 여러 개체를 한 번에 선택할 수 있습니다. 여러 테이블을 선택하면 모델링 보기에서 강조 표시됩니다. 여러 테이블이 강조 표시되면 속성 창에서 적용된 변경 내용이 선택한 모든 테이블에 적용됩니다.
예를 들어 Ctrl 키를 누른 상태에서 테이블을 선택한 다음, 속성 창에서 숨겨짐 설정을 변경하여 다이어그램 보기에서 여러 테이블의 가시성을 변경할 수 있습니다.
관련 콘텐츠
다음 문서에서는 데이터 모델을 자세히 설명하고 DirectQuery도 자세히 설명합니다.
DirectQuery 문서:
피드백
출시 예정: 2024년 내내 콘텐츠에 대한 피드백 메커니즘으로 GitHub 문제를 단계적으로 폐지하고 이를 새로운 피드백 시스템으로 바꿀 예정입니다. 자세한 내용은 다음을 참조하세요. https://aka.ms/ContentUserFeedback
다음에 대한 사용자 의견 제출 및 보기