대시보드 및 차트를 사용하여 진행률 추적
대시보드는 필터링된 앱 데이터의 시각적 표현을 제공하는 읽기 쉬운 차트 및 그래프 모음으로 구성됩니다. 대시보드의 대화형 차트 및 그래프는 비즈니스에 대한 360도 보기를 제공하고 KPI(핵심 성과 지표)를 이해하는 데 도움이 되는 중요한 데이터를 표시합니다.
모든 행 유형에 대시보드를 사용할 수 있습니다. 차트는 대시보드 페이지, 그리드 페이지, 연결된 홈 페이지 및 양식 편집 페이지에서 사용할 수 있습니다.
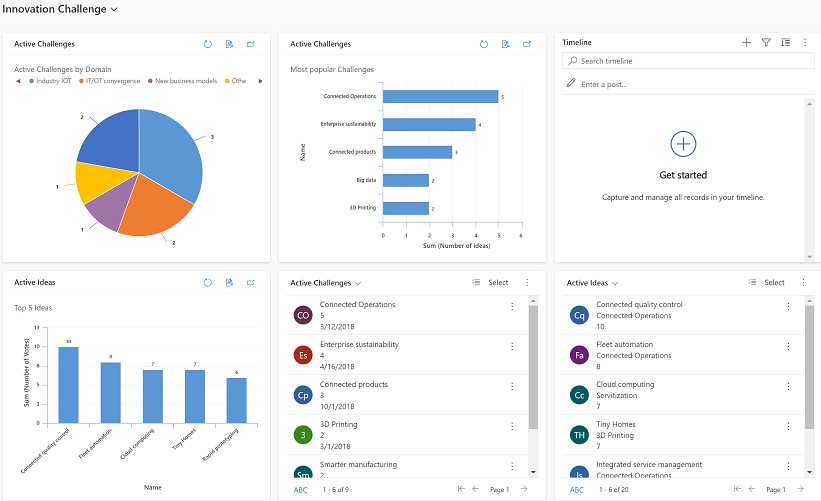
대시보드 보기
시스템 대시보드와 내 대시보드의 두 가지 대시보드 유형이 있습니다.
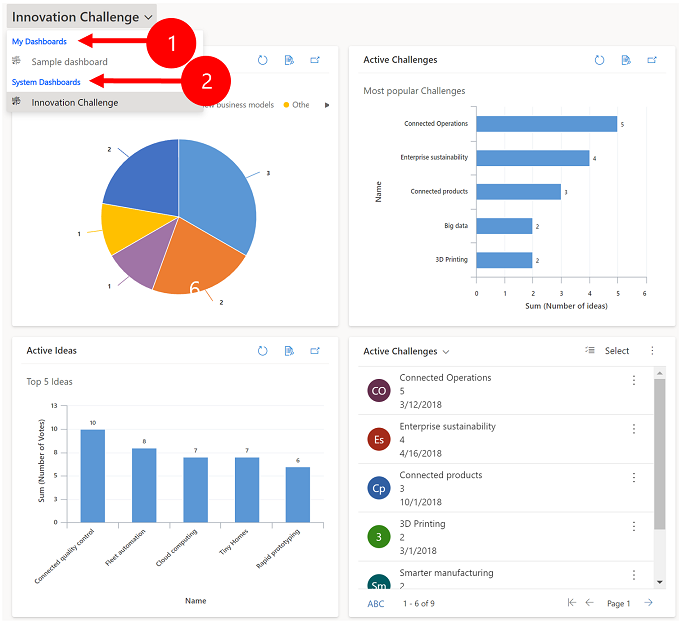
범례:
내 대시보드: 만든 사용자만 볼 수 있는 개인 대시보드입니다. 또한 사용자에게 보안 역할에 대한 공유 권한이 있는 경우 다른 사용자와 개인 대시보드를 공유할 수도 있습니다.
시스템 대시보드: 관리자가 만든 대시보드입니다. 기본적으로 이러한 대시보드는 모든 사용자에게 표시됩니다.
참고
개인 대시보드가 공유되면 개인 대시보드의 담당자는 포함된 개인 차트 또는 개인 보기에 별도의 권한이 있으므로 명시적으로 공유해야 합니다.
행 확장, 새로 고침 및 보기
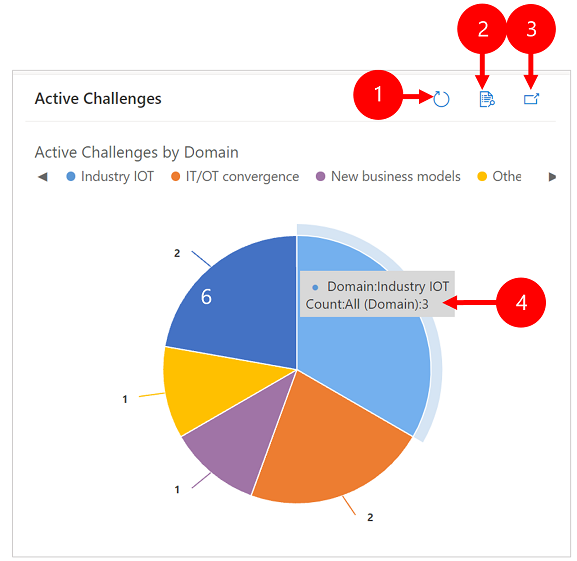
범례:
- 새로 고침: 차트의 행을 새로 고칩니다.
- 레코드 보기: 차트와 기본 행을 함께 봅니다. 그러면 해당 행에 대한 차트가 열립니다.
- 차트 확장: 차트를 전체 화면 모드로 표시합니다. 차트는 여전히 확장 모드에서 대화식입니다.
- 도구 설명: 차트를 가리키면 차트의 해당 영역에 대한 요약 정보를 제공하는 도구 설명이 표시됩니다.
차트가 있는 대시보드 만들기
대시보드로 이동한 다음, 명령 모음에서 새로 만들기 > Dynamics 365 대시보드를 선택합니다.
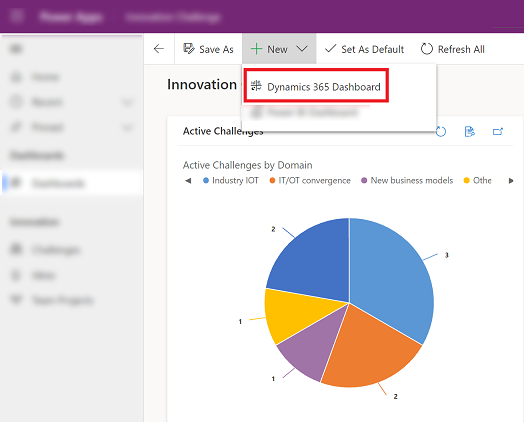
레이아웃을 선택하고 만들기를 선택합니다. 이렇게 하면 대시보드에 차트, 그래픽 및 숫자가 표시됩니다.
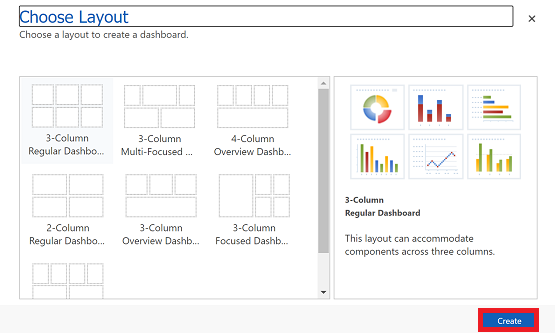
대시보드의 이름을 입력합니다.
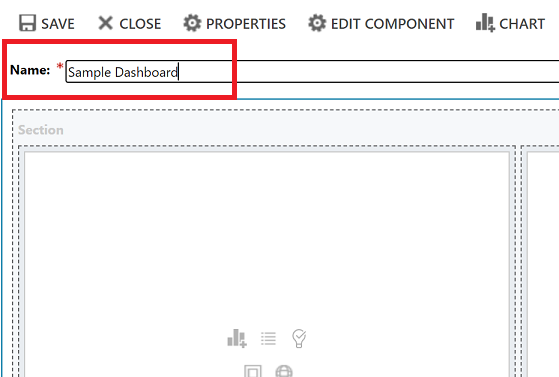
대시보드의 각 영역에 원하는 항목을 추가합니다. 예를 들어 차트를 추가해 보겠습니다.

구성 요수 추가 대화 상자에서 옵션을 선택합니다.
옵션 행 유형 행 선택. 보기 행 보기 선택. 차트 사용할 차트의 유형을 선택합니다. 
각 구성 요소 추가를 완료하면 추가를 선택합니다.
대시보드에 구성 요소를 계속 추가합니다. 최대 6개의 구성 요소를 추가할 수 있습니다.

완료되면 명령 모음에서 저장을 선택합니다.
만든 대시보드가 내 대시보드의 드롭다운 메뉴에 표시됩니다.
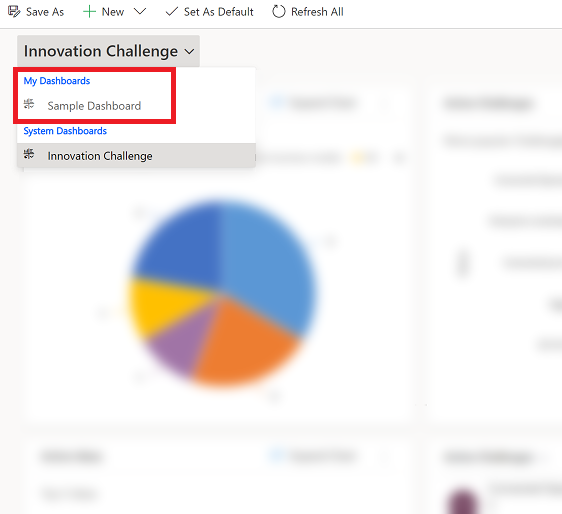
차트 속성 편집
대시 보드에 차트를 추가할 때 차트 속성을 편집하고 차트 보기 및 표시 옵션을 수정할 수 있습니다. 다음 스크린샷은 선택한 차트 속성에 따라 차트가 표시되는 방법을 보여줍니다.
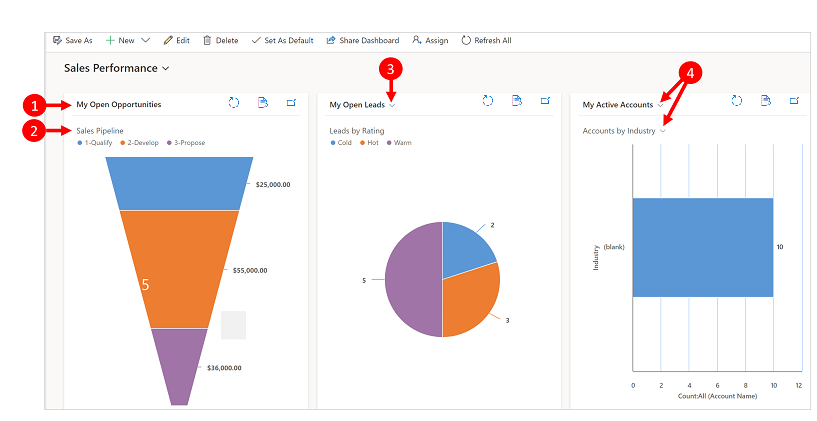
범례:
제목이 보기 선택인 보기가 꺼졌습니다. 서로 다른 보기 간에는 전환할 수 없습니다. 제목만 표시됩니다.
제목이 차트 선택 표시인 차트가 꺼졌습니다. 테이블에 대해 다른 차트 간에 전환할 수 없습니다. 제목만 표시됩니다.
보기 선택만 켜져 있습니다. 다른 보기로 전환할 수 있으며 차트는 선택한 보기의 기본 데이터를 기반으로 렌더링됩니다.
보기 선택 및 차트 선택 표시가 둘 다 켜져 있습니다. 테이블에 대해 다른 보기 및 차트로 전환할 수 있습니다.
차트 속성을 편집하려면 차트가 있는 대시보드를 편집해야 합니다. 대시보드에 새 차트를 추가하는 중인 경우 이미 편집 모드에 있고 2단계로 건너뛸 수 있습니다.
차트가 있는 대시보드로 이동하고 명령 모음에서 편집을 선택합니다.
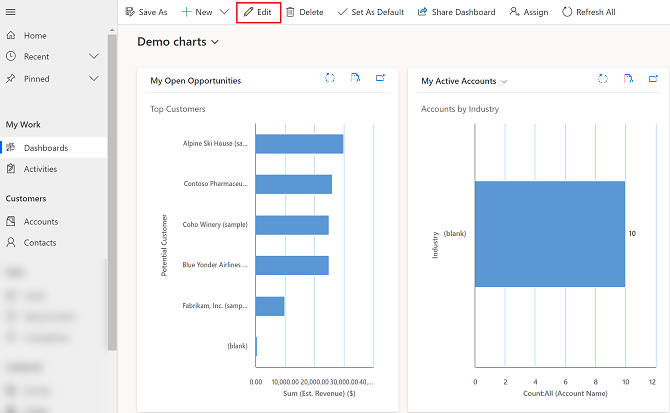
편집하려는 차트를 두 번 선택합니다.

속성 설정 대화 상자에서 보기 선택 옵션을 선택합니다.
- 끄기: 보기 선택을 표시하지 않고 보기 제목만 표시합니다.
- 모든 보기 표시: 보기 선택을 차트에 표시하고 모든 보기를 보기 선택에 표시합니다.
- 선택한 보기 표시: 보기 선택을 차트에 표시하고 선택한 보기만 보기 선택에 표시합니다.

보기 선택이 켜지면 다른 보기를 선택하여 보기와 관련된 다른 데이터로 차트가 렌더링되는 방식을 볼 수 있습니다.

차트 선택 표시 확인란을 선택하여 차트 선택기를 표시합니다. 차트 선택기가 활성화되면 테이블의 다른 차트로 전환하고 데이터의 다양한 시각화를 볼 수 있습니다. 확인란을 선택하지 않으면 차트 제목만 표시됩니다.
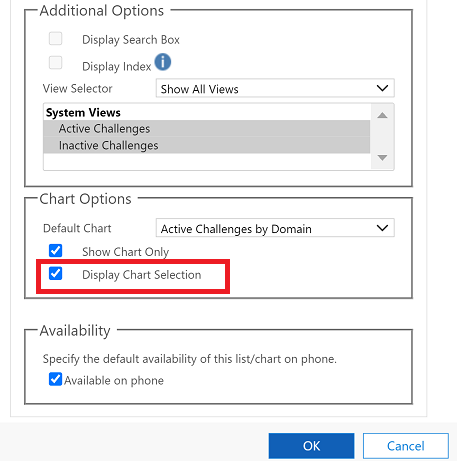
완료되면 확인을 선택합니다.
차트 드릴다운
해당 세그먼트에 대한 차트 및 필터에 대한 세그먼트를 드릴다운할 수 있습니다. 예를 들어 차트의 한 세그먼트를 드릴다운하고 드릴다운하면서 차트 유형을 변경할 수 있습니다.
차트 드릴다운 기능은 브라우저에서만 사용할 수 있습니다. 휴대폰이나 태블릿의 모바일 앱에서는 사용할 수 없습니다.
아래 예에서 차트를 더 드릴다운해 보겠습니다.
차트에서 데이터 요소를 선택하여 드릴다운 기준 대화 상자를 엽니다.
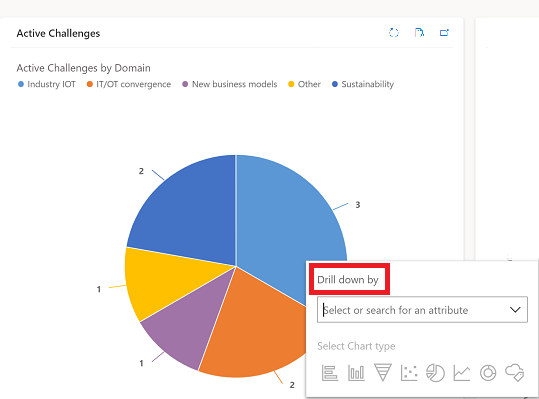
드롭다운 메뉴를 선택하고 데이터 그룹화 방법을 선택합니다.
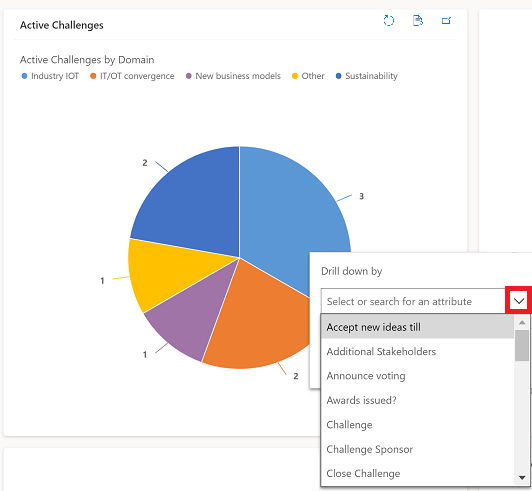
드릴다운 데이터를 보려는 차트 유형을 선택합니다.
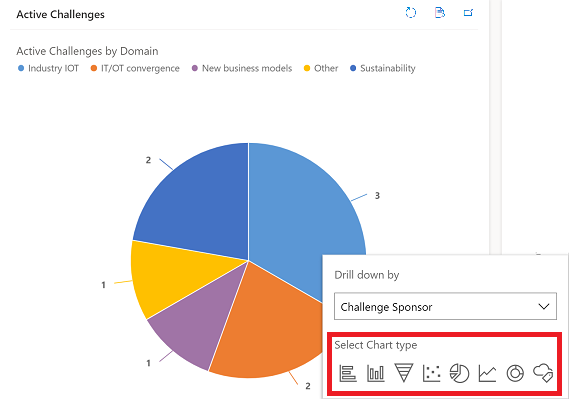
드릴다운된 데이터가 있는 차트가 표시됩니다. 상단의 이동 경로는 드릴다운 데이터의 필터 기준을 보여줍니다. 홈 또는 이전 화면으로 돌아가는 이동 경로를 선택할 수도 있습니다.

차트 데이터로 계속 드릴할 수 있습니다. 더 깊이 드릴다운하면 이동 경로가 확장되며 이전 화면으로 돌아가거나 홈 단추를 선택하여 홈 화면으로 돌아갈 수 있습니다.
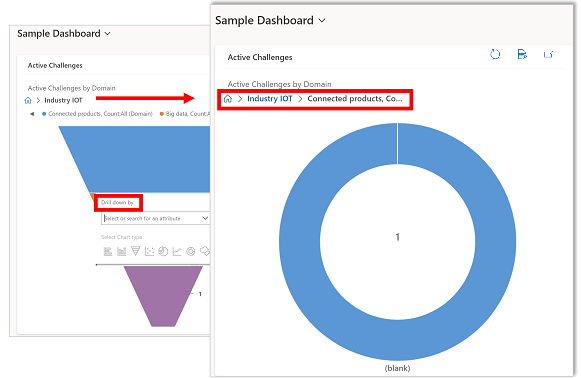
알려진 문제
차트 디자이너에서 특정 계산 열에 order by를 추가하는 작업은 지원되지 않으며 오류가 발생합니다. 이를 유발하는 계산 열은 다른 계산 열, 관련 테이블 열 또는 테이블의 로컬 열을 사용하고 있습니다.
데이터가 없을 때 차트가 0값을 표시합니다. 모델 기반 앱용 통합 인터페이스를 사용하면 데이터에서 값이 0인 차트를 선택하고 데이터를 드릴다운할 수 있습니다. 추가 정보: 데이터가 없을 때 차트가 0값음 표시함
롤업 열에는 지정된 행과 관련된 행에 대해 계산된 집계 값이 포함되어 있으므로 롤업 열의 차트를 표시할 수 없습니다.
차트 드릴다운 기능은 하위 표 또는 연결된 표의 차트에서 사용할 수 없습니다.
대시보드에 목록 컨트롤을 추가하고 컨트롤을 Power Apps Read-Only grid 컨트롤로 전환하면 대시보드에서 Power Apps Read-Only grid 컨트롤이 지원되지 않기 때문에 대시보드에 빈 타일이 표시됩니다. Power Apps 그리드 컨트롤을 사용하는 것이 좋습니다.
참고
귀사의 설명서 언어 기본 설정에 대해 말씀해 주시겠습니까? 간단한 설문 조사에 응해주세요. (이 설문 조사는 영어로 되어 있습니다.)
이 설문 조사는 약 7분 정도 걸립니다. 개인 데이터는 수집되지 않습니다(개인정보처리방침).
피드백
출시 예정: 2024년 내내 콘텐츠에 대한 피드백 메커니즘으로 GitHub 문제를 단계적으로 폐지하고 이를 새로운 피드백 시스템으로 바꿀 예정입니다. 자세한 내용은 다음을 참조하세요. https://aka.ms/ContentUserFeedback
다음에 대한 사용자 의견 제출 및 보기