Azure Monitor에서 뷰 디자이너를 사용하여 사용자 지정 보기 만들기
Azure Monitor에서 뷰 디자이너를 사용하면 Azure Portal에서 다양한 사용자 지정 보기를 만들 수 있으며 Log Analytics 작업 영역의 데이터를 시각화하는 데 도움이 됩니다. 이 문서에는 뷰 디자이너 개요 및 사용자 지정 보기를 만들고 편집하는 절차가 제공됩니다.
뷰 디자이너에 대한 자세한 내용은 다음을 참조하세요.
- 타일 참조: 사용자 지정 보기에서 사용 가능한 각 타일의 설정에 대한 참조 가이드를 제공합니다.
- 시각화 요소 참조: 사용자 지정 보기에서 사용 가능한 시각화 요소의 설정에 대한 참조 가이드를 제공합니다.
개념
보기는 Azure Portal의 Azure Monitor 개요 페이지에 표시됩니다. 인사이트 섹션에서 기타를 클릭하여 Azure Monitor 메뉴에서 이 페이지를 엽니다. 각 사용자 지정 보기의 타일은 사전 순으로 표시되며 모니터링 솔루션에 대한 타일은 동일한 작업 영역에 설치됩니다.
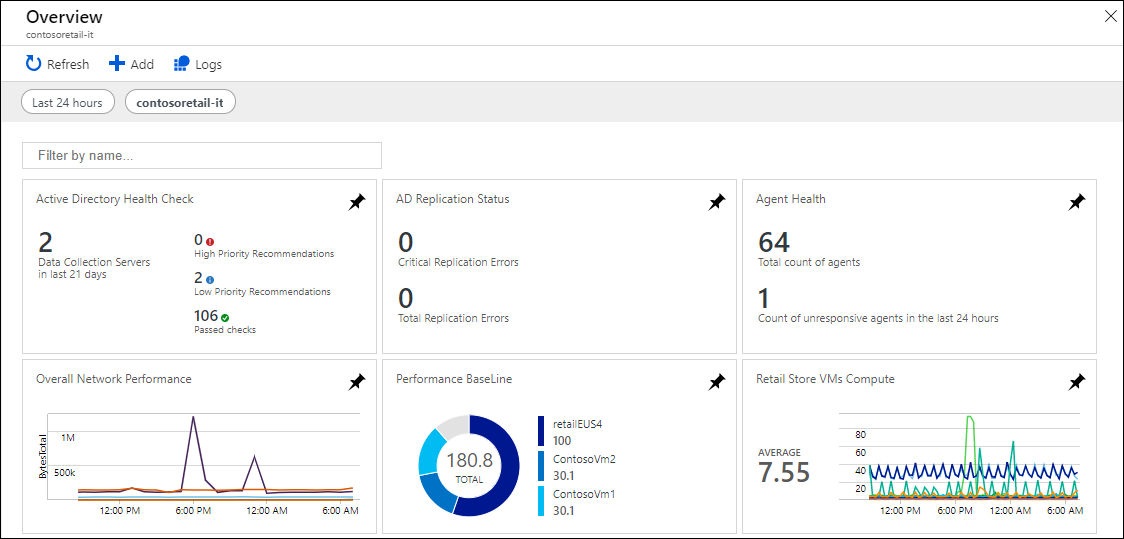
뷰 디자이너로 만든 보기에는 다음 표에 설명된 요소가 포함됩니다.
| 부분 | Description |
|---|---|
| 타일 | Azure Monitor 개요 페이지에 표시됩니다. 각 타일에는 해당 타일이 나타내는 사용자 지정 보기의 시각적 요약이 표시됩니다. 각 타일 유형은 레코드의 다른 시각화를 제공합니다. 사용자 지정 보기를 표시하려면 타일을 선택합니다. |
| 사용자 지정 보기 | 타일을 선택하면 표시됩니다. 각 보기는 시각화 요소를 하나 이상 포함합니다. |
| 시각화 요소 | 하나 이상의 로그 쿼리를 기반으로 Log Analytics 작업 영역에 데이터 시각화를 나타냅니다. 대부분의 요소는 대략적인 시각화를 제공하는 헤더와 상위 결과를 표시하는 목록을 포함합니다. 각 요소 유형은 Log Analytics 작업 영역에 레코드의 다른 시각화를 제공합니다. 요소의 항목을 선택하면 자세한 레코드를 제공하는 로그 쿼리가 수행됩니다. |
필요한 사용 권한
보기를 만들거나 수정하려면 Log Analytics 작업 영역에서 참가자 수준 이상의 권한이 필요합니다. 이 권한이 없으면 뷰 디자이너 옵션이 메뉴에 표시되지 않습니다.
기존 보기로 작업
뷰 디자이너로 만든 보기에는 다음 옵션이 표시됩니다.
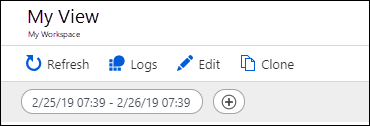
옵션은 다음 표에 설명되어 있습니다.
| 옵션 | 설명 |
|---|---|
| 새로 고침 | 최신 데이터로 보기를 새로 고칩니다. |
| 로그 | 로그 쿼리를 사용하여 데이터를 분석하려면 Log Analytics를 엽니다. |
| 편집 | 뷰 디자이너에서 보기를 열어서 내용과 구성을 편집합니다. |
| 복제 | 새 보기를 만든 후 뷰 디자이너에서 엽니다. 새 보기의 이름은 원래 이름과 동일하지만 복사본이 추가됩니다. |
| 날짜 범위 | 보기에 포함된 데이터의 날짜와 시간 범위 필터를 설정합니다. 이 날짜 범위는 보기의 쿼리에서 데이터 범위가 설정되기 전에 적용됩니다. |
| + | 보기에 대해 정의된 사용자 지정 필터를 정의합니다. |
새 보기 만들기
Log Analytics 작업 영역의 메뉴에서 뷰 디자이너를 선택하여 뷰 디자이너에서 새 보기를 만들 수 있습니다.
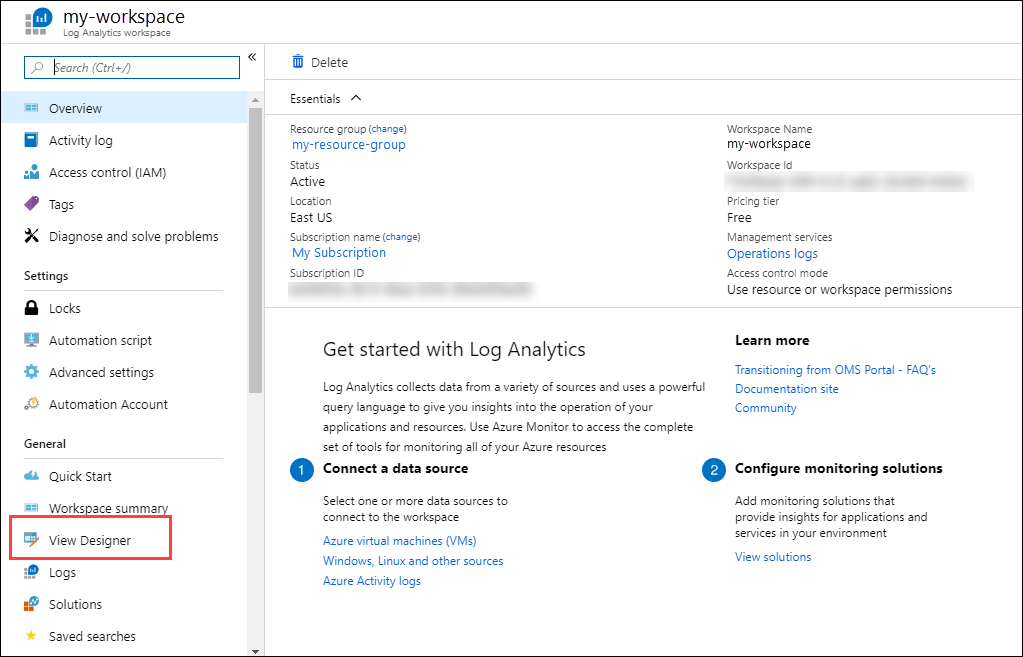
뷰 디자이너 작업
뷰 디자이너를 사용하여 새 보기를 만들거나 기존 보기를 편집합니다.
뷰 디자이너에는 세 개의 창이 있습니다.
- 디자인: 만들거나 편집하는 사용자 지정 보기가 포함됩니다.
- 컨트롤: 디자인 창에 추가하는 타일과 요소가 포함됩니다.
- 속성: 타일 또는 선택한 요소의 속성이 표시됩니다.
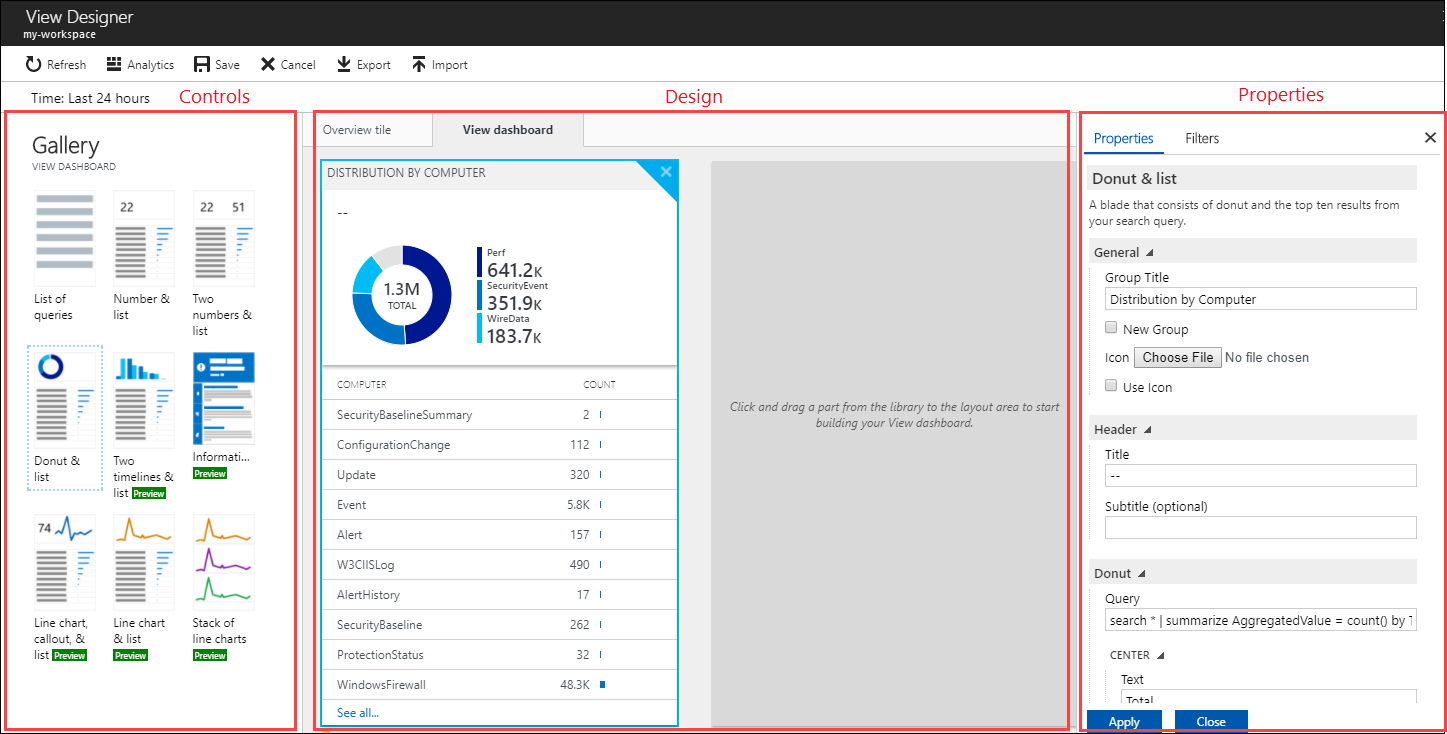
보기 타일 구성
사용자 지정 보기에는 타일 하나만 있을 수 있습니다. 현재 타일을 보거나 다른 타일을 선택하려면 컨트롤 창에서 타일 탭을 선택합니다. 속성 창에 현재 타일의 속성이 표시됩니다.
타일 참조의 정보에 따라 타일 속성을 구성한 다음, 적용을 클릭하여 변경 내용을 저장합니다.
시각화 요소 구성
보기에는 시각화 요소가 얼마든지 포함될 수 있습니다. 보기에 요소를 추가하려면 보기 탭을 선택한 다음, 시각화 요소를 선택합니다. 속성 창에 선택한 요소의 속성이 표시됩니다.
시각화 요소 참조의 정보에 따라 보기 속성을 구성한 다음, 적용을 클릭하여 변경 내용을 저장합니다.
보기에는 시각화 요소의 행 하나만 있습니다. 기존 요소를 새 위치로 끌어서 다시 정렬할 수 있습니다.
요소의 오른쪽 위에 있는 X를 클릭하면 보기에서 시각화 요소를 제거할 수 있습니다.
메뉴 옵션
편집 모드에서 보기 작업을 수행하는 옵션이 다음 표에 설명되어 있습니다.

| 옵션 | Description |
|---|---|
| 저장 | 변경 내용을 저장하고 보기를 닫습니다. |
| 취소 | 변경 내용을 무시하고 보기를 닫습니다. |
| 보기 삭제 | 보기를 삭제합니다. |
| 내보내기 | 다른 작업 영역으로 가져올 수 있는 Azure Resource Manager 템플릿으로 보기를 내보냅니다. 파일 이름은 보기 이름이며 확장명은 omsview입니다. |
| 가져오기 | 다른 작업 영역에서 내보낸 omsview 파일을 가져옵니다. 이렇게 하면 기존 보기의 구성을 덮어씁니다. |
| 복제 | 새 보기를 만든 후 뷰 디자이너에서 엽니다. 새 보기의 이름은 원래 이름과 동일하지만 복사본이 추가됩니다. |