Microsoft Copilot for Security에서 플러그 인 관리
중요
이 게시물의 일부 정보는 상용으로 출시되기 전에 실질적으로 수정될 수 있는 사전 릴리스된 제품과 관련이 있습니다. Microsoft는 여기에서 제공하는 정보와 관련하여 명시적이거나 묵시적인 어떠한 보증도 제공하지 않습니다.
Copilot for Security에는 Microsoft 보안 서비스 및 일반적으로 사용되는 기타 서비스 및 웹 사이트에서 사용할 수 있는 여러 사전 설치된 플러그 인이 함께 제공됩니다. 사용자 지정 플러그 인을 추가하여 기본 기능을 확장하는 옵션도 있습니다.
플러그 인 관리
Copilot for Security가 사용자와 상호 작용하는 방식을 개인 설정하기 위해 목록에서 플러그 인을 변경할 수 있는 두 가지 방법이 있습니다.
플러그 인 켜기 또는 끄기
서비스 토글을 켜거나 끄면 Copilot for Security가 데이터 원본으로 사용하는 플러그 인을 선택할 수 있습니다.
Copilot for Security 플러그 인 아이콘을 선택합니다.
토글을 켜거나 끄면 사용할 플러그 인을 선택합니다.
Microsoft 플러그 인
Copilot for Security는 조직에서 이미 액세스 권한이 있는 다른 Microsoft 서비스 대한 액세스를 제공하기 위해 On-Behalf-of 인증 흐름을 사용합니다. 플러그인에 자체 인증 설정이 필요한 경우 플러그인은 on-behalf-of 대신 인증을 결정합니다. 자세한 내용은 인증 이해를 참조하세요.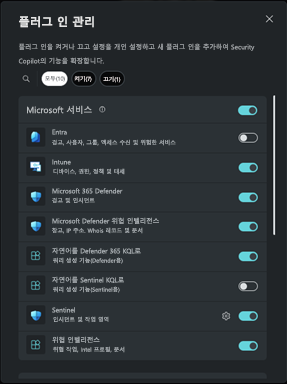
플러그 인 설정 개인 설정
플러그 인 설정을 구성하여 일부 Copilot for Security 플러그 인 환경을 개인 설정할 수 있습니다. 예를 들어 Microsoft Sentinel 플러그 인이 메시지를 표시할 때마다 지정하는 단일 작업 영역을 사용하도록 하려는 사용자는 설정을 사용하여 작업 영역을 지정할 수 있습니다.
현재 다음 플러그 인에 이러한 설정을 사용할 수 있습니다.
- Microsoft Sentinel
Copilot for Security 플러그 인 아이콘을 선택합니다.
Microsoft Sentinel 옆에 있는 기어 아이콘을 선택합니다.
설정 세부 정보를 제공한 다음 저장을 선택합니다.
사용자 지정 플러그 인 관리
소유자는 액세스하기 전에 사용자 지정 플러그 인을 추가할 수 있는 권한을 설정해야 합니다. 기본적으로 소유자만 고유한 사용자 지정 플러그 인을 추가하고 관리할 수 있습니다. 또한 소유자는 조직의 모든 사용자에 대해 사용자 지정 플러그인을 추가하고 관리할 수 있는 사용자를 지정할 수 있습니다.
소유자가 추가한 플러그 인은 조직 내 모든 사용자만 사용할 수 있도록 설정할 수 있습니다.
소유자가 추가하고 조직의 모든 사용자가 사용할 수 있도록 설정된 플러그인은 모든 Copilot for Security 사용자가 액세스하고, 켜거나 끌 수 있으며, 사용할 수 있습니다. 그러나 소유자만 플러그 인을 수정할 수 있습니다.
사용자 고유의 플러그 인을 만드는 방법에 대한 지침은 사용자 지정 플러그 인을 참조하세요.
사용자 지정 플러그 인 관리 옵션
소유자는 다음 두 가지 옵션을 사용할 수 있습니다.

옵션 1: 사용자 지정 플러그 인을 누가 추가하고 관리할 수 있나요?
소유자만 해당:
소유자가 이 구성 값을 설정하는 경우 소유자만 사용자 지정 플러그 인을 직접 추가하고 관리할 수 있습니다(사용자 범위).
소유자 및 기여자:
소유자가 이 구성 값을 설정하면 소유자와 기여자는 직접 맞춤 플러그인을 추가하고 관리할 수 있습니다(사용자 범위). 이 옵션은 두 번째 권한인 "조직의 모든 사람에 대해 사용자 지정 플러그인을 추가하고 관리할 수 있는 사람"을 활성화합니다.
옵션 2: 조직의 모든 사용자에 대해 사용자 지정 플러그 인을 추가하고 관리할 수 있는 사람은 누구인가요?
소유자만 해당:
소유자가 이 구성 값을 설정하면 소유자만 조직(테넌트 범위)에 대한 사용자 지정 플러그인을 추가하고 관리할 수 있습니다.
소유자 및 기여자:
소유자가 이 구성 값을 설정하면 소유자와 기여자는 조직(테넌트 범위)에 대한 사용자 지정 플러그인을 추가하고 관리할 수 있습니다.
이 섹션에서는 사용 가능한 구성 설정을 안내합니다.
플러그 인을 추가하고 관리할 수 있는 사용자 지정(소유자만 해당)
소유자로 플러그 인을 관리하려면 다음을 수행합니다.
홈 메뉴 아이콘을 선택합니다.

기본 설정에서 소유자 설정 섹션으로 이동합니다.
자신의 사용자 지정 플러그인을 추가하고 관리할 수 있는 사람과 조직의 모든 사람을 위해 사용자 지정 플러그 인을 추가하고 관리할 수 있는 사람을 선택합니다. 소유자만을 선택하거나 기여자 및 소유자를 선택합니다.
사용자 지정 플러그 인 추가
사용자 지정 플러그 인을 추가하면 Copilot for Security의 기능이 확장됩니다.
중요
예방 조치를 취하고 조직에서 만들거나 사용할 수 있도록 하는 플러그인이 책임 있는 AI 관행을 준수하는지 확인해야 합니다. 자세한 내용은 Microsoft AI 원칙을 참조하세요.
또한 조직에서 사용할 수 있도록 하는 사용자 지정 플러그 인이 완전히 심사되었는지 확인해야 합니다. 전체 조직에서 플러그인을 사용할 수 있도록 하기 전에 먼저 사용자 수준에서 사용자 지정 플러그인을 검사하는 것이 좋습니다.
참고
이 옵션은 소유자가 소유자 및 기여자가 조직의 모든 사용자에 대한 사용자 지정 플러그인을 추가하고 관리할 수 있도록 Copilot for Security를 구성한 경우에만 사용할 수 있습니다.
Copilot for Security 플러그 인 아이콘을 선택합니다.
플러그 인 관리에서 사용자 지정 섹션까지 아래로 스크롤합니다.

플러그 인 추가를 선택합니다.
드롭다운 옵션에서 플러그인을 자신만 사용할 수 있도록 할지 아니면 조직의 모든 사람이 사용할 수 있도록 할지 지정합니다. 그런 다음 Copilot for Security 플러그 인 또는 OpenAI 플러그 인을 추가하는 중에서 선택합니다.

참고
플러그 인을 직접 사용할 수 있도록 선택하는 경우 프라이빗 태그가 플러그 인에 추가됩니다. organization 모든 사용자가 사용할 수 있도록 하는 옵션을 선택하면 모든 Copilot for Security 사용자가 플러그 인을 사용할 수 있습니다.
추가하려는 플러그 인에 따라 해당 단계를 수행합니다.
Copilot for Security 플러그 인을 선택합니다.
파일을 업로드하거나 링크로 업로드하도록 선택할 수 있습니다.
파일을 업로드하려면 다음을 수행합니다.
- 파일 업로드 섹션을 선택합니다.
- 업로드할 파일을 선택한 다음 추가를 선택합니다.
링크를 업로드하려면 다음을 수행합니다.
- 링크로 업로드 토글을 켭니다.
- .yaml 또는 .json 파일에 대한 링크를 붙여넣습니다.
- 파일 형식을 지정합니다.
- 추가를 선택합니다.
플러그 인이 성공적으로 추가되면 일부 플러그 인을 설정해야 할 수 있습니다. 나중에 플러그 인을 설정하도록 선택할 수도 있습니다.
설정 필드에 적절한 값을 제공한 다음 설정을 선택합니다.
설정 단계를 완료하면 플러그 인이 사용자 지정 섹션에 표시됩니다. 토글을 켜거나 끌 수 있습니다.
참고
플러그 인을 사용할 수 있도록 설정 단계를 완료하고 사용자 지정 섹션에 표시해야 합니다.
사용자 지정 플러그 인 정보 업데이트
소유자가 사용자 지정 플러그 인을 관리하는 방법에 따라 사용자 지정 플러그 인을 업데이트할 수 있습니다.
소유자가 만든 사용자 지정 플러그 인은 기여자가 편집할 수 없습니다.
추가한 플러그 인을 변경해야 하는 경우 플러그 인 파일을 편집할 수 있습니다.
Copilot for Security 플러그 인 아이콘을 선택합니다.
사용자 지정 섹션에서 업데이트할 플러그 인 옆에 있는 기어 아이콘을 선택합니다.
파일 편집을 선택하고 적절한 업데이트를 만듭니다.
저장을 선택하고 계속 진행할지 확인합니다.
추가된 플러그 인 삭제
소유자가 사용자 지정 플러그 인을 관리하는 방법에 따라 추가한 사용자 지정 플러그 인을 삭제할 수 있습니다.
Copilot for Security 플러그 인 아이콘을 선택합니다.
사용자 지정 섹션에서 삭제할 플러그 인 옆에 있는 기어 아이콘을 선택합니다.
삭제를 선택하고 계속 진행할지 확인합니다.
