Office 2016을 설치한 후 OneDrive.exe 보급하지 못하도록 차단하는 방법
요약
OneDrive 동기화 클라이언트(OneDrive.exe)는 Microsoft Office 2016 설치에 포함되어 있습니다. 이 문서에서는 Office 2016을 설치한 후 OneDrive.exe 보급되지 않도록 차단하는 방법을 설명합니다.
참고 OneDrive.exe OneDrive.com 파일과 비즈니스용 OneDrive 파일을 동기화하는 데 사용됩니다. OneDrive.exe 차단되면 사용자가 두 서비스와 파일을 동기화할 수 없습니다. OneDrive.com 파일 동기화를 사용하지 않도록 설정하지만 비즈니스용 OneDrive 계속 동기화하는 방법을 알아보려면 다음 Microsoft 웹 사이트를 참조하세요. 그룹 정책 사용하여 OneDrive 동기화 클라이언트 설정 제어
이 문서에는 비즈니스용 OneDrive 차세대 동기화 클라이언트(OneDrive.exe)를 사용할 때 적용되는 정보가 포함되어 있습니다.
참고 사용 중인 OneDrive 동기화 클라이언트를 확인하려면 다음 Microsoft 웹 사이트를 참조하세요. 사용 중인 OneDrive 동기화 클라이언트는 무엇입니까?
추가 정보
다음 해결 방법을 사용하여 OneDrive.exe 컴퓨터에 보급되지 않도록 차단합니다.
방법 1: OneDrive.exe 시작하기 위한 바로 가기 삭제
OneDrive.exe 설치되면 시스템에 추가된 제품에 대한 바로 가기가 표시됩니다. 원하는 경우 다음 위치에서 이러한 바로 가기를 삭제할 수 있습니다.
참고
바로 가기의 하위 집합만 표시할 수 있습니다.
%APPDATA%\Microsoft\Windows\Start Menu\Programs\Microsoft OneDrive.lnk
%APPDATA%\Microsoft\Windows\Start Menu\Programs\OneDrive.lnk
%USERPROFILE%\Links\OneDrive.lnk
Windows 10 및 Windows 7에서 Windows Explorer 및 시작 메뉴의 보기는 Office 2016을 설치한 후 다음 스크린샷과 유사해야 합니다.
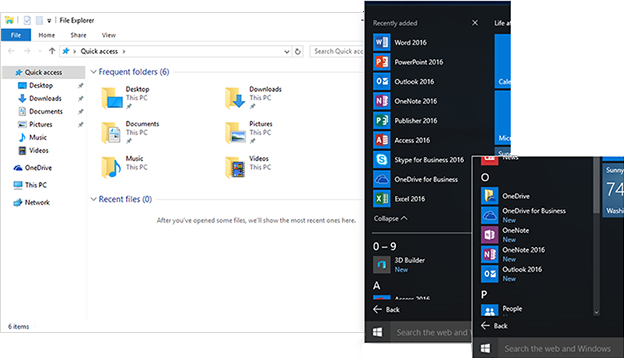
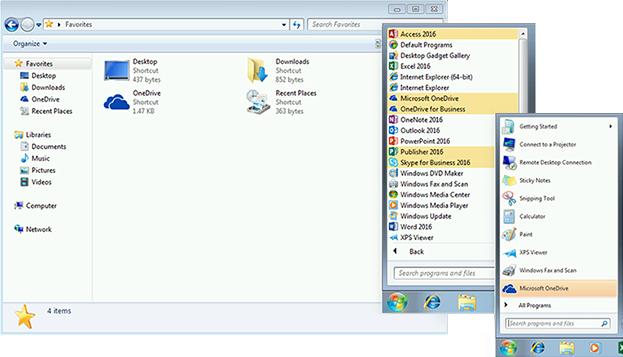
방법 2: 제거 OneDrive.exe
참고
OneDrive.exe OneDrive.com 파일과 비즈니스용 OneDrive 파일을 동기화하는 데 사용됩니다. OneDrive.exe 차단되면 사용자가 두 서비스와 파일을 동기화할 수 없습니다.
다음과 같이 /uninstall 명령줄 스위치를 사용하여 OneDrive 클라이언트 설치 패키지(OneDriveSetup.exe)를 실행하여 OneDrive.exe 제거할 수 있습니다.
OneDriveSetup.exe /uninstall
예를 들어 다음 스크린샷을 참조하세요.
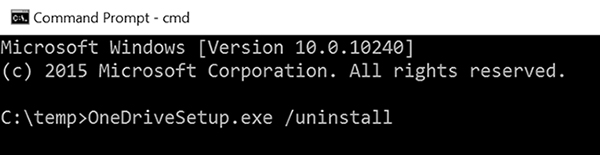
OneDriveSetup.exe 다운로드하려면 다음 스크린샷과 같이 OneDrive의 홈페이지에 있는 OneDrive 클라이언트 제목 아래의 링크를 사용해야 합니다.
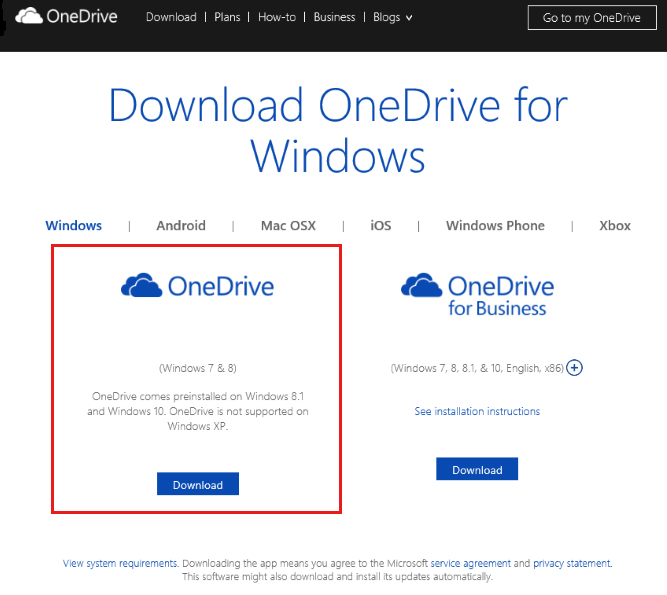
Windows 10 실행하지 않는 경우 제어판 사용하여 OneDrive.exe 제거합니다.
중요
16.0.6001.1033보다 오래된 Office 2016 빌드와 함께 OneDrive.exe 이전 빌드를 설치하는 경우 그룹 정책 설정을 준수하려면 OneDrive.exe 업데이트해야 합니다. OneDrive를 업데이트하려면 OneDrive 홈페이지를 통해 최신 버전의 OneDrive 클라이언트 설치 패키지(OneDriveSetup.exe)를 다운로드한 다음 명령 프롬프트에서 다음 명령을 실행합니다. OneDriveSetup.exe /silent Note 이 명령에서 /silent 스위치는 UI가 표시되지 않고 최신 빌드를 설치합니다.
관리자 작업
비즈니스용 OneDrive 관리자인 경우 다음 작업을 허용하도록 스크립트를 배포할 수 있습니다.
Windows 7
Office 2016을 설치한 후 OneDrive가 표시되지 않도록 Windows 7에서 바로 가기를 삭제하려면 다음 스크립트를 실행합니다.
참고
이러한 스크립트는 공식적인 지원 SLA 없이 제공되지만 시스템에서 작동하는지 확인했습니다.
@ECHO OFF
DEL "%APPDATA%\Microsoft\Windows\Start Menu\Programs\Microsoft OneDrive.lnk"
DEL "%APPDATA%\Microsoft\Windows\Start Menu\Programs\OneDrive.lnk"
DEL "%USERPROFILE%\Links\OneDrive.lnk"
Windows 10
Windows 7에 대한 단계 외에도 다음 스크립트를 실행하여 Windows Explorer 탐색 창에서 OneDrive 아이콘을 삭제해야 합니다.
Stop-Process -processname OneDrive
Set-Location "HKCU:\SOFTWARE\Microsoft\Windows\CurrentVersion\Explorer\Desktop\NameSpace"
Get-ChildItem | ForEach-Object {Get-ItemProperty $_.pspath} | ForEach-Object {
$leftnavNodeName = $_."(default)";
if (($leftnavNodeName -eq "OneDrive") -Or ($leftnavNodeName -eq "OneDrive - Personal")) {
if (Test-Path $_.pspath) {
Remove-Item $_.pspath;
}
}
}
OneDrive.exe 차단하려면 먼저 Office 2016 이상 버전 16.0.6001.1033 버전을 사용하고 있는지 확인합니다. Office 2016을 설치한 후 파일 스토리지에 OneDrive 사용 방지 정책을 사용하도록 설정합니다.
나중에 OneDrive.exe 다시 설치해야 하는 경우 다음 작업을 수행해야 합니다.
그룹 정책 설정을 사용하여 OneDrive.exe 보급하지 못하도록 차단하는 경우 Office 2016을 설치하기 전에 해당 설정을 삭제하거나 사용하지 않도록 설정해야 합니다.
Office 2016을 설치한 후 OneDrive.exe 시작하는 바로 가기를 삭제하는 경우 사용자의 컴퓨터에 최신 OneDrive 설치 패키지(OneDriveSetup.exe)를 다시 배포하고 실행하여 바로 가기를 복원해야 합니다.
아직 해결되지 않았습니까? SharePoint 커뮤니티로 이동합니다.
피드백
출시 예정: 2024년 내내 콘텐츠에 대한 피드백 메커니즘으로 GitHub 문제를 단계적으로 폐지하고 이를 새로운 피드백 시스템으로 바꿀 예정입니다. 자세한 내용은 다음을 참조하세요. https://aka.ms/ContentUserFeedback
다음에 대한 사용자 의견 제출 및 보기