1단계: 마이그레이션 관리자 에이전트 설정
마이그레이션 관리자를 사용하여 파일 공유를 마이그레이션할 때 먼저 하나 이상의 마이그레이션 에이전트를 설정해야 합니다. 이 작업은 구성하도록 선택한 각 컴퓨터 또는 VM에서 설치 파일을 실행하여 수행됩니다. 특정 에이전트 집합에 특정 마이그레이션을 할당하거나 지리적 위치에 따라 그룹의 에이전트를 분리하여 성능을 최적화하여 에이전트를 그룹화할 수도 있습니다.
설치 파일을 실행하면 두 가지 자격 증명 집합을 묻는 메시지가 표시됩니다. 대상에 따라 전역 또는 SharePoint 관리자 자격 증명과 원본에 대한 읽기 권한이 있는 Windows 자격 증명이 필요합니다. 이러한 Windows 자격 증명은 마이그레이션하려는 모든 파일 공유에 대한 읽기 권한이 있어야 합니다. 이 자격 증명 쌍은 마이그레이션 관리자를 사용하여 신뢰를 만듭니다. 마이그레이션 관리자는 이제 마이그레이션 작업을 자동으로 배포할 수 있는 사용 가능한 "에이전트"로 간주합니다.
에이전트가 구성되면 SharePoint 관리 센터에 액세스할 수 있는 권한이 있는 모든 사용자가 작업을 만들 수 있습니다. 작업은 사용 가능한 구성된 에이전트 중 하나에 자동으로 배포됩니다.
중요
최신 버전의 에이전트 설치 파일을 다운로드해야 합니다. 암호는 설치 관리자에 저장되지 않습니다.
계획 체크리스트
| 범주 | 지침 |
|---|---|
| 필요한 에이전트 수 결정 | 만들 에이전트 수 |
| 사용할 올바를 자격 증명 보유 | 마이그레이션 대상에 대한 SharePoint 또는 OneDrive 관리자 및 마이그레이션하려는 모든 네트워크 파일 공유에 대한 액세스 권한이 있는 원본에 대한 온-프레미스 계정입니다. 콘텐츠를 마이그레이션하는 위치의 "대상"에 액세스할 수 있는 SharePoint 또는 OneDrive 관리 자격 증명이 있는지 확인합니다. 에이전트를 구성하기 위해 사용하려는 온-프레미스 자격 증명이 마이그레이션하려는 모든 네트워크 파일 공유에 액세스할 수 있는지 확인합니다. |
| 사용할 가상 컴퓨터 또는 컴퓨터: | 마이그레이션 프로젝트에 사용할 VM 또는 컴퓨터 수를 결정합니다. 시작하기 전에 컴퓨터 또는 VM을 나열합니다. |
| 필수 구성 요소 확인 | 컴퓨터가 요구 사항을 충족하는지 확인합니다. |
| 필수 엔드포인트 확인 | 필수 엔드포인트가 구성되어 있는지 확인해야 합니다. |
| Multi-Geo 테넌트 | 다중 지역 테넌트가 있는 경우 에이전트가 설치될 위치를 이해해야 합니다. |
| OneDrive 계정 사전 프로비저닝 | OneDrive 계정으로 마이그레이션하는 경우 마이그레이션하기 전에 계정이 미리 프로비저닝되었는지 확인하세요. 마이그레이션 계정에는 각 OneDrive 사이트에 대한 사이트 모음 관리자 권한이 부여되어야 합니다. 조직의 사용자를 위한 OneDrive 사전 프로비전에 설명된 스크립트를 사용하여 사전 프로비전을 수행할 수 있습니다. |
| 정부 클라우드 | 테넌트가 정부 클라우드에 있는 경우 마이그레이션 관리자를 사용하기 전에 수행할 추가 단계가 있을 수 있습니다. |
팁
에이전트가 서버 또는 VM에서 실행할 수 있는 관리 권한이 있는 서비스 계정을 만듭니다. 이 계정에는 마이그레이션하려는 원본에 대한 읽기 액세스 권한과 마이그레이션 프로젝트의 대상에 대한 SharePoint 또는 OneDrive 관리자 액세스 권한이 있어야 합니다. 설치 파일을 실행하기 전에 이 계정으로 각 VM 또는 컴퓨터에 로그인하여 에이전트가 서비스로 설치되도록 합니다.
참고
현재 타사 다단계 인증은 지원되지 않습니다.
에이전트 및 성능 고려 사항
마이그레이션에서 최상의 성능을 달성하는 한 가지 요인은 시간 프레임 내에서 마이그레이션을 완료하는 데 필요한 에이전트 수를 가장 적게 사용하는 것입니다. 필요한 것보다 많은 에이전트를 사용하면 보고서가 업로드될 때 제한 속도가 높아질 수 있습니다.
예: 10개의 에이전트를 사용하고 허용 가능한 속도로 원하는 시간 슬롯 내에서 마이그레이션을 수행할 수 있는 경우 20개의 에이전트를 사용하지 마세요. 에이전트를 더 많이 사용하면 트래픽이 늘어나고 API 요청 속도가 높아질 수 있습니다.
필요한 에이전트 수 결정
마이그레이션에 사용할 최소 필요한 에이전트 수를 계산하려면 다음을 수행합니다.
- 하나의 에이전트를 사용하여 에이전트당 처리량을 테스트하는 20~30개의 태스크로 테스트 마이그레이션을 실행합니다. 시간을 기록합니다.
- 전체 마이그레이션에 대한 작업 수를 예측합니다. 한 테스트 에이전트가 처리하는 데 걸린 시간을 가지고 마이그레이션에 대한 에이전트 수를 계산합니다. 마이그레이션 프로젝트를 완료해야 하는 전체 시간을 고려합니다.
- 이미 필요한 것보다 많은 에이전트를 만든 경우 마이그레이션 관리자 내에서 에이전트를 선택하여 에이전트를 사용하지 않도록 설정할 수 있습니다.
에이전트 설정
- 마이그레이션하려는 모든 파일 공유에 대한 읽기 권한이 있는 자격 증명을 사용하여 에이전트를 설정하도록 선택한 컴퓨터 또는 VM에 로그인합니다.
- SharePoint 관리 센터에서 마이그레이션 센터를 선택합니다. organization 대한 SharePoint 관리자 권한이 있는 계정으로 로그인해야 합니다.
- "파일 공유의 경우"에서 시작하기를 선택합니다.
- 에이전트 탭을 클릭한 다음 추가를 클릭합니다.
- 에이전트 설치 파일 다운로드를 선택합니다. (현재 공개 미리 보기로 에이전트 v2.0 빌드를 다운로드할 수도 있습니다. 자세한 내용 및 다운로드 링크를 보려면 '새로운 기능' 페이지를 검사.
- 설치 파일을 엽니다. 시작 페이지에서 다음을 선택합니다.
- 콘텐츠를 마이그레이션하는 환경의 SharePoint 관리자 사용자 이름 및 암호를 입력합니다. 다음을 선택합니다.
- 마이그레이션하려는 콘텐츠가 포함된 모든 파일 공유에 대한 액세스를 제공하는 Windows 계정의 암호를 입력합니다. 설치를 선택합니다.
- 에이전트 액세스를 테스트(선택 사항)하거나 닫기를 선택합니다. 설정이 완료되면 작업을 할당할 수 있는 사용 가능한 에이전트에 새 에이전트가 추가됩니다.
참고
여러 에이전트: 대규모 마이그레이션 프로젝트가 있고 여러 에이전트를 설정해야 하는 경우 에이전트 설정 파일을 공유 위치에 다운로드하는 것이 좋습니다. 이렇게 하면 각 컴퓨터 또는 VM에서 설치 파일을 쉽게 다운로드할 수 있습니다. 여러 에이전트를 사용하면 필요에 따라 특정 마이그레이션 작업을 특정 그룹으로 일괄 처리할 수 있습니다. 예를 들어 지리적 위치에 따라 더 나은 성능을 달성하기 위해 데이터 센터를 기준으로 에이전트를 그룹화할 수 있습니다.
예: 두 데이터 센터의 온-프레미스 공유에서 OneDrive로 10,000명의 사용자를 마이그레이션하고 있습니다. 2,000명의 사용자가 캘리포니아 데이터 센터에 데이터를 저장하고 8,000명의 사용자가 버몬트 데이터 센터에 데이터를 저장합니다. 캘리포니아 데이터 센터에 2개의 에이전트와 버몬트 데이터 센터에 6개의 에이전트를 설치했습니다. 에이전트를 지리적으로 그룹화하면 원본 데이터가 캘리포니아에 있는 위치의 마이그레이션을 캘리포니아 에이전트 그룹과 버몬트 에이전트 그룹으로 일괄 처리할 수 있습니다. 지리적 그룹화는 성능 이점을 제공합니다. 지리적 그룹화가 없으면 모든 데이터 센터가 기본 그룹에 있고 어떤 에이전트가 사용되는지 제어할 수 없습니다. 이로 인해 캘리포니아 에이전트가 버몬트 데이터와 버몬트 에이전트를 마이그레이션하여 캘리포니아 데이터를 마이그레이션할 수 있습니다. 기술적으로 파일을 마이그레이션하는 동안 성능에 영향을 미칠 수 있습니다.
작업 폴더
각 에이전트에 대해 라는 %appdata%\Microsoft\SPMigration 작업 폴더가 만들어집니다. 이 폴더에는 로그, 보고서 및 임시 폴더가 저장됩니다. 작업 폴더에 최소150GB의 여유 공간이 있는지 확인하세요. 마이그레이션하려는 데이터의 크기에 따라 더 많은 것이 필요할 수 있습니다.
다중 지역 에이전트 설정
다중 지역 SharePoint 테넌트가 있는 경우 에이전트는 SharePoint 관리 센터에 설정된 지리적 위치에 설치됩니다. 에이전트를 설치하기 전에 원하는 지리적 위치가 관리 센터에서 설정된 위치인지 확인합니다. 에이전트의 지리적 위치를 변경하려면 에이전트를 삭제하고 다시 설치합니다.
OneDrive 및 SharePoint Online의 다중 지역 기능에서 자세히 알아보기
다른 지리적 위치에 에이전트를 설치하려면 다음을 수행합니다.
에이전트 설치 파일을 다운로드합니다.
설치 파일을 시작하고 시작 페이지에 머물러 있습니다.
%temp%\SPMigrationAgentSetup\SPMigrationAgentSetup\Microsoft.SharePoint.Migration.ClientShared.dll.config 파일을 엽니다.
appSettings에서 원하는 국가/지역 또는 데이터 센터에 대한 다음 예제와 같이 항목을 추가합니다. (참고: 이것은 캐나다에 대한 예제입니다.)
<add key="GeoLocation" value="CAN" />국가 또는 지역 GEO 코드는 Microsoft 365 Multi-Geo 가용성에서 찾을 수 있습니다.
중요
Teams로 마이그레이션: Teams로 마이그레이션하는 경우 대상 Teams 사이트는 테넌트 관리자와 동일한 GEO에 있어야 합니다. 다른 경우 대상을 선택하면 Teams 채널이 로드되지 않습니다.
에이전트를 앱으로 설치
시스템에서 에이전트를 설치할 때 도메인에 가입되지 않은 것으로 감지되면 에이전트를 Windows 앱으로 설치할 수 있습니다. 그래도 서비스로 설치하려면 종료하고 도메인에 가입된 계정으로 로그인합니다.
중요
에이전트를 앱으로 설치하는 경우 컴퓨터가 절전 모드일 때는 앱이 실행되지 않으며, 마이그레이션이 일시 중지됩니다.
앱으로 설치를 선택합니다.
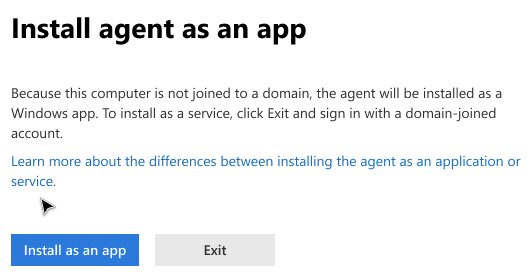
에이전트가 설치되면 SharePoint 관리자 자격 증명으로 로그인합니다.
에이전트가 마이그레이션할 파일 지분에 액세스할 수 있는지 테스트합니다(선택 사항).
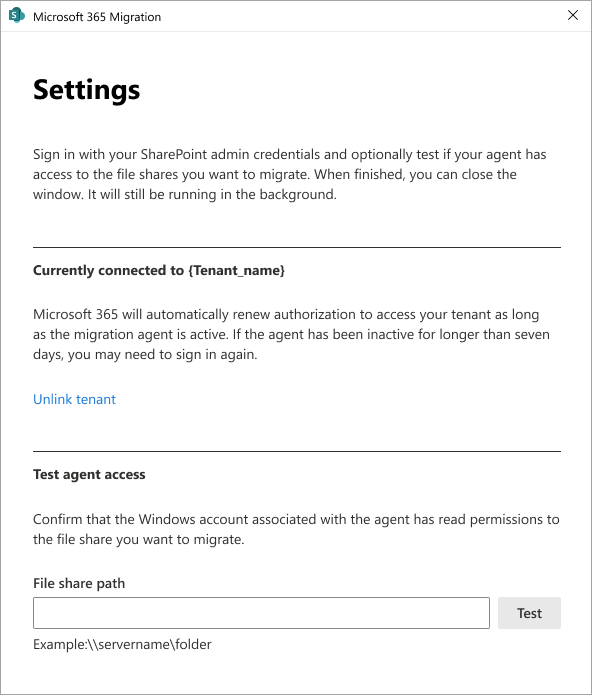
설정 화면에 연결한 테넌트 및 의 경우 가 표시됩니다. 다른 테넌트로 로그인하려면 테넌트 연결 해제를 선택합니다.
Microsoft 365는 마이그레이션 에이전트가 활성 상태인 경우 테넌트 액세스 권한 부여를 자동으로 갱신합니다. 에이전트가 7일 이상 비활성 상태인 경우 다시 로그인해야 할 수 있습니다.
에이전트 작업 할당
마이그레이션 관리자는 사용 가능한 에이전트에 작업을 자동으로 할당합니다. 특정 에이전트에 작업을 수동으로 할당할 수 없습니다. 각 에이전트는 대기열에 최대 10개의 태스크를 포함할 수 있습니다. 그러나 에이전트 그룹에 작업을 할당할 수 있습니다.
작업을 일시 중지해도 에이전트가 다른 작업으로 해제되지는 않습니다. 작업이 재개 및 완료되거나 작업이 삭제 될 때까지 에이전트는 새 작업을 수락 할 수 없습니다.
연결이 얼마나 오래 활성 상태로 유지됩니까?
컴퓨터가 계속 실행 중이고, 에이전트에 로그인하는 데 사용된 SharePoint 관리자 자격 증명이 여전히 유효한 경우에 한해 서비스로서의 에이전트와 마이그레이션 관리자 사이의 연결은 계속 활성 상태로 유지됩니다.
에이전트의 연결이 끊어지면 최대 7일 동안 마이그레이션 관리자에 대한 토큰이 유지됩니다. 그 후에는 에이전트를 다시 설치해야 합니다.
피드백
출시 예정: 2024년 내내 콘텐츠에 대한 피드백 메커니즘으로 GitHub 문제를 단계적으로 폐지하고 이를 새로운 피드백 시스템으로 바꿀 예정입니다. 자세한 내용은 다음을 참조하세요. https://aka.ms/ContentUserFeedback
다음에 대한 사용자 의견 제출 및 보기