비즈니스용 Skype 서버 2015 스트레스 및 성능 도구 사용
비즈니스용 Skype 서버 2015 스트레스 및 성능 도구를 실행하려면 사용자, 연락처 및 사용자 프로필을 모두 관리하고, 실행하도록 도구를 구성한 다음, 도구에서 생성된 출력 또는 결과를 검토할 수 있어야 합니다.
비즈니스용 Skype 서버 2015 스트레스 및 성능 도구 실행과 관련된 네 가지 영역이 있습니다(실행 파일은 LyncPerfTool.exe).
사용자 및 연락처 만들기
비즈니스용 Skype 서버 2015(SB 2015) 사용자 프로비저닝 도구(UserProvisioningTool.exe)를 사용하여 스트레스 및 성능 테스트를 위한 사용자 및 연락처를 만들어야 합니다.
topics 읽을 때 유용할 수 있는 유용한 용어 목록입니다.
조직 구성 단위 - AD DS(Active Directory Domain Services) OU(조직 구성 단위)입니다.
페더레이션/교차 풀 - 다른 IM(인스턴트 메시징) 서비스의 사용자와 통신할 수 있는 사용자입니다.
배포 목록 - 또는 DL. AD DS 사용자 목록이 포함된 AD DS의 개체입니다. 그들은 사람들의 그룹에 걸쳐 통신을 용이하게하는 데 사용됩니다.
위치 정보 서비스 - 휴대폰별로 사용하도록 설정되고 구성된 비즈니스용 Skype 서버 2015 서비스로, 고급 911(E911) 서비스에 대한 물리적 위치를 검색할 수 있습니다.
미국 전화 번호 - RNL(역방향 번호 조회)에서 인바운드 및 아웃바운드 호출을 라우팅하는 데 사용되는 SIP URI 외에 사용자에게 할당된 전화 번호입니다.
UserProvisioningTool.exe 사용하여 사용자 및 연락처 만들기
참고
시작하기 전에 이 도구를 실행하기 위해 Domain Admins 보안 그룹의 구성원으로 로그인했는지 확인해야 합니다. Active Directory 사용자를 만들 예정이므로 이 작업을 수행해야 합니다.
비즈니스용 Skype 서버 사용자 프로비저닝 도구를 사용하여 부하 시뮬레이션을 위한 사용자 및 연락처를 만들어야 합니다.
비즈니스용 Skype 서버 사용자 프로비저닝 도구는 비즈니스용 Skype 서버 스트레스 및 성능 도구 패키지와 함께 설치됩니다. 테스트하려는 프런트 엔드 서버 또는 Standard Edition 서버에서 패키지 설치 관리자(CapacityPlanningTool.msi)가 실행되었는지 확인합니다.
프런트 엔드 서버 또는 Standard Edition 서버에서 파일 UserProvisioningTool.exe(%InstalledDirectory%LyncStressAndPerfTool\LyncStress)를 실행하여 비즈니스용 Skype 서버 사용자 프로비저닝 도구를 시작할 수 있습니다.
중요
많은 수의 사용자(예: 10,000명 이상)를 만들 때 UserProvisioningTool.exe 실행합니다. 도구가 새 AD 사용자를 만들고 구성하므로 이 작업을 수행해야 합니다.
사용자 프로비저닝 도구가 열리면 구성을 클릭하고 로드 구성을 선택합니다.
사용자 및 연락처 구성을 시작하려면 패키지에 포함된 기본 파일인 "SampleData.xml"를 로드합니다. 이렇게 하면 배포와 관련되도록 변경해야 하는 샘플 데이터가 있는 필드가 미리 채워지게 됩니다.
사용자 지정된 설정이 이미 포함된 미리 구성된 XML 파일이 있는 경우 해당 파일을 대신 로드할 수 있습니다. 아래 섹션에 설명된 대로 사용자 프로비저닝 도구의 필드를 입력합니다.
서버 옵션을 구성하려면 다음을 수행합니다.
프런트 엔드 풀 FQDN 필드에 Standard Edition 서버의 FQDN(정규화된 도메인 이름) 또는 사용자를 호스트할 프런트 엔드 풀을 입력합니다.
사용자 이름 접두사 필드에 테스트 목적으로 사용자 이름을 버스트하는 데 사용할 접두사를 입력합니다(예: "TestUser").
암호 필드에 모든 테스트 사용자 계정에서 사용할 암호를 입력합니다.
계정 도메인 필드에 현재 AD 도메인의 도메인 이름(테스트 사용자를 만들려는 도메인 이름)을 입력합니다.
조직 구성 단위 필드에 이러한 테스트 사용자를 만들려는 AD 도메인의 이름을 입력합니다. (OU가 아직 없으면 자동으로 만들어집니다.)
전화 영역 코드 필드에 모든 테스트 사용자 계정에서 사용할 세 자리 영역 코드를 입력합니다. 선택한 영역 코드가 AD의 다른 사용자의 영역 코드와 충돌하지 않도록 합니다.
테스트 사용자를 Enterprise Voice 사용하도록 설정하려면 음성 사용 검사 상자를 클릭하여 선택합니다.
사용자 수 필드에서 만들려는 총 테스트 사용자 수를 제공합니다.
인덱스 시작 필드에서 사용자 이름 접두사에 접미사로 사용할 시작 번호를 지정합니다(예: 접두사는 "TestUser"이고 이름은 아래 예제에서 "0"으로 끝납니다.)
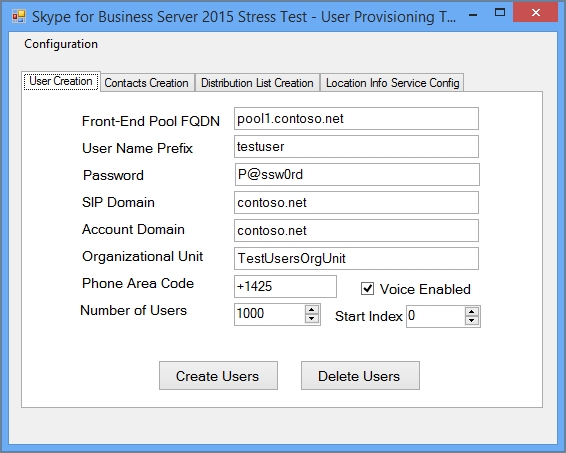
사용자 만들기 단추
사용자 만들기 단추를 클릭하면 입력한 입력 매개 변수의 유효성이 검사됩니다. 유효성 검사 오류가 있는 경우 수정하라는 메시지가 표시됩니다. 또는 모든 값이 올바르면 사용자가 AD(지정한 OU)에 표시되기 시작합니다. 실행 시 도구 아래쪽에 진행률 표시줄이 표시됩니다. 진행률 표시줄이 활성화되어 있는 동안에는 애플리케이션을 닫지 마세요.
사용자 만들기에는 시간이 걸리므로 그에 따라 계획하세요. 이 프로세스는 몇 명의 사용자에 대해 몇 분에서 많은 수의 사용자에 대해 몇 시간까지 걸릴 수 있습니다.
테스트 환경에서 AD 도메인 컨트롤러에 액세스할 수 없는 경우 만들도록 지정한 사용자 범위의 사용자 중 하나로 로그인하여 사용자 만들기의 유효성을 검사할 수 있습니다. 접두사와 접미사를 @sipDomain 사용자 이름으로 사용해야 합니다. 예제 TestUser20@contoso.net 는 입니다.
참고
사용자가 이미 있는 경우 사용자 만들기 단추를 클릭하면 구성 변경 내용으로 업데이트됩니다.
사용자 삭제 단추
사용자 삭제 단추를 클릭하면 탭의 입력 매개 변수의 유효성이 검사됩니다. 유효성 검사 오류가 있는 경우 수정하라는 메시지가 표시되고 입력 값이 올바른 경우 지정된 테스트 사용자가 비활성화되고 Active Directory에서 삭제됩니다. 다시 말하지만 이 탭의 아래쪽에 진행률 표시줄이 표시되며 진행률 표시줄이 활성화되어 있는 동안에는 애플리케이션을 닫지 않아야 합니다.
참고
미국식 전화 번호만 지원됩니다. 전화 번호는 항상 사용자에게 할당되며 UserProvisioningTool.exe 만든 모든 사용자는 기본적으로 Enterprise Voice 사용하도록 설정됩니다. 회의 자동 전화 교환 또는 UC-PSTN 통화와 같은 전화 번호를 사용하는 모든 시나리오에서는 이 전화 번호를 사용하여 통화를 올바르게 라우팅합니다. 이러한 이유로 모든 사용자에게는 고유한 전화 번호가 있어야 합니다.
참고
사용자를 두 번 만들어야 하는 경우 다른 지역 코드를 사용하지 않거나 이전 사용자가 Disable-CsUser cmdlet을 사용하여 사용하지 않도록 설정한 경우 명령이 실패합니다.
중요
연락처를 만들기 전에 먼저 사용자 복제를 완료해야 합니다(사용자 탭에서 수행됨).
중요
사용자를 방금 만든 경우 비즈니스용 Skype 서버 복제가 완료되고 데이터베이스의 사용자 계정을 채울 때까지 기다려야 합니다. 사용자가 복제를 완료하지 않은 경우 오류가 표시됩니다. 사용자가 비즈니스용 Skype 서버 2015 프런트 엔드 서비스가 시작된 경우 또는 지정한 총 수의 마지막 사용자에서 Get-CsUser cmdlet을 성공적으로 실행하여 복제를 완료한 시기를 알 수 있습니다.
연락처 만들기 탭
이 탭을 사용하면 테스트에 대한 사용자의 연락처 세부 정보를 제공할 수 있습니다.
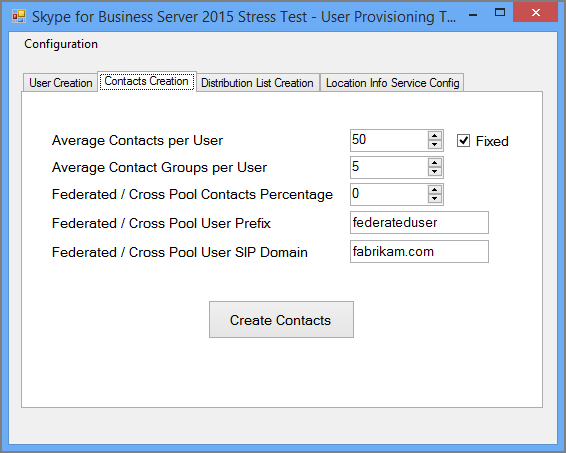
사용자의 연락처를 구성하려면 다음을 수행합니다.
사용자당 평균 연락처 필드에 각 사용자의 연락처 목록에 채울 평균 연락처 수를 입력합니다.
모든 사용자에 대해 동일한 수의 연락처를 만들려면 고정 검사 상자를 선택합니다. 사용자를 위해 만든 연락처 수를 변경하려면 해당 검사 상자를 선택 취소합니다.
사용자당 평균 연락처 그룹 필드에 사용자당 연락처 그룹 수를 입력합니다. 이 수는 사용자당 평균 연락처보다 작아야 합니다.
페더레이션/교차 풀 연락처 백분율 필드에서 0에서 100 사이의 숫자를 지정합니다. 이 연락처 비율은 페더레이션된 사용자와 함께 만들어집니다.
페더레이션/풀 간 사용자 접두사 필드에서 로컬 사용자의 연락처 목록에 추가될 페더레이션된 사용자의 사용자 이름을 지정합니다.
페더레이션/풀 간 사용자 SIP 도메인 필드에서 페더레이션된 사용자의 SIP 도메인 이름을 지정합니다.
사용자 만들기 탭에서 정보가 올바른지 확인합니다. 연락처는 사용자 만들기 탭의 값에서 만들어집니다.
연락처 만들기를 클릭하여 연락처 만들기를 시작합니다. 이 프로세스는 몇 분 정도 걸릴 수 있습니다. 완료되면 "작업이 성공적으로 완료되었습니다."라는 메시지와 함께 대화 상자가 나타납니다. 사용자 만들기 탭에서 만든 사용자로 로그온하여 만든 연락처의 유효성을 검사할 수 있습니다.
참고
연락처를 만든 후 이 도구는 대상 풀의 모든 프런트 엔드 서버를 다시 시작합니다. 이 작업에서 만든 연락처 수에 따라 프런트 엔드 서버를 시작하는 데 최대 2시간이 더 걸릴 수 있습니다.
배포 목록
비즈니스용 Skype 서버 2015 스트레스 및 성능 도구는 Skype for Business 2015 클라이언트에서 DL(배포 목록) 확장 기능을 시뮬레이션할 수 있습니다. 사용자 프로비저닝 도구에서 DL 확장을 사용하도록 설정하지 않으려면 이 단계를 건너뛸 수 있습니다.
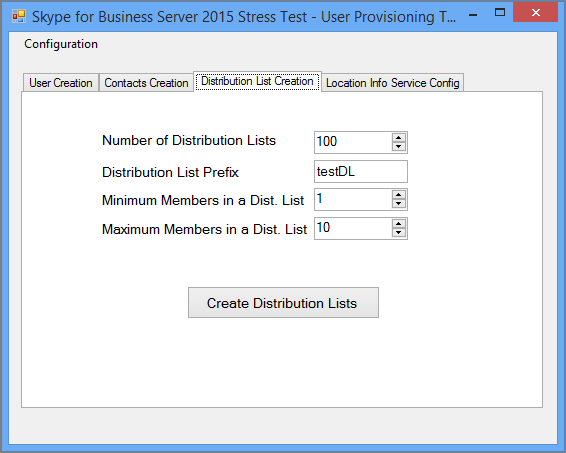
배포 목록 탭을 사용하면 스트레스 및 성능 도구가 배포 목록 확장 기능에 사용할 DL을 만들 수 있습니다. DL을 만들기 전에 ForestPrep을 실행하는 것을 포함하여 비즈니스용 Skype 서버 2015를 배포해야 합니다. 이 작업이 수행되지 않으면 DL 특성이 AD 스키마에 없으므로 도구에서 DL을 만들 수 없습니다.
배포 목록을 구성하려면 다음을 수행합니다.
배포 목록 수 필드에서 만들려는 총 DL 수를 지정합니다(여기서 권장 사항은 사용자 수의 두 배인 값으로 시작하는 것입니다.).
배포 목록 접두사 필드에 만드는 모든 DL에 포함할 접두사를 입력합니다(예: testDL ). 즉, 100DL에서 DL 이름은 testDL0, testDL1, testDL99까지 표시됩니다.
Dist. List 필드의 최소 멤버에 각 DL에 넣을 최소 사용자 수를 입력합니다.
Dist. List 필드의 최대 멤버에 각 DL에 추가할 최대 사용자 수를 입력합니다.
배포 목록 만들기 단추
배포 목록 만들기 단추를 클릭하면 도구는 Active Directory를 쿼리하여 접두사 및 숫자와 일치하는 배포 목록이 이미 있는지 확인합니다. 도구는 아직 존재하지 않는 모든 DL을 만듭니다. 새로 만든 배포 목록에 멤버를 추가할 때 사용자 만들기 탭에 지정된 범위에서 사용자를 선택합니다.
위치 정보 서비스 구성 탭
비즈니스용 Skype 서버 2015 스트레스 및 성능 도구는 위치 정보 서비스에 대한 더미 구성 파일을 생성할 수도 있습니다. 위치 정보 서비스는 일반적으로 서버에 큰 성능 영향을 미치지 않습니다.
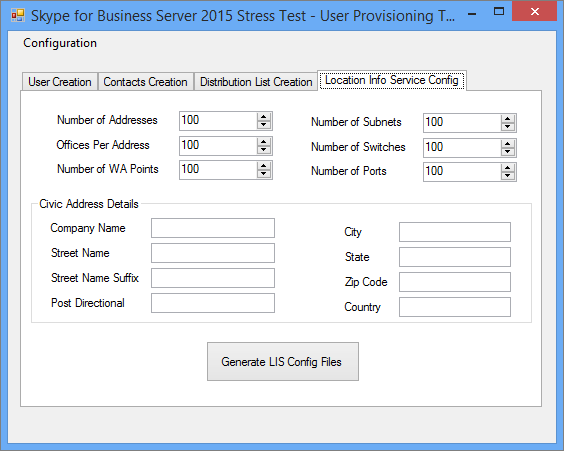
이 기능을 테스트하도록 선택한 경우 양식의 값을 입력하고 LIS 구성 파일 생성 단추를 클릭하여 다음과 같은 .CSV 파일을 만듭니다.
LIS_Subnet.csv
LIS_Switches.csv
LIS_Ports.csv
LIS_WAP.csv
이러한 파일을 LIS 데이터베이스로 가져오려면 다음 PowerShell cmdlet을 사용합니다.
Set-CsLisSubnet
Set-CsLisSwitch
Set-CsLisPort
Set-CsWirelessAccessPoint
사용자 프로필 구성
사용자를 만든 후(사용자 만들기 도구를 통해) 비즈니스용 Skype 서버 2015 로드 구성 도구(UserProfileGenerator.exe)를 사용하여 사용자 프로필을 구성할 수 있습니다.
비즈니스용 Skype 서버 2015 Load Configuration 도구 실행
로드 구성 도구(UserProfileGenerator.exe)를 시작하고 탭을 채웁니다. 이 도구는 시뮬레이션을 실행하는 데 필요한 각 클라이언트 컴퓨터에 대한 디렉터리를 만듭니다. 각 클라이언트 디렉터리에는 비즈니스용 Skype 서버 2015 스트레스 및 성능 도구(LyncPerfTool.exe)를 시작하는 스크립트가 함께 제공됩니다. 아래 섹션에서는 비즈니스용 Skype 서버 2015 Load Configuration 도구의 각 탭에서 필드를 채우는 방법에 대한 예제를 제공합니다.
중요
UserProfileGenerator.exe(Load Configuration Tool)에 사용되는 사용자별 값은 풀에 대한 비즈니스용 Skype 서버 2015 사용자 만들기 도구(UserProvisioningTool.exe)에 지정된 값과 일치해야 합니다.
일반 구성 탭
부하 구성 도구의 일반 구성 탭은 다음과 같습니다. 다음 단계에 설명된 대로 공통 구성 탭의 필드를 입력합니다.
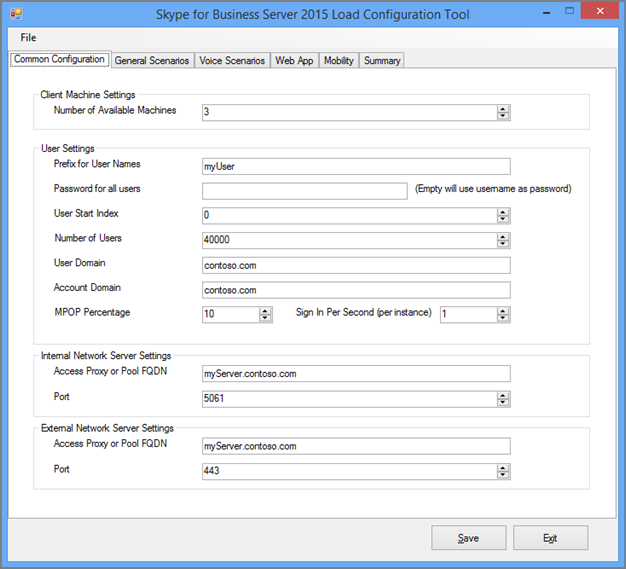
사용 가능한 컴퓨터 수 필드에 스트레스 및 성능 도구(LyncPerfTool.exe)를 실행하는 데 사용할 컴퓨터 수를 입력합니다. 시뮬레이션할 사용자 4,500명당 하나의 컴퓨터를 사용하는 것이 좋지만 부하 수준을 줄이거나 도구의 사용 가능한 기능의 하위 집합만 사용하는 경우 해당 수가 달라질 수 있습니다(부하 수준은 일반 시나리오 탭에서 설정됨).
사용자 이름 접두사 필드에 모든 사용자의 사용자 이름 필드에 대한 접두사를 입력합니다. URI(Uniform Resource Identifier)에 로그인하려면 UserPrefix[사용자 시작 인덱스... (사용자 수-1)] 도메인 을 @User (예: ) myUser009@Contoso.com.
모든 사용자에 대한 암호 필드에 사용자를 만드는 동안 사용되는 암호를 입력합니다. 이 필드를 비워 두면 사용자 이름이 암호로 설정됩니다.
사용자 시작 인덱스 필드에 구성할 첫 번째 사용자의 인덱스 를 입력합니다. 다양한 형식 또는 부하 수준에 대해 다양한 범위를 구성할 수 있지만 구성하려는 범위당 한 번 UserProfileGenerator.exe(Load Configuration Tool)을 실행해야 합니다.
사용자 수 필드에 구성할 총 사용자 수를 입력합니다.
사용자 도메인 필드에 SIP URI에 사용되는 도메인을 입력합니다. 이는 비즈니스용 Skype 서버 2015 프런트 엔드 서버 또는 Standard Edition 서버에 로그온할 각 사용자의 SIP URI를 생성하는 데 사용되며 계정 도메인과 다를 수 있습니다.
계정 도메인 필드에 AD DS 도메인 로그온을 입력합니다.
MPOP 백분율(여러 현재 상태 비율) 필드에서 여러 컴퓨터 또는 디바이스에서 로그온한 사용자 비율(예: 10%)에 대한 값을 제공합니다.
인스턴스당 초당 로그인 필드에 최대 동시 엔드포인트 수를 입력합니다. 사용자의 최대 로그인 수이며 권장 사항은 초당 2보다 작거나 같은 비율입니다(<=2).
액세스 프록시 또는 풀 FQDN 필드에 클라이언트가 연결하려는 서버의 FQDN(정규화된 도메인 이름)을 입력합니다. 사용자가 외부에서 로그온하는 경우 액세스 프록시를 입력해야 합니다. 사용자가 내부인 경우 엔터프라이즈 풀 또는 Standard Edition 서버의 FQDN을 제공합니다.
포트 필드에 사용자가 SIP에 사용할 포트를 입력합니다(기본값은 5061).
외부 네트워크 서버 설정 필드의 경우 액세스 프록시 또는 풀 FQDN 및 포트를 다시 제공합니다. 이러한 설정은 외부 엔드포인트 부하 시뮬레이션에만 사용됩니다.
일반 시나리오 탭
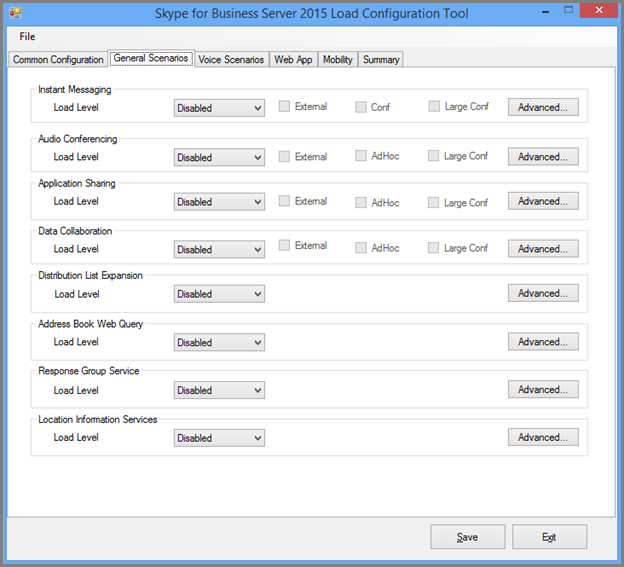
실행하거나 사용하지 않도록 설정할 항목을 결정하여 제공되는 각 일반 시나리오에 대한 부하 수준 및 매개 변수를 구성할 수 있습니다. 일반적인 옵션은 다음과 같습니다.
참고
로컬 정보 서비스를 제외한 모든 필드에 대한 부하 수준 값은 사용 안 함, 낮음, 중간, 높음 또는 사용자 지정입니다. 설정을 선택하지만 사용 안 함을 선택하면 각 클라이언트에 대한 구성이 생성됩니다. 서버에서 지원되는 최대 부하의 높은 결과; 보통은 높은 부하의 60%입니다. low는 30%입니다.
인스턴트 메시징 - 여기에는 피어 투 피어 및 회의가 포함됩니다. 부하 수준에 적합한 값을 선택합니다.
오디오 회의 - 오디오 회의에 대해서만 부하 수준을 선택합니다. 피어 투 피어 호출은 음성 시나리오 섹션에서 약간 나중에 해결됩니다. 고급 탭을 열어 MultiView를 사용하도록 설정합니다.
애플리케이션 공유 - 애플리케이션 공유에 대한 부하 수준을 선택합니다.
데이터 공동 작업 - 데이터 회의를 포함하는 데이터 공동 작업에 대한 부하 수준을 선택합니다.
배포 목록 확장 -고급 단추를 클릭하고 사용자 만들기 도구(UserProvisioningTool.exe)의 DL 탭에 구성된 동일한 값으로 필드를 채웁니다. 부하 수준을 선택합니다.
주소록 웹 쿼리 - 주소록 파일 다운로드가 아닌 주소록 조회 서비스입니다. 주소록 파일 다운로드에 사용하도록 설정하려면 고급 단추를 클릭하고 EnableABSDownload 를 True로 설정합니다. 부하 수준에 대한 값을 제공합니다.
응답 그룹 서비스 -고급 단추를 클릭하고 응답 그룹 서비스 에이전트를 프로비전할 때 이미 만든 응답 그룹의 URI를 지정합니다. 하나 이상의 응답 그룹을 선택해야 합니다. 더 많이 사용하려면 응답 그룹을 세미콜론으로 구분합니다. RGSUriSuffixStartIndex 및 RGSUriSuffixEndIndex를 실제 값으로 업데이트합니다. 부하 수준을 선택합니다.
위치 정보 서비스 - 사용 또는 사용 안 함의 부하 수준을 선택합니다.
참고
각 시나리오에는 옆에 고급 단추가 있고 기본 설정에 대한 변형을 사용하도록 설정하는 검사 상자 집합이 있습니다.
임시를 선택하면 도구가 시간 내내 만들어질 회의 시뮬레이션을 생성할 수 있습니다.
대규모 Conf를 선택하면 대규모 회의 시나리오가 시뮬레이션됩니다.
외부 는 외부 사용자도 시뮬레이션하도록 도구에 지시합니다.
이러한 단추 및 검사 상자는 각 시나리오와 관련된 추가 값이며 스트레스 및 성능 도구의 동작을 변경하고 사용자 지정을 가능하게 합니다.
일반 시나리오 탭(위치 정보 서비스 제외)의 각 시나리오에 대해 부하 수준 값이 사용자 지정이면 고급 대화 상자의 해당 필드를 사용하여 대화 속도가 계산됩니다. 필드 이름은 시나리오에 따라 다를 수 있지만 필드 설명은 다음과 같이 표시됩니다 . 참고 이 번호는 드롭다운 메뉴에서 사용자 지정을 선택한 경우에만 사용됩니다 .
높음, 보통 및 낮음 값은 모든 시나리오의 균형인 사용자 모델에 따라 형식당 대화 속도를 변경합니다. 예상 사용량 차이로 인해 양식당 부하 수준을 변경해야 하는 경우 사용자 지정 대화 속도를 사용합니다.
음성 시나리오 탭
모든 음성 관련 시나리오를 구성하기 위한 탭입니다.
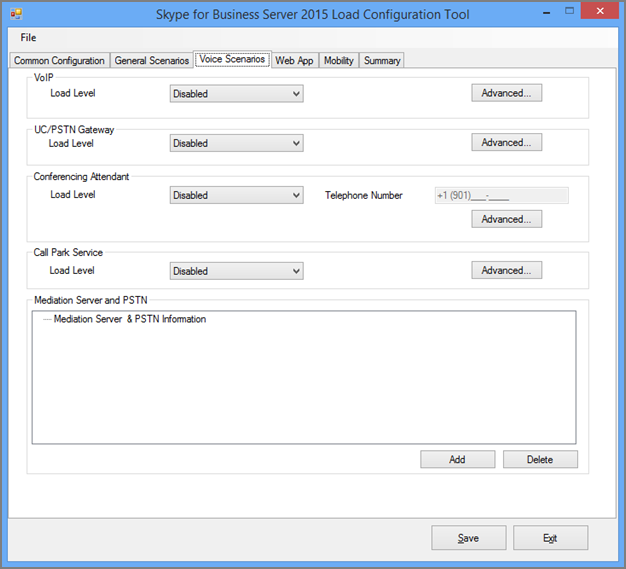
옵션은 다음과 같습니다.
Voip-고급 단추를 클릭하고 PhoneAreaCode 및 LocationProfile(다이얼 플랜) 필드에 대한 값을 추가합니다. 부하 수준에 대한 값도 제공합니다. VoIP 또는 UC/PSTN Gateway를 사용하도록 설정된 부하 수준을 선택하는 경우 외부 호출을 시뮬레이션하기 위해 PSTN(공용 전환 전화 네트워크)을 UC(통합 통신) 구성 파일로 생성합니다.
UC/PSTN 게이트웨이 - 부하 수준 값을 선택해야 하며 사용 안 함 이외의 항목을 선택하면 고급 단추를 클릭하여 PSTN 영역 코드에 대한 값도 제공해야 합니다. 중재 서버 및 PSTN에서 추가 를 클릭합니다. 지역 코드에 대해 구성된 경로가 있는지 확인합니다.
팁
Skype for Business 제어판 또는 Skype for Business Management Shell을 사용하여 음성 경로 구성을 확인할 수 있습니다.
회의 참석자 - 부하 수준에 대한 값을 입력합니다. 사용 안 함 이외의 값은 전화 번호 필드를 사용하도록 설정합니다. 사용하려는 자동 전화 교환의 전화 번호를 입력합니다. 고급을 클릭하고 LocationProfile 필드에 대한 값을 지정합니다.
통화 주차 서비스 - 여기서는 부하 수준을 입력합니다.
중재 서버 및 PSTN - 사용하려는 각 중재 서버에는 자체 PSTN 시뮬레이터가 필요합니다. 시뮬레이터에 사용할 클라이언트를 결정한 후 조정 서버를 구성하여 구성한 PSTN 시뮬레이터에서 해당 컴퓨터로 호출을 라우팅합니다. 추가 단추를 클릭하여 중재 서버에 대한 값을 구성합니다.
참고
각 시나리오에는 옆에 고급 단추가 있습니다. 고급 대화 상자에는 스트레스 및 성능 도구의 동작을 변경하고 사용자 지정을 사용하도록 설정하는 각 시나리오와 관련된 설정이 포함되어 있습니다. > 음성 시나리오 탭의 각 시나리오에 대해 부하 수준 값이 사용자 지정인 경우 고급 대화 상자의 해당 필드를 사용하여 대화 속도를 계산합니다. 필드 이름은 시나리오에 따라 다를 수 있지만 필드 설명은 다음과 같이 표시됩니다 . 참고 이 번호는 드롭다운 메뉴에서 사용자 지정을 선택한 경우에만 사용됩니다 .
웹앱 탭
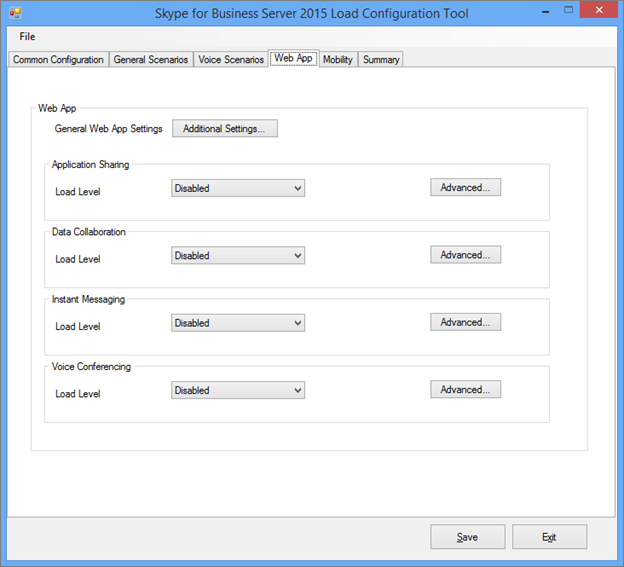
웹앱은 프런트 엔드 서버에 설치된 UCWA(Unified Communications Web API) 서버를 통해 회의 시나리오를 지원합니다. 웹앱 탭을 사용하여 모든 웹앱 관련 시나리오를 구성합니다. 옵션은 다음과 같습니다.
일반 웹앱 설정 -추가 설정 단추를 클릭하고 ReachTargetServerUrl 을 프런트 엔드 풀 VIP의 디렉터리 풀 VIP(가상 IP)로 설정합니다.
애플리케이션 공유 - 부하 수준에 대한 값을 선택합니다.
데이터 공동 작업 - 부하 수준에 대한 값을 선택합니다.
인스턴트 메시징 - 부하 수준에 대한 값을 선택합니다.
음성 회의 - 부하 수준에 대한 값을 선택합니다.
참고
각 시나리오에는 옆에 고급 단추가 있습니다. 고급 대화 상자에는 스트레스 및 성능 도구의 동작을 변경하고 사용자 지정을 사용하도록 설정하는 각 시나리오와 관련된 값이 포함되어 있습니다.> 각 웹앱 시나리오에 대해 부하 수준이 사용자 지정인 경우 ConversationsPerHour 필드에 지정된 값이 기본값 대신 사용됩니다.
모바일 탭
이 탭을 사용하여 모든 모바일 관련 시나리오를 구성합니다.
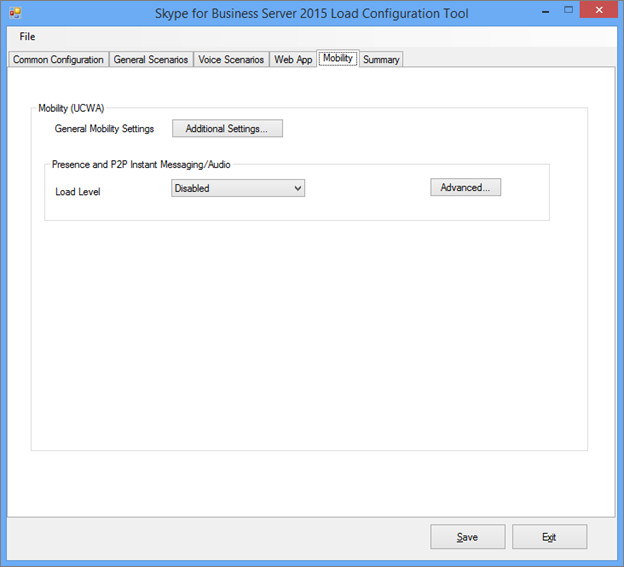
여기에 있는 옵션은 다음과 같습니다.
일반 이동성 설정 -추가 설정을 클릭하고 UcwaTargetServerUrl 필드를 디렉터 풀 VIP(가상 IP) 또는 프런트 엔드 풀 VIP로 설정합니다.
프레즌스 및 P2P 인스턴트 메시징/오디오 - 부하 수준에 대한 값을 선택하여 모바일 시뮬레이션을 사용하도록 설정합니다.
참고
각 시나리오에는 옆에 고급 단추가 있습니다. 고급 대화 상자에는 스트레스 및 성능 도구의 동작을 변경하고 사용자 지정을 사용하도록 설정하는 각 시나리오와 관련된 값이 포함되어 있습니다.> 각 모바일 시나리오에 대해 부하 수준이 사용자 지정인 경우 ConversationsPerHour 필드에 지정된 값이 기본값 대신 사용됩니다.
요약 탭
요약 탭은 각 시나리오에 사용할 사용자를 나타냅니다.
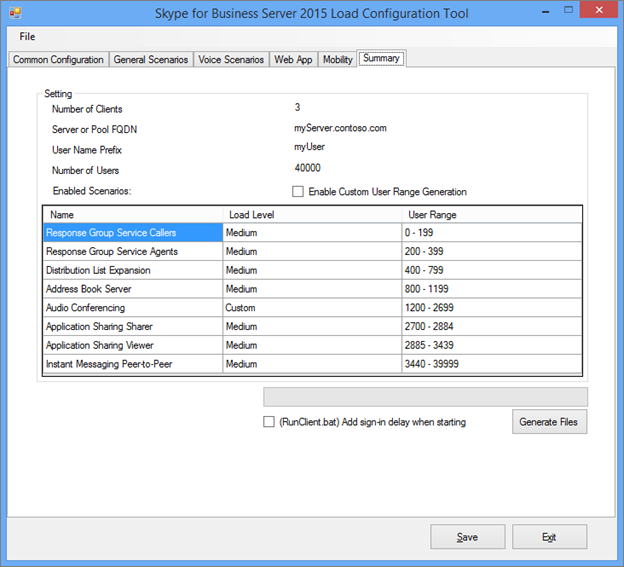
요약 탭은 각 시나리오에 사용할 사용자를 나타냅니다.
사용자 지정 사용자 범위 생성 사용 검사 상자를 선택한 다음 사용자 지정하려는 사용자 범위가 있는 테이블에서 시나리오를 두 번 클릭하여 사용자 수 범위를 수동으로 구성할 수 있습니다.
확인 (RunClient.bat) 로그인 속도에 해당하는 생성된 일괄 처리 파일의 지연을 포함하기 위해 시작할 때 로그인 지연을 추가합니다. 이는 많은 수의 사용자가 로그인할 때 서버 오버로드를 방지하는 데 유용합니다.
파일 생성을 클릭하고 구성을 생성할 폴더를 선택합니다. 파일이 성공적으로 만들어지면 대화 상자가 나타납니다.
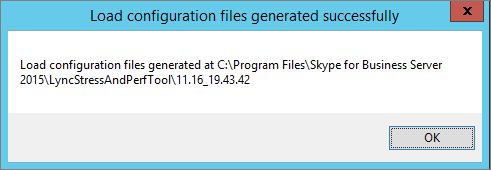
LyncPerfTool 실행
비즈니스용 Skype 서버 2015 스트레스 및 성능 도구(LyncPerfTool.exe)를 실행하기 전에 사용자, 연락처 및 시나리오를 만들어야 합니다. 도구를 사용하여 이러한 작업을 수행하는 방법에 대한 자세한 내용은 이 문서의 앞에서 사용자 및 연락처 만들기 및사용자 프로필 구성 을 참조하세요. 또한 이러한 도구를 실행하면 필수 매개 변수가 포함된 일괄 처리 파일의 일부로 스트레스 및 성능 도구로 실행되는 파일이 생성됩니다.
비즈니스용 Skype 서버 2015 스트레스 및 성능 도구 실행
UserProfileGenerator.exe(Load Configuration Tool)는 성능 카운터를 등록하고 XML 구성 파일을 로드하여 스트레스 및 성능 도구(LyncPerfTool.exe)를 실행할 수 있는 일괄 처리 파일을 만듭니다. 일괄 처리 파일은 구성 파일당 하나의 instance LyncPerfTool.exe 실행합니다. 일괄 처리 파일을 실행하려면 다음 단계를 수행합니다.
스트레스 및 성능 테스트 실행
구성 폴더 및 파일이 포함된 폴더를 각 클라이언트 컴퓨터에 LyncPerfTool.exe 있는 디렉터리에 복사합니다. 예를 들어 1.28_13.16.16 폴더에 구성 파일을 생성한 경우 해당 폴더에 LyncPerfTool.exe 있는 폴더에 복사합니다. 각 클라이언트에서 이 작업을 수행합니다.)
클라이언트 폴더로 이동하여 RunClient 일괄 처리 스크립트를 실행합니다. Windows Explorer 일괄 처리 파일을 두 번 클릭하면 해당 클라이언트에 대한 모든 구성 파일이 실행됩니다. 다음 구문을 사용하여 클라이언트 폴더에서 스크립트를 실행할 수도 있습니다.
RunClient0.bat "C:\Program Files\Skype for Business Server 2015\LyncStressAndPerfTool\LyncStress"
스트레스 및 성능 도구를 직접 실행하려면 명령 프롬프트를 열고 명령줄에 다음 명령을 입력합니다(이 작업을 처음으로 수행할 때는 이 항목의 뒷부분에 나와 있는 참고 사항과 같이 성능 카운터 regsvr32 /i /n /s LyncPerfToolPerf.dll를 등록해야 합니다).
LyncPerfTool.exe /file:IM_client0.xml
도구가 구성 파일의 값을 표시하도록 하려면 이전 명령에 매개 변수를 포함 /displayfile 하여 다음과 같이 표시합니다.
LyncPerfTool.exe /file:IM_client0.xml /displayfile
프로세스를 종료 하려면 Ctrl+C를 누릅니다.
참고
스트레스 및 성능 도구를 직접 실행하기 전에 다음 명령을 통해 성능 카운터를 등록해야 합니다. regsvr32 /i /n /s LyncPerfToolPerf.dll
참고
시작하는 스트레스 및 성능 도구의 모든 instance 일반적으로 초당 1명의 사용자 속도로 사용자 로그인을 즉시 시작합니다.
풀의 최고 사용자 로그인 속도는 초당 약 12입니다. 즉, 사용자가 로그인하는 동안 12개 이상의 LyncPerfTool.exe 인스턴스를 동시에 시작해서는 안 됩니다. 1,000명의 사용자가 초당 1초에 완전히 로그인하는 데 약 20분이 걸립니다.
결과 해석
비즈니스용 Skype 서버 2015 스트레스 및 성능 도구에는 클라이언트가 수행하는 작업과 문제가 발생하는지 여부를 이해하는 데 도움이 되는 많은 카운터가 있습니다.
클라이언트 카운터
실행 중인 LyncPerfTool.exe 각 instance 카운터의 별도 instance 있습니다. 각 instance 프로세스 ID로 이름이 지정됩니다. 클라이언트가 오버로드된 경우 다른 문제가 발생할 수 있습니다. 이러한 문제를 방지하려면 다음을 수행합니다.
클라이언트 컴퓨터에서 CPU 및 메모리 사용량을 모니터링합니다. CPU가 지속적으로 90%를 초과하는 경우 사용자 수를 줄입니다.
메모리 공간이 많으면 페이지 파일이 공간이 부족하기 시작하면 문제가 발생할 수 있습니다. 커밋 요금이 컴퓨터의 한도에 도달하지 않는지 확인합니다. 메모리 제한이 발생하는 경우 페이지 파일 크기를 늘리거나 사용자 수를 줄이는 것이 좋습니다.
주요 성능 카운터 목록은 다음과 같습니다.
일반 정보
| 성능 카운터 | 설명 |
|---|---|
| 소요 시간(분) |
프로세스가 시작된 후 소요된 시간입니다. |
| 활성 엔드포인트 |
현재 서버에 연결된 엔드포인트 수입니다. |
| 실패한 로그온 |
엔드포인트 로그인 실패의 총 수입니다. |
| 로그온 시도 |
총 엔드포인트 로그인 시도 횟수입니다. |
| 엔드포인트 연결이 끊김 |
연결이 끊긴 총 엔드포인트 수입니다. |
현재 상태 정보
| 성능 카운터 | 설명 |
|---|---|
| SetPresence 호출 |
총 현재 상태 변경 시도 횟수입니다. 다양한 유형의 현재 상태 변경 내용은 SetPresence(프레즌스 유형) 호출 성능 카운터를 참조하세요. |
| SetPresence에 대한 NNN 응답 |
서버에서 받은 총 nnn 응답 코드 수입니다. |
| GetPresence 호출 |
총 현재 상태 요청 시도 횟수입니다. |
| GetPresence에 대한 NNN 응답 |
서버에서 받은 총 nnn 응답 코드 수입니다. |
주소록 서비스 정보
| 성능 카운터 | 설명 |
|---|---|
| ABS 전체/델타 파일 다운로드 시도 |
전체 또는 델타 파일 다운로드 요청의 총 수입니다. |
| ABS 전체/델타 파일 다운로드 성공 |
전체 또는 델타 파일 다운로드 요청의 총 수입니다. |
| 주소록 웹 쿼리 서비스 관련 카운터 |
주소록 파일 다운로드 관련 카운터. |
| ABS WS 호출 시도됨 |
시도한 총 주소록 웹 쿼리 서비스 요청 수입니다. |
| ABS WS 호출 성공 |
성공적인 응답 코드를 반환한 주소록 웹 쿼리 서비스 요청의 총 수입니다. |
| ABS WS 호출 실패 |
오류 응답 코드를 반환한 주소록 웹 쿼리 서비스 요청의 총 수입니다. |
참고
이 범주에는 ABS(주소록 서비스) 파일 다운로드 및 주소록 웹 쿼리 서비스 요청을 모니터링하는 데 사용되는 카운터가 포함됩니다.
DL(메일 그룹) 정보
| 성능 카운터 | 설명 |
|---|---|
| 호출 시도됨 |
총 배포 목록 확장(DLX) 웹 서비스 요청이 시도되었습니다. |
| 호출 성공 |
성공적인 응답 코드를 반환한 총 DLX 웹 서비스 요청 수입니다. |
| 호출 실패 |
오류 응답 코드를 반환한 총 DLX 웹 서비스 요청 수입니다. |
참고
이러한 시나리오를 사용하도록 설정된 경우 중재 서버, A/V 회의 서버, Edge Server, 응답 그룹 애플리케이션 및 전화 회의 자동 전화 교환에 대한 호출을 포함하여 모든 VoIP(Voice over IP) 호출에 대한 보고서 번호 아래에 나열된 성능 카운터입니다.
VoIP 기본 정보
| 성능 카운터 | 설명 |
|---|---|
| 활성 호출 |
현재 진행 중인 수신/발신 음성 통화의 총 수입니다. |
| 종료된 호출 |
이미 종료된 수신/발신 음성 통화의 총 수입니다. |
| 통화 거부됨 |
수신 음성 통화의 총 수가 감소했습니다. |
| 수신/발신 호출 시도됨 |
수신/발신 음성 통화의 총 수입니다. |
| 수신/발신 호출 설정 |
설정된 수신/발신 음성 통화의 총 수입니다. |
| 수신된 NNN 호출 |
서버에서 받은 총 nnn 응답 코드 수입니다. |
| VoIP 통과율(%) |
설정된 총 호출 수/시도된 총 호출 수입니다. |
응답 그룹 서비스 통화 정보
| 성능 카운터 | 설명 |
|---|---|
| 활성 호출 |
응답 그룹 애플리케이션에 대한 총 활성 호출 수입니다. |
| 호출 시도됨 |
시도한 총 호출 수입니다. |
메신저 대화(인스턴트 메시징) 통화 정보
| 성능 카운터 | 설명 |
|---|---|
| 활성 호출 |
진행 중인 수신/발신 인스턴트 메시징 호출의 총 수입니다. |
| 종료된 호출 |
이미 종료된 수신/발신 인스턴트 메시징 호출의 총 수입니다. |
| 수신된 NNN 호출 |
서버에서 받은 총 nnn 응답 코드 수입니다. |
| 수신/전송된 메신저 메시지 |
모든 세션에 대해 수신되거나 전송된 총 메시지 수입니다. |
| 수신/발신 호출 시도됨 |
수신/발신 인스턴트 메시징 호출의 총 수입니다. |
| 수신/발신 호출 설정 |
설정된 수신/발신 인스턴트 메시지 호출의 총 수입니다. |
앱 공유 통화 정보
| 성능 카운터 | 설명 |
|---|---|
| 활성 호출 |
진행 중인 수신/발신 애플리케이션 공유 호출의 총 수입니다. |
| 종료된 호출 |
이미 종료된 수신/발신 애플리케이션 공유 호출의 총 수입니다. |
| 수신된 NNN 호출 |
서버에서 받은 총 nnn 응답 코드 수입니다. |
| 수신/발신 호출 시도됨 |
들어오는/나가는 애플리케이션 공유 호출의 총 수입니다. |
| 수신/발신 호출 설정 |
설정된 수신/발신 애플리케이션 공유 호출의 총 수입니다. |
CAA 통화 정보
| 성능 카운터 | 설명 |
|---|---|
| 활성 호출 |
현재 진행 중인 수신/발신 PSTN(공중 전화망) 통화의 총 수입니다. |
| 종료된 호출 |
이미 종료된 수신/발신 PSTN 호출의 총 수입니다. |
| 수신/발신 호출 시도됨 |
시도된 수신/발신 PSTN 호출의 총 수입니다. |
| 수신/발신 호출 설정 |
설정된 수신/발신 PSTN 호출의 총 수입니다. |
회의 정보
| 성능 카운터 | 설명 |
|---|---|
| 활성 인스턴트 메시징 회의 |
진행 중인 인스턴트 메시징 회의의 총 수입니다. |
| 활성 오디오/비디오 컨퍼런스 |
진행 중인 오디오/비디오(A/V) 회의의 총 수입니다. |
| 활성 애플리케이션 공유 회의 |
진행 중인 애플리케이션 공유 회의의 총 수입니다. |
| 참가자 수 |
현재 회의에 연결된 총 참가자 수입니다. |
| 회의 일정 실패 |
회의를 예약하는 동안 총 실패 횟수입니다. |
| 회의 참가 실패 |
회의에 연결하는 동안 발생한 총 실패 횟수입니다. |
UCWA 클라이언트 카운터
| 성능 카운터 | 설명 |
|---|---|
| 성공한 총 IMMCU 조인 수 |
참가한 인스턴트 메시징 회의의 총 수입니다. |
| 성공한 총 DMCU 조인 수 |
참가한 총 A/V 회의 수입니다. |