관리자: 개별 사용자에 대한 비즈니스용 Skype 설정 구성
중요
중국에서 21Vianet이 운영하는 비즈니스용 Skype Online은 2023년 10월 1일에 사용 중지됩니다. 비즈니스용 Skype Online 사용자를 아직 업그레이드하지 않은 경우 보조 업그레이드가 자동으로 예약됩니다. organization 직접 Teams로 업그레이드하려면 지금 업그레이드 경로를 계획하는 것이 좋습니다. 성공적인 업그레이드는 기술 및 사용자 준비 상태를 조정하므로 Teams로의 여정을 탐색할 때 업그레이드 지침을 활용해야 합니다.
중국에서 21Vianet에서 운영하는 서비스를 제외한 비즈니스용 Skype Online은 2021년 7월 31일에 사용 중지되었습니다.
중요
Microsoft Teams 관리 센터에서 비즈니스용 Skype 관리 센터(레거시 포털)를 대체했습니다. 이제 비즈니스용 Skype 관리하기 위한 모든 설정이 Teams 관리 센터에 있습니다. Teams 관리 센터에서 비즈니스용 Skype 기능을 관리하려면 전역 관리자 또는 비즈니스용 Skype 관리자의 Microsoft Entra 관리자 역할이 할당되어야 합니다. 자세한 내용은 Microsoft Teams 관리 센터에서 비즈니스용 Skype 설정 관리를 참조하세요.
이 문서에서는 관리자가 소수의 사용자에 대해 비즈니스용 Skype 구성하는 방법을 설명합니다. 이러한 단계를 대량으로 수행하려면 사용할 수 있는 Windows PowerShell cmdlet에 대한 링크가 포함되어 있습니다.
비즈니스의 모든 사용자가 외부 사용자와 통신할 수 있도록 허용(또는 차단)하려면 다음을 참조하세요.
사용자가 외부 비즈니스용 Skype 사용자에게 연락할 수 있도록 허용: organization 고급 비즈니스용 Skype 기능(데스크톱 공유, 온라인 사용자 찾기 등)을 사용하여 특정 신뢰할 수 있는(페더레이션된) 비즈니스의 사용자와 통신하도록 할 수 있습니다. 이 문서에서는 특정 도메인과의 통신을 차단하는 방법도 설명합니다.
비즈니스용 Skype 사용자가 Skype 연락처를 추가할 수 있습니다. organization 비즈니스용 Skype 사용하여 무료 앱인 Skype를 사용하는 사용자를 검색하고 메신저 대화를 할 수 있습니다.
한 사용자에 대한 일반 설정 구성
이러한 단계를 수행하려면 관리자 권한이 있어야 합니다.
 비즈니스용 Skype 관리 센터 사용
비즈니스용 Skype 관리 센터 사용
회사 또는 학교 계정으로 로그인합니다.
관리 센터를> 선택합니다비즈니스용 Skype.
사용자를 선택합니다.
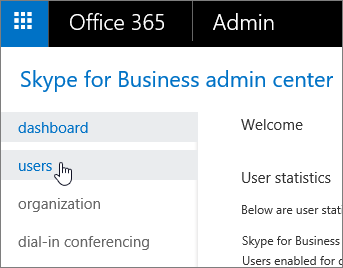
편집할 사용자를 선택합니다.
오른쪽 패널에서 편집을 선택합니다.
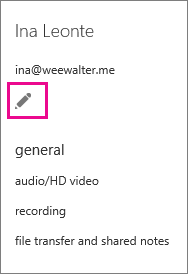
일반 옵션 페이지에서 변경하려는 기능 옆에 있는 검사 상자를 선택하거나 선택 취소한 다음 저장을 선택합니다.
| 옵션 | 세부 정보 |
|---|---|
| 오디오 및 HD 비디오 |
이 사용자가 오디오 모임, 오디오 및 비디오 모임을 녹음/녹화하도록 허용하거나 모임 예약을 허용하지 않습니다(없음). |
| 대화 및 모임 기록 |
이 사용자가 기록할 수 있는 내용을 선택합니다. 이 옵션은 비즈니스용 Skype Basic에서 사용할 수 없습니다. |
| 규정 준수를 위해 보관하지 않은 기능을 끕니다. |
전자적으로 저장된 정보를 보존해야 하는 경우 이 옵션을 선택합니다. 이 옵션을 선택하면 Exchange 관리 센터에 In-Place Hold 가 설정되어 있을 때 캡처되지 않는 기능이 해제됩니다. 다음 기능을 해제합니다. 인스턴트 메시징을 사용하여 파일 전송 공유 OneNote 페이지 PowerPoint 주석 |
이러한 설정을 대량으로 구성하려면 PowerShell을 사용합니다. Windows PowerShell 컴퓨터 설정을 참조하세요.
외부 통신 차단
비즈니스용 Skype 사용자가 회사의 모든 사용자에 대한 Skype 연락처를 추가하도록 허용하면 다음 단계를 사용하여 특정 개인에 대한 외부 통신을 선택적으로 차단할 수 있습니다.
사용자를 선택하고 설정을 사용하지 않도록 설정할 사용자를 선택한 다음 편집을
 선택합니다.
선택합니다.외부 통신을 선택한 다음 옵션을 적절하게 지웁니다.
외부 비즈니스용 Skype 사용자: 사용자가 페더레이션된 도메인의 비즈니스용 Skype 사용자와 통신할 수 없도록 하려면 이 상자를 선택 취소합니다.
외부 Skype 사용자: 사용자가 freeSkype 앱을 사용하는 사용자와 통신할 수 없도록 하려면 이 상자를 선택 취소합니다.
저장을 클릭합니다.
이러한 설정을 대량으로 구성하려면 PowerShell을 사용합니다. Windows PowerShell 컴퓨터 설정을 참조하세요.
한 사용자에 대한 오디오 회의 설정 편집
사용자를 선택하고 오디오 회의 설정을 편집할 사용자를 선택한 다음 편집을
 선택합니다.
선택합니다.오디오 회의를 선택하고, 오디오 회의 공급자를 선택하고, 요청된 정보를 입력하거나 변경한 다음, 저장을 클릭합니다.
| 오디오 회의 설정 | 설명 |
|---|---|
| 공급자 이름 |
목록에서 공급자를 선택합니다. |
| 통행료 번호 (필수) |
타사 ACP의 경우 이러한 전화 번호는 오디오 회의 공급자로부터 받은 전화 번호입니다. 사용자가 Microsoft를 오디오 회의 공급자로 사용하는 경우 오디오 회의 브리지에 설정된 숫자입니다. 비즈니스용 Skype 및 Microsoft Teams 모임 요청에 표시할 번호의 서식을 지정합니다. |
| 무료 번호 |
타사 ACP의 경우 이러한 전화 번호는 오디오 회의 공급자로부터 받은 전화 번호입니다. 사용자가 Microsoft를 오디오 회의 공급자로 사용하는 경우 오디오 회의 브리지에 설정된 숫자입니다. 비즈니스용 Skype 및 Microsoft Teams 모임 요청에 표시할 번호의 서식을 지정합니다. |
| 회의 ID 및 PIN (필수) |
이 사용자가 예약하고 타사 오디오 회의 공급자로부터 제공되는 모임에 참가하는 데 사용되는 참가자 PIN 또는 회의 코드입니다. 사용자가 Microsoft를 오디오 회의 공급자로 사용하는 경우 필요하지 않습니다. |
이러한 설정을 대량으로 구성하려면 PowerShell을 사용합니다. 초대에 포함된 전화 번호 설정을 참조하여 Windows PowerShell 컴퓨터 설정을 참조하세요.
 Office 365 새로운 기능인가요?
Office 365 새로운 기능인가요?