운영 관리 제품군(OMS)을 사용하여 클라우드 커넥터 모니터링
Important
Cloud Connector Edition은 비즈니스용 Skype Online과 함께 2021년 7월 31일 사용 중지됩니다. organization Teams로 업그레이드되면 직접 라우팅을 사용하여 온-프레미스 전화 통신 네트워크를 Teams에 연결하는 방법을 알아봅니다.
OMS(Microsoft Operations Management Suite)를 사용하여 Cloud Connector 버전 2.1 이상 배포를 모니터링하는 방법을 알아보려면 이 문서를 참조하세요.
이제 Microsoft 클라우드 IT 관리 솔루션인 OMS(Operations Management Suite)를 사용하여 클라우드 커넥터 버전 2.1 이상 배포를 모니터링할 수 있습니다. OMS Log Analytics를 사용하면 물리적 및 가상 머신을 비롯한 리소스의 가용성 및 성능을 모니터링하고 분석할 수 있습니다. OMS 및 Log Analytics에 대한 자세한 내용은 OMS(Operations Management Suite)란?을 참조하세요.
이 문서에는 다음 섹션이 포함되어 있습니다.
필수 구성 요소
OMS를 사용하도록 클라우드 커넥터 구성
OMS 구성
Log Analytics 리포지토리에서 경고 분석
권장 모니터링 집합
필수 구성 요소
OMS를 사용하여 클라우드 커넥터 배포를 모니터링하려면 다음이 필요합니다.
Azure 계정 및 OMS 작업 영역. Azure 계정이 아직 없는 경우 OMS Log Analytics를 사용하도록 계정을 만들어야 합니다. Azure 계정을 만들고 OMS 작업 영역을 설정하는 방법에 대한 자세한 내용은 Log Analytics 작업 영역 시작을 참조하세요.
클라우드 커넥터 버전 2.1 이상
클라우드 커넥터 모니터링을 위해 Log Analytics 새 로그 검색이 필요합니다. 자세한 내용은 Azure Log Analytics 작업 영역을 새 로그 검색으로 업그레이드를 참조하세요.
OMS를 사용하도록 클라우드 커넥터 구성
OMS를 사용하도록 클라우드 커넥터 온-프레미스 환경을 구성해야 합니다. 이렇게 하려면 다음과 같이 OMS 포털을 사용하여 찾을 수 있는 OMS 작업 영역 ID 및 키가 필요합니다. 설정 -->연결된 원본 --> Windows 서버:
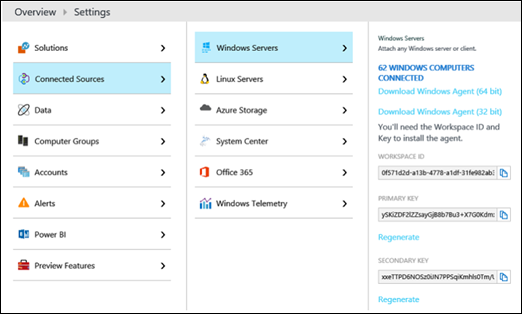
OMS를 사용하도록 Cloud Connector를 구성하는 방법은 시나리오에 따라 달라집니다.
새 Cloud Connector 어플라이언스 설치하거나 어플라이언스 다시 배포하려는 경우 Install-CcAppliance를 실행하기 전에 다음 단계를 수행합니다.
CloudConnector.ini 파일 [Common] 섹션에서 OMSEnabled 매개 변수를 True로 설정합니다.
Cloud Connector가 배포되거나 업그레이드될 때마다 VM에 OMS 에이전트를 자동으로 설치하려고 시도합니다. OMS 에이전트가 클라우드 커넥터 자동 업데이트에서 살아남을 수 있도록 이 기능을 사용하도록 설정합니다.
OMS ID 및 키를 구성하려면 -AccountType OMSWorkspace Set-CcCredential 실행합니다.
기존 클라우드 커넥터 어플라이언스 OMS 에이전트를 설치하는 경우 다음 단계를 수행합니다.
CloudConnector.ini 파일 [일반] 섹션에서 OMSEnabled=true를 설정합니다.
Import-CcConfiguration을 실행합니다.
Install-CcOMSAgent를 실행합니다.
참고 항목
OMSWorkspace 자격 증명이 설정되지 않은 경우 install-CcOMSAgent를 실행할 때 자격 증명을 묻는 메시지가 표시됩니다.
OMS 에이전트를 이미 설치한 클라우드 커넥터 어플라이언스 OMS 작업 영역 ID 또는 키를 업데이트하려는 경우:
OMS ID 및 키를 구성하려면 -AccountType OMSWorkspace Set-CcCredential 실행합니다.
업데이트를 적용하려면 Install-CcOMSAgent를 실행합니다.
모든 시나리오에서 에이전트가 다음과 같이 연결되어 있는지 확인합니다.
OMS 포털에서 설정 - 연결된 원본 ->> Windows 서버로 이동합니다. 연결된 컴퓨터 목록이 표시됩니다.
OMS 구성
다음으로 OMS 포털을 사용하여 OMS 구성을 지정해야 합니다. 특히 다음을 수행해야 합니다.
이벤트 로그 및 성능 카운터에 대한 정보를 지정합니다.
경고를 만듭니다.
이벤트 로그 및 성능 카운터에 대한 정보 지정
OMS 포털에서 다음과 같이 이벤트 로그 및 성능 카운터에 대한 정보를 지정해야 합니다.
Settings-Data-Windows>> 이벤트 로그로 이동하여 다음을 위한 이벤트 로그를 추가합니다.
Lync Server
응용 프로그램
참고 항목
텍스트 상자에 Lync Server를 수동으로 입력해야 합니다. 드롭다운 목록에 옵션으로 표시되지 않습니다.
설정->데이터-> Windows 성능 카운터로 이동하여 다음을 위한 성능 카운터를 추가합니다.
OS 수준 카운터. 프로세서 사용량, 메모리 사용량, 네트워크 사용량과 같은 OS 수준 카운터를 추가하거나 카운터를 명시적으로 추가하지 않고 용량 및 성능, 네트워크 성능 모니터 같은 기존 솔루션을 사용할 수 있습니다. 모니터링을 결정하는 방법에 관계없이 이러한 OS 카운터를 모니터링하는 것이 좋습니다.
비즈니스용 Skype 카운터. 비즈니스용 Skype 제공하는 수많은 카운터가 있습니다. 중재 서버에 로그온하고 성능 모니터 열어 이러한 카운터를 찾을 수 있습니다. 이러한 카운터는 "LS:"로 시작합니다. Microsoft는 최소한 다음 용량 카운터로 시작하고 관심 있는 다른 용량 카운터를 추가하는 것이 좋습니다.
총 활성 호출:
LS:MediationServer - 인바운드 호출(_Total)- 현재
LS:MediationServer - 아웃바운드 호출(_Total)- 현재
총 활성 미디어 바이패스 호출:
LS:MediationServer - 인바운드 호출(_Total)- 활성 미디어 바이패스 호출
LS:MediationServer - 아웃바운드 호출(_Total)- 활성 미디어 바이패스 호출
참고 항목
텍스트 상자에 성능 카운터를 수동으로 입력해야 합니다. 드롭다운 목록에 옵션으로 표시되지 않습니다.
경고 만들기
OMS에는 결과 경고 수 및 메트릭 측정 경고의 두 가지 유형이 있습니다. 경고 만들기에 대한 자세한 내용은 Log Analytics에서 경고 규칙 작업을 참조하세요.
경고를 만들 때 다음 사항을 고려해야 합니다.
경고가 기본 선택 항목인 결과 수 경고인지 확인합니다.
데모 쿼리에서는 "결과 수"를 "0보다 큼"으로 설정해야 합니다.
시간 창과 경고 빈도를 모두 5분으로 설정하는 것이 좋습니다.
데모 경고에 대해 "경고 표시 안 함"을 사용하도록 설정하지 않는 것이 좋습니다.
일반적인 경고 시나리오의 경우 한 쌍의 경고(오류 경고 1개 및 다시 설정 경고)를 만드는 것이 좋습니다. 오류 경고의 경우 심각도 수준 중요를 선택합니다. 다시 설정 경고의 경우 심각도 수준 정보를 선택합니다.
다음 섹션에서는 샘플 경고를 만드는 방법을 설명합니다.
경고 쌍 만들기: "RTCMEDSRV가 중재 서버에서 실행되고 있지 않음" 및 "RTCMEDSRV가 중재 서버에서 다시 실행 중"
이 경고 쌍을 만들려면 다음을 수행합니다.
오류 경고에 대한 쿼리는 다음과 같습니다.
Event | where Computer contains "MediationServer" | where EventLog == "Lync Server" and (EventID == 25002 or EventID == 25003) | summarize arg_max(TimeGenerated, EventID) by Computer | where EventID == 25003쿼리는 컴퓨터에 "MediationServer"가 포함된 컴퓨터 필터를 사용합니다. 필터는 이름에 "MediationServer" 문자열이 포함된 컴퓨터만 선택합니다.
필터를 사용자 고유의 컴퓨터 필터로 바꾸거나 제거합니다. 정규식 없이 복잡한 문자열 필터를 만들 수 있습니다. 정규식을 사용하도록 선택할 수도 있습니다. 또한 검색 쿼리를 저장하고 해당 그룹을 경고 쿼리에서 컴퓨터 필터로 사용하여 컴퓨터 그룹을 만들 수 있습니다. 자세한 내용은 Log Analytics 로그 검색의 컴퓨터 그룹을 참조하세요.
각 컴퓨터에 대해 오류 쿼리는 RTCMEDSRV 서비스 시작 및 서비스 중지 모두에 대한 마지막 이벤트 로그를 가져옵니다. 마지막 이벤트가 서비스 중지 이벤트인 경우 하나의 로그를 반환합니다. 마지막 이벤트가 서비스 시작 이벤트인 경우 아무 것도 반환하지 않습니다. 즉, 쿼리는 시간 창에서 RTCMEDSRV가 중지된 서버 목록을 반환합니다.
재설정 경고에 대한 쿼리는 다음과 같습니다.
Event | where Computer contains "MediationServer" | where EventLog == "Lync Server" and (EventID == 25002 or EventID == 25003) | summarize arg_max(TimeGenerated, EventID) by Computer | where EventID == 2500다시 설정 쿼리는 오류 쿼리와 정확히 반대입니다. 각 컴퓨터에 대해 마지막 이벤트가 서비스 시작 이벤트인 경우 하나를 반환합니다. 마지막 이벤트가 서비스 중지 이벤트인 경우 아무 것도 반환하지 않습니다.
경고 쌍 만들기: "중재 서버에서 동시 호출이 너무 많음" 및 "동시 호출이 정상 부하로 대체됨"
이 경고를 만들려면 다음을 수행합니다.
오류 경고에 대한 쿼리는 다음과 같습니다.
Perf | where Computer contains "MediationServer" | where (ObjectName == "LS:MediationServer - Outbound Calls" or ObjectName == "LS:MediationServer - Inbound Calls") | summarize arg_max(TimeGenerated, CounterValue) by ObjectName, Computer | summarize TotalCalls = sum(CounterValue) by Computer| where TotalCalls >= 500각 컴퓨터에 대해 쿼리는 인바운드 호출 및 아웃바운드 호출에 대한 마지막 카운터를 가져와 해당 두 값을 합산합니다. 합계 값이 500을 초과하면 하나의 로그를 반환합니다. 그렇지 않으면 아무 것도 반환하지 않습니다. 즉, 쿼리는 시간 창에서 동시 호출이 너무 많은 서버 목록을 반환합니다.
재설정 경고에 대한 쿼리는 다음과 같습니다.
Perf | where Computer contains "MediationServer" | where (ObjectName == "LS:MediationServer - Outbound Calls" or ObjectName == "LS:MediationServer - Inbound Calls") | summarize arg_max(TimeGenerated, CounterValue) by ObjectName, Computer | summarize TotalCalls = sum(CounterValue) by Computer| where TotalCalls < 500다시 설정 쿼리는 오류 쿼리와 정확히 반대입니다. 각 컴퓨터에 대해 쿼리는 인바운드 호출 및 아웃바운드 호출에 대한 마지막 카운터를 가져와 해당 두 값을 합산합니다. 합계 값이 500보다 작은 경우 하나의 로그를 반환합니다. 그렇지 않으면 아무것도 반환하지 않습니다.
경고 만들기: "서버에서 CPU 사용량 > 90 또는 RTCMEDIARELAY 중지됨" 경고
이 경고를 만들기 위해 쿼리는 다음과 같습니다.
search *| where Computer contains "MediationServer" | where (Type == "Perf" or Type == "Event") | where ((ObjectName == "Processor" and CounterName == "% Processor Time") or EventLog == "Lync Server") | where (CounterValue > 90 or EventID == 22003)
쿼리는 모든 컴퓨터에서 모든 프로세서 사용 카운터 및 서비스 중지 이벤트를 가져와서 프로세서 사용량이 90%를 초과하거나 서비스가 중지된 경우 하나의 로그를 반환합니다.
Log Analytics 리포지토리에서 경고 분석
리포지토리에서 경고를 분석하려면 경고 관리 솔루션을 사용합니다. 자세한 내용은 OMS(Operations Management Suite)의 경고 관리 솔루션을 참조하세요.
권장되는 최소 모니터링 집합
이벤트 로그 및 성능 카운터 문제를 식별하려면 다음을 수행합니다.
이벤트 로그. 문제의 경우 이벤트 쌍이 있어야 하며, 하나의 이벤트 집합은 잘못된 것을 나타내고 다른 하나는 모든 것이 잘 되었음을 나타냅니다. 지정된 기간 동안 기록된 마지막 이벤트로, 해당 기간 동안 오류가 발생하는지 여부를 나타냅니다.
성능 카운터. 모니터링되는 카운터에 대한 임계값이 있어야 합니다.
다음 표에서는 중지 및 시작 이벤트 ID를 나열하여 Microsoft에서 모니터링을 권장하는 서비스를 나열합니다.
| 서비스 이름 |
대상 서버 역할 |
이벤트 ID 중지 |
이벤트 ID 시작 |
|---|---|---|---|
| RTCMEDSRV |
중재 서버 |
25003 |
25002 |
| RTCSRV |
Edge Server |
12289 |
12288 |
| RTCMRAUTH |
Edge Server |
19003 |
19002 |
| RTCMEDIARELAY |
Edge Server |
22003 |
22002 |
다음 표에서는 Microsoft에서 모니터링을 권장하는 네트워크 문제를 나열합니다.
| 모니터 이름 |
대상 서버 역할 |
성공 이벤트 ID 식 |
오류 이벤트 ID 식 |
실패 예제 |
|---|---|---|---|---|
| 게이트웨이 연결 실패에 대한 중재 서버 |
중재 서버 |
25062 | 25002 |
|
| 게이트웨이로의 중재 서버 호출 완료 실패 |
중재 서버 |
25064 | 25002 |
|
| 중요한 네트워크 문제 |
Edge Server |
14353 | 12288 |
다음은 모니터링해야 하는 호출 용량 카운터를 나열합니다. 이러한 숫자는 Cloud Connector 표준 버전의 경우 500보다 작아야 합니다. Cloud Connector 최소 버전에 대해 50보다 작습니다.
LS:MediationServer - 인바운드 호출(_Total)- 현재
LS:MediationServer - 아웃바운드 호출(_Total)- 현재
LS:MediationServer - 인바운드 호출(_Total)- 활성 미디어 바이패스 호출
LS:MediationServer - 아웃바운드 호출(_Total)- 활성 미디어 바이패스 호출
참고 항목
OMS 작업에 대한 자세한 내용은 다음을 참조하세요.