Kusto(KQL) Notebook(미리 보기) 만들기 및 실행
이 문서에서는 Kusto(KQL) 확장을 사용하여 Azure Data Studio Notebook을 만들고 실행하여 Azure Data Explorer 클러스터에 연결하는 방법을 보여 줍니다.
KQL(Kusto) 확장을 사용하면 커널 옵션을 Kusto로 변경할 수 있습니다.
이 기능은 현지 미리 보기로 제공됩니다.
사전 요구 사항
Azure 구독이 아직 없는 경우 시작하기 전에 Azure 체험 계정을 만듭니다.
- 연결할 수 있는 데이터베이스를 사용하는 Azure Data Explorer 클러스터
- Azure Data Studio
- Azure Data Studio용 Kusto(KQL) 확장입니다.
KQL(Kusto) Notebook 만들기
다음 단계에서는 Azure Data Studio에서 Notebook 파일을 만드는 방법을 보여줍니다.
Azure Data Studio에서 Azure Data Explorer 클러스터에 연결합니다.
커넥트 창으로 이동하고 서버 창 아래에서 Kusto 데이터베이스를 마우스 오른쪽 단추로 클릭하고 새 Notebook을 선택합니다. 새 전자 필기장 파일>로 이동해도 됩니다.
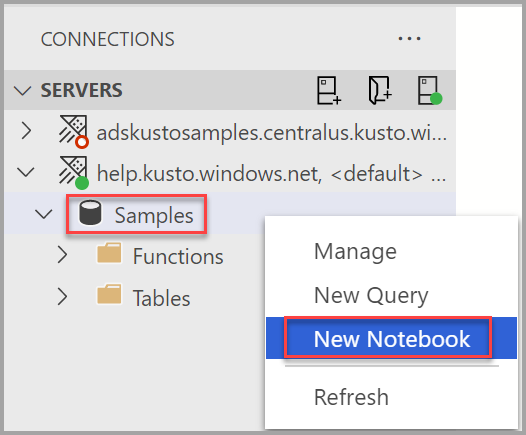
커널에서 Kusto를 선택합니다. 연결 대상 메뉴가 클러스터 이름과 데이터베이스로 설정되어 있는지 확인합니다. 이 문서에서는 샘플 데이터베이스 데이터와 함께 help.kusto.windows.net 클러스터를 사용합니다.
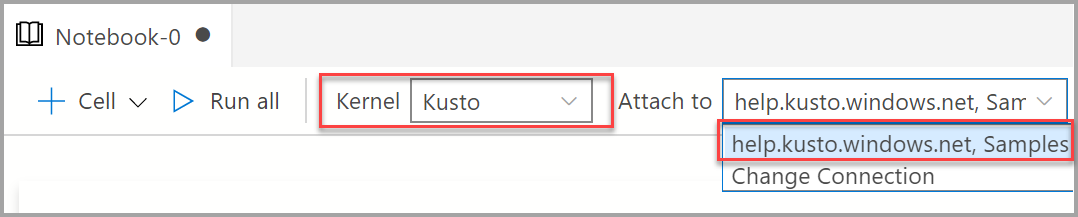
파일 메뉴에서 다른 이름으로 저장 또는 저장 명령을 사용하여 전자 필기장을 저장할 수 있습니다.
전자 필기장을 열려면 파일 메뉴에서 파일 열기... 명령을 사용하거나, 시작 페이지에서 파일 열기를 선택하거나, 명령 팔레트에서 파일: 열기 명령을 사용할 수 있습니다.
연결 변경
Notebook에 대한 Kusto 연결을 변경하려면 다음을 수행합니다.
Notebook 도구 모음에서 [연결 대상] 메뉴를 선택한 다음 커넥트 변경을 선택합니다.

참고 항목
데이터베이스 값이 채워져 있는지 확인합니다. Kusto Notebook에는 데이터베이스가 지정되어 있어야 합니다.
이제 최근 연결 서버를 선택하거나 새 연결 정보를 입력하여 연결할 수 있습니다.
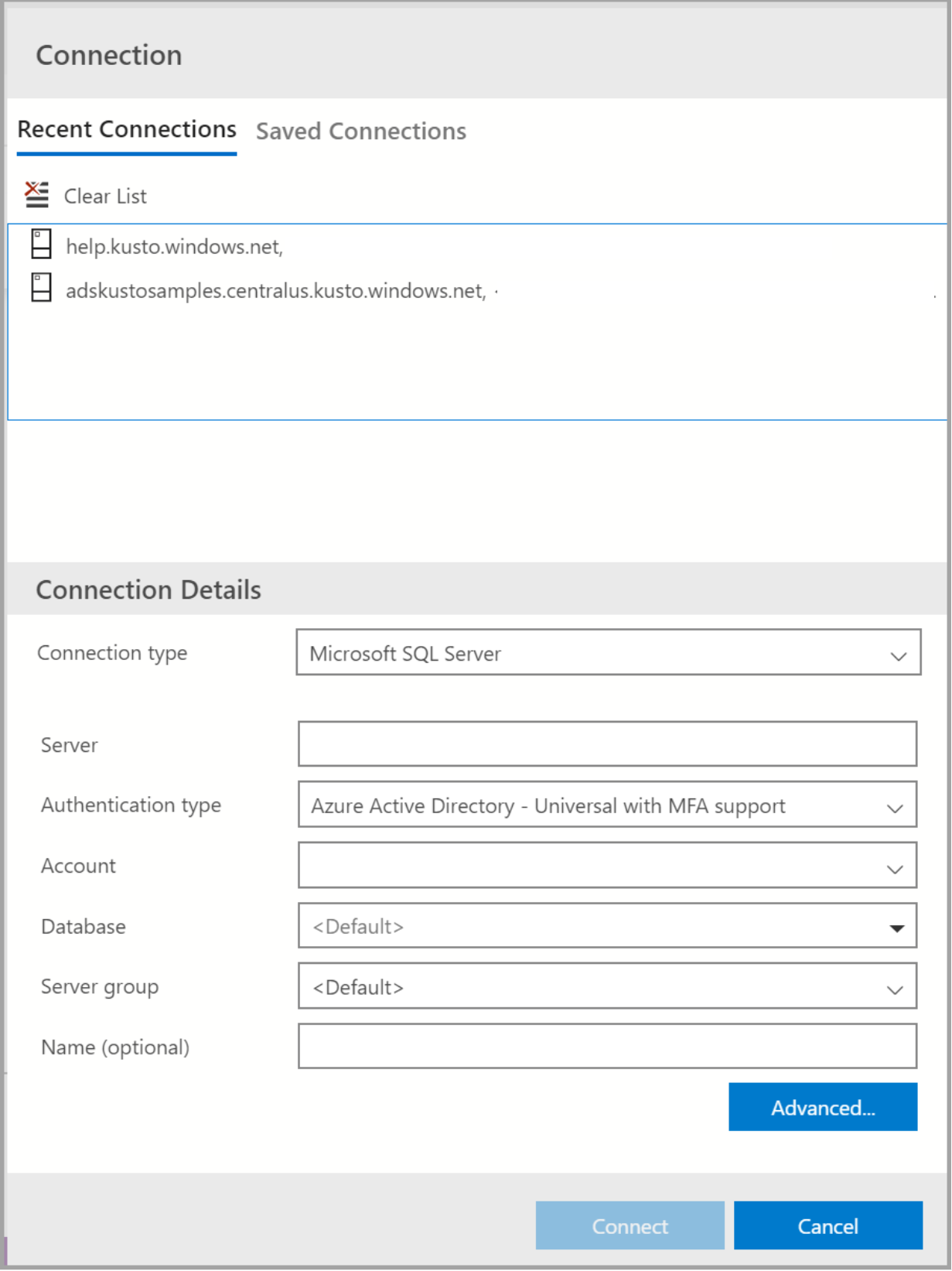
참고 항목
을 사용하지 않고 클러스터 이름을 지정합니다
https://.
코드 셀 실행
셀 왼쪽에 있는 셀 실행 단추를 선택하여 현재 위치에서 실행할 수 있는 KQL 쿼리가 포함된 셀을 만들 수 있습니다. 결과는 셀이 실행된 후 Notebook에 표시됩니다.
예시:
도구 모음에서 +코드 명령을 선택하여 새 코드 셀을 추가합니다.

다음 예제를 복사하여 셀에 붙여넣고 셀 실행을 선택합니다. 이 예제에서는 특정 이벤트 유형에 대한 StormEvents 데이터를 쿼리합니다.
StormEvents | where EventType == "Waterspout"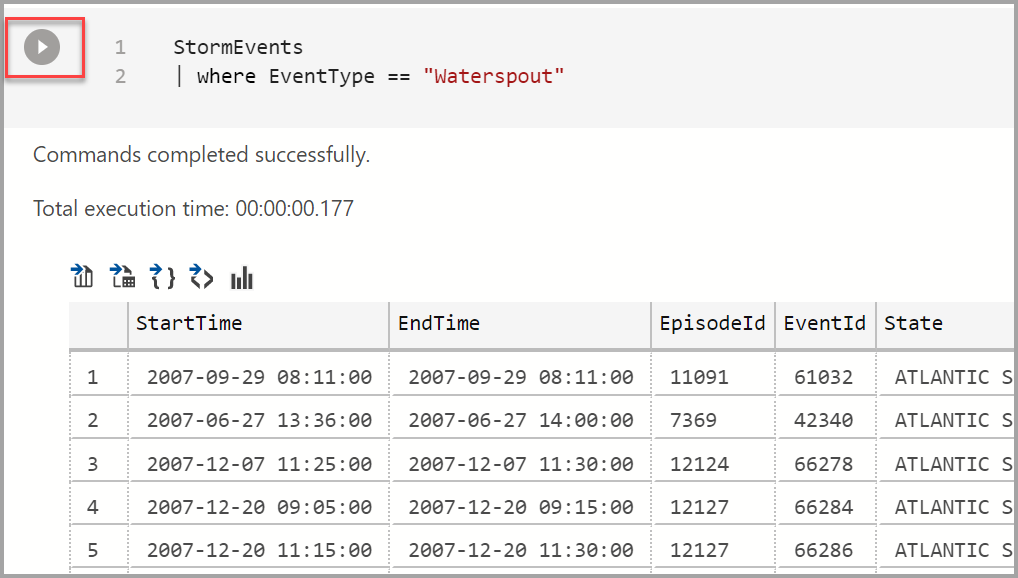
결과 저장 또는 차트 표시
결과를 반환하는 스크립트를 실행하는 경우 결과 위에 표시된 도구 모음을 사용하여 다른 형식으로 결과를 저장할 수 있습니다.
- CSV로 저장
- Excel로 저장
- JSON으로 저장
- XML로 저장
- 차트 표시
StormEvents
| limit 10
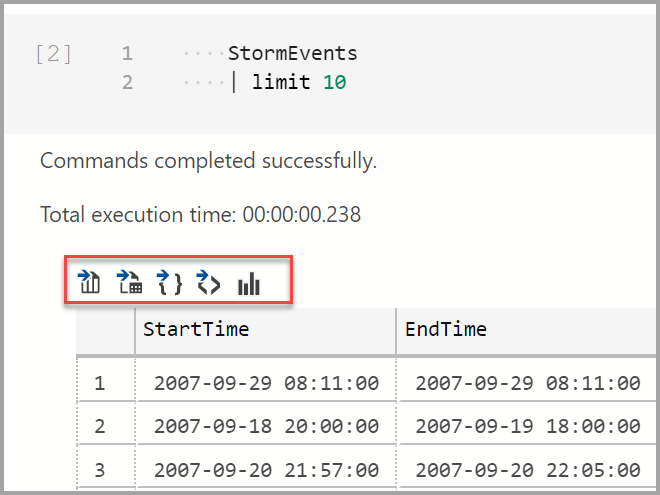
피드백 제공
제품 팀에 피드백을 제공하기 위해 기능 요청을 제출할 수 있습니다.
버그를 제출하여 제품 팀에 피드백을 제공할 수 있습니다.
다음 단계
Notebook에 대해 자세히 알아보세요.
피드백
출시 예정: 2024년 내내 콘텐츠에 대한 피드백 메커니즘으로 GitHub 문제를 단계적으로 폐지하고 이를 새로운 피드백 시스템으로 바꿀 예정입니다. 자세한 내용은 다음을 참조하세요. https://aka.ms/ContentUserFeedback
다음에 대한 사용자 의견 제출 및 보기