연습: SSIS 패키지를 SQL 보기로 게시
적용 대상: Azure Data Factory의 SQL Server
SSIS Integration Runtime
이 연습에서는 SQL Server 데이터베이스에서 SSIS 패키지를 SQL 뷰로 게시하는 자세한 단계를 제공합니다.
필수 조건
이 연습을 수행하려면 컴퓨터에 다음 소프트웨어가 설치되어 있어야 합니다.
SQL Server Integration Services가 포함된 SQL Server.
1단계: SSIS 프로젝트 빌드 및 SSIS 카탈로그에 배포
이 단계에서는 SSIS 지원 데이터 원본(이 예제에서는 SQL Server 데이터베이스 사용)에서 데이터를 추출하는 SSIS 패키지를 만들고 데이터 스트리밍 대상 구성 요소를 사용하여 데이터를 출력합니다. 그런 다음 SSIS 프로젝트를 빌드하고 SSIS 카탈로그에 배포합니다.
SQL Server Data Tools를 실행합니다. 시작 메뉴에서 모든 프로그램을 가리키고 Microsoft SQL Server를 가리킨 다음 SQL Server 데이터 도구를 클릭합니다.
새 Integration Services 프로젝트를 만듭니다.
메뉴 모음에서 파일 을 클릭하고 새로 만들기를 가리킨 다음 프로젝트를 클릭합니다.
왼쪽 창에서 비즈니스 인텔리전스를 확장하고 트리 보기에서 Integration Services를 클릭합니다.
아직 선택 되지 않은 경우 Integration Services 프로젝트를 선택합니다.
프로젝트 이름 으로 SSISPackagePublishing을 지정합니다.
프로젝트 위치를 지정합니다.
확인 을 클릭하여 새 프로젝트 대화 상자를 닫습니다.
SSIS 도구 상자에서 제어 흐름 탭의 디자인 화면으로 데이터 흐름 구성 요소를 끕니다.
제어 흐름에서 데이터 흐름 구성 요소를 두 번 클릭하여 데이터 흐름 디자이너를 엽니다.
도구 상자에서 데이터 흐름 디자이너로 원본 구성 요소를 끌어 데이터 원본에서 데이터를 추출하도록 구성합니다.
연습의 목적을 위해 테스트 데이터베이스를 만듭니다. 테이블이 있는 TestDB : Employee. ID, FirstName 및 LastName의 세 개의 열이 있는 테이블을 만듭니다.
ID 를 기본 키로 설정합니다.
다음 데이터를 사용하여 두 개의 레코드를 삽입합니다.
ID FIRSTNAME LASTNAME 1 John Doe 2 Jane Doe SSIS 도구 상자 에서 데이터 흐름 디자이너 로 OLE DB 원본구성 요소를 끌어 옵니다.
TestDB 데이터베이스의 Employee 테이블에서 데이터를 추출하도록 구성 요소를 구성합니다. (로컬)을 선택합니다. OLE DB 연결 관리자용 TestDB, 데이터 액세스 모드의 테이블 또는 뷰 및 [dbo].[ Employee] - 테이블 또는 뷰의 이름입니다.
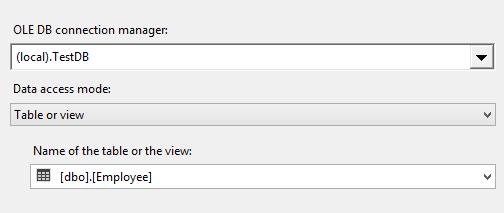
이제 데이터 스트리밍 대상을 도구 상자에서 데이터 흐름으로 끌어옵니다. 이 구성 요소는 도구 상자의 공통 섹션에서 찾을 수 있습니다.
커넥트데이터 흐름의 OLE DB 원본 구성 요소가 데이터 스트리밍 대상 구성 요소로 이동합니다.
SSIS 프로젝트를 빌드하고 SSIS 카탈로그에 배포합니다.
메뉴 모음에서 프로젝트를 클릭하고 배포를 클릭합니다.
마법사의 지침에 따라 로컬 데이터베이스 서버의 SSIS 카탈로그에 프로젝트를 배포합니다. 다음 예제에서는 Power BI 를 폴더 이름으로 사용하고, SSISPackagePublishing 을 SSIS 카탈로그의 프로젝트 이름으로 사용합니다.
2단계: SSIS 데이터 피드 게시 마법사를 사용하여 SSIS 패키지를 SQL 보기로 게시
이 단계에서는 SSIS(SQL Server Integration Services) 데이터 피드 게시 마법사를 사용하여 SSIS 패키지를 SQL Server 데이터베이스의 뷰로 게시합니다. 이 뷰를 쿼리하여 패키지의 출력 데이터를 사용할 수 있습니다.
SSIS 데이터 피드 게시 마법사는 SSISOLEDB(OLE DB Provider for SSIS)를 사용하여 연결된 서버를 만든 다음 연결된 서버에서 쿼리로 구성된 SQL 뷰를 만듭니다. 이 쿼리에는 SSIS 카탈로그의 폴더 이름, 프로젝트 이름 및 패키지 이름이 포함됩니다.
이 뷰는 런타임에 사용자가 만든 연결 서버를 통해 SSIS용 OLE DB 공급자에게 쿼리를 전송합니다. OLE DB Provider for SSIS는 쿼리에서 지정한 패키지를 실행하고 테이블 형식 결과 집합을 쿼리에 반환합니다.
C:\Program Files\Microsoft SQL Server\130\DTS\Binn에서 ISDataFeedPublishingWizard.exe 실행하거나 시작\모든 프로그램에서 Microsoft SQL Server 2016\SQL Server 2016 데이터 피드 게시 마법사를 클릭하여 SSIS 데이터 피드 게시 마법사를 시작합니다.
소개 페이지에서 다음 을 클릭합니다.
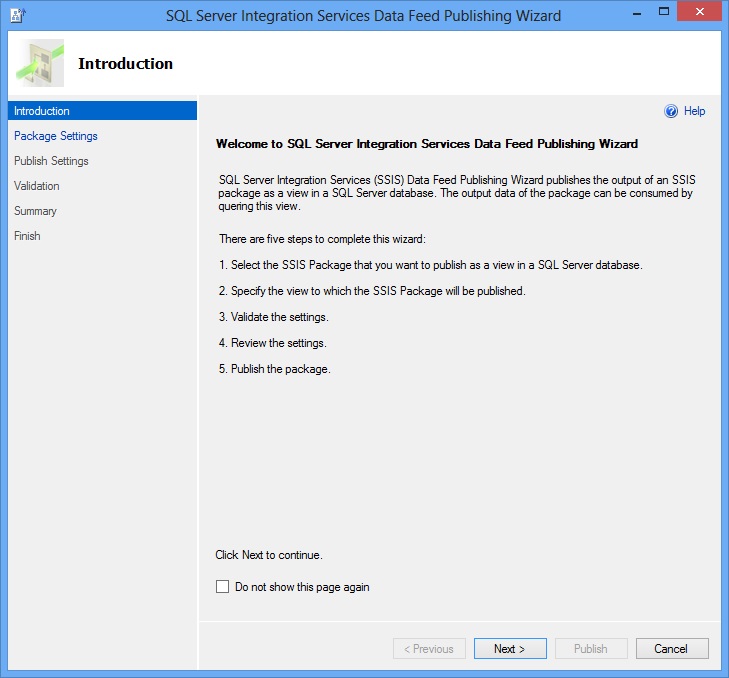
패키지 설정 페이지에서 다음 작업을 수행합니다.
SSIS 카탈로그를 포함하는 SQL Server 인스턴스의 이름 을 입력하거나, 찾아보기 를 클릭하여 서버를 선택합니다.
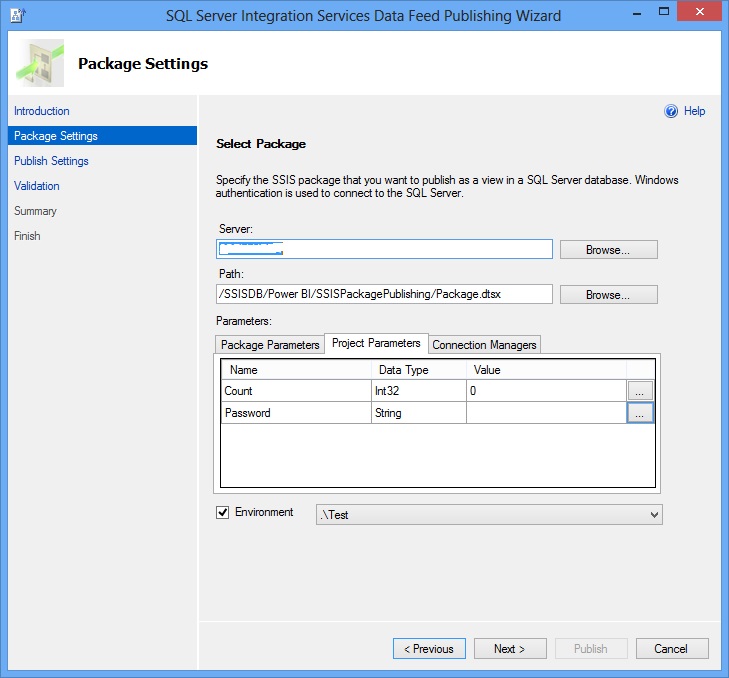
경로 필드 옆의 찾아보기를 클릭하고 SSIS 카탈로그로 이동하여 게시할 SSIS 패키지를 선택(예: SSISDB->SSISPackagePublishing->Package.dtsx)한 다음, 확인을 클릭합니다.
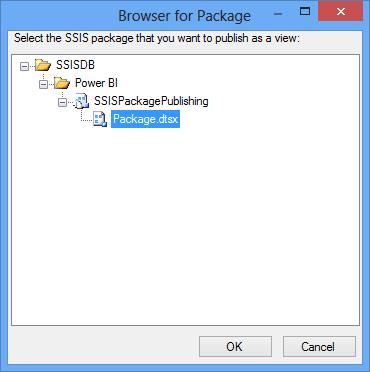
페이지 맨 아래에 있는 패키지 매개 변수, 프로젝트 매개 변수 및 연결 관리자 탭을 사용하여 패키지의 패키지 매개 변수, 프로젝트 매개 변수 또는 연결 관리자 설정에 대한 값을 입력합니다. 패키지 실행에 사용할 환경 참조를 나타내고 프로젝트/패키지 매개 변수를 환경 변수에 바인딩할 수도 있습니다.
중요한 매개 변수를 환경 변수에 바인딩하는 것이 좋습니다. 이는 중요한 매개 변수의 값이 마법사에서 만든 SQL 보기의 일반 텍스트 형식으로 저장되지 않도록 하기 위한 것입니다.
[다음]을 클릭하여 게시 설정 페이지를 전환합니다.
게시 설정 페이지에서 다음 작업을 수행합니다.
만들 뷰의 데이터베이스를 선택합니다.
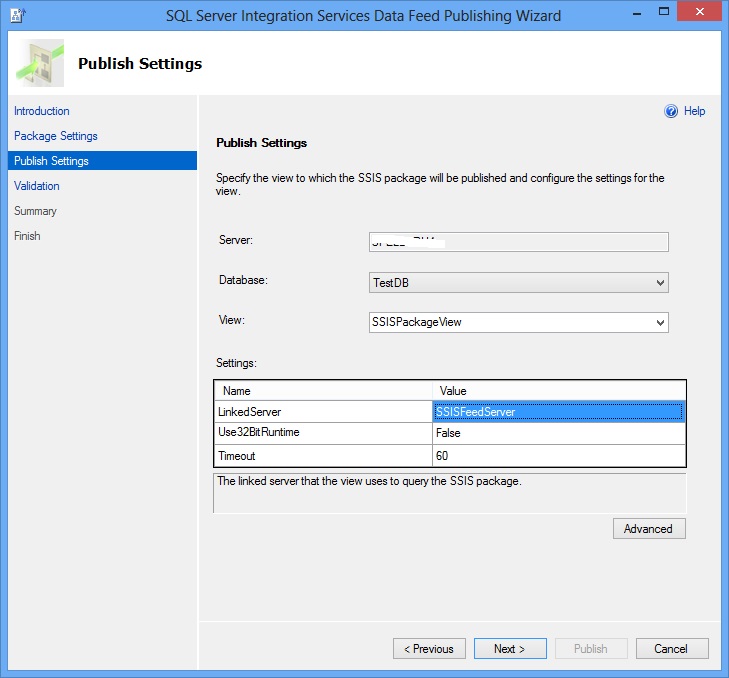
보기의 이름을 입력합니다. 드롭다운 목록에서 기존 보기를 선택할 수도 있습니다.
설정 목록에서 뷰와 연결할 연결된 서버 의 이름 을 지정합니다. 연결된 서버가 아직 없는 경우 마법사는 보기를 만들기 전에 연결된 서버를 만듭니다. 여기에서 User32BitRuntime 및 Timeout 값을 설정할 수도 있습니다.
고급 단추를 클릭합니다. 고급 설정 대화 상자가 표시됩니다.
고급 설정 대화 상자에서 다음을 수행합니다.
뷰를 만들 데이터베이스 스키마를 지정합니다(스키마 필드).
데이터를 네트워크를 통해 보내기 전에 암호화해야 하는지 여부를 지정합니다(암호화 필드). 이 설정 및 TrustServerCertificate 설정에 대한 자세한 내용은 유효성 검사 없이 암호화 사용 항목을 참조하세요.
암호화 설정을 사용할 때 자체 서명된 서버 인증서를 사용할 수 있는지 여부를 지정합니다(TrustServerCertificate 필드).
확인을 클릭하여 고급 설정 대화 상자를 닫습니다.
다음 을 클릭하여 유효성 검사 페이지로 전환합니다.
유효성 검사 페이지에서 모든 설정 값의 유효성 검사 결과를 검토합니다. 다음 예제 에서는 연결된 서버가 선택한 SQL Server 인스턴스에 없기 때문에 연결된 서버의 존재에 대한 경고 가 표시됩니다. 결과 에 오류가 표시되는 경우 오류 위로 마우스를 가져가면 오류에 대한 세부 정보가 표시됩니다. 예를 들어 SSISOLEDB 공급자에 대해 인프로세스 허용 옵션을 사용하도록 설정하지 않은 경우 연결된 서버 구성 작업에 오류가 발생합니다.
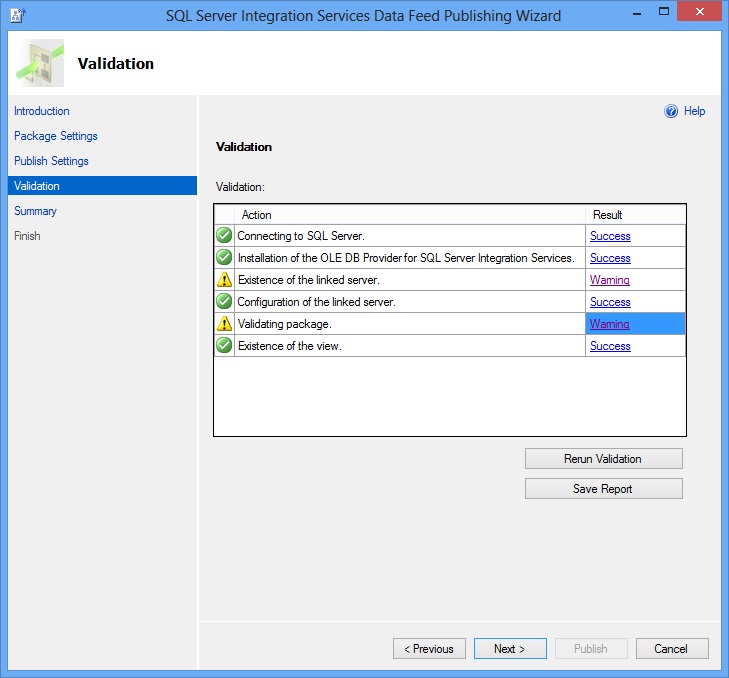
이 보고서를 XML 파일로 저장하려면 보고서 저장을 클릭합니다.
유효성 검사 페이지에서 다음을 클릭하여 요약 페이지로 전환합니다.
요약 페이지에서 선택 항목을 검토하고 게시를 클릭하여 게시 프로세스를 시작합니다. 그러면 연결된 서버가 서버에 없는 경우 연결된 서버를 만든 다음 연결된 서버를 사용하여 보기를 만듭니다.
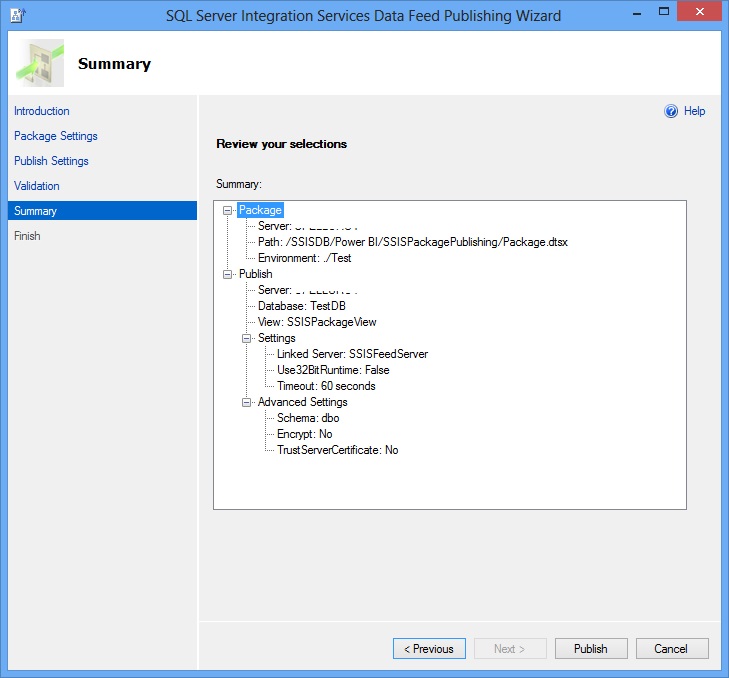
이제 TestDB 데이터베이스에 대해 다음 SQL 문을 실행하여 패키지의 출력 데이터를 쿼리할 수 있습니다. SELECT * FROM [SSISPackageView].
이 보고서를 XML 파일로 저장하려면 보고서 저장을 클릭합니다.
게시 프로세스의 결과를 검토하고 마침을 클릭하여 마법사를 닫습니다.
참고 항목
텍스트, ntext, image, nvarchar(max), varchar(max) 및 varbinary(max)와 같은 데이터 형식은 지원되지 않습니다.
3단계: SQL 보기 테스트
이 단계에서는 SSIS 데이터 피드 게시 마법사에서 만든 SQL 뷰를 실행합니다.
SQL Server Management Studio를 시작합니다.
<머신 이름>, 데이터베이스, <마법사에서 선택한 데이터베이스>, 뷰를 확장합니다.
마법사에서 만든 <마법사에서 만든 뷰>를 마우스 오른쪽 단추로 클릭하고 상위 1,000개 행 선택을 클릭합니다.
SSIS 패키지의 결과가 표시되는지 확인합니다.
4단계: SSIS 패키지 실행 확인
이 단계에서는 SSIS 패키지가 실행되었는지 확인합니다.
SQL Server Management Studio에서 Integration Services 카탈로그, SSISDB, SSIS 프로젝트가 있는 폴더 , 프로젝트, 프로젝트 노드, 패키지를 차례로 확장합니다.
SSIS 패키지를 마우스 오른쪽 단추로 클릭하고 보고서, 표준 보고서를 차례로 가리킨 다음 모든 실행을 클릭합니다.
보고서에 SSIS 패키지 실행이 표시됩니다.
참고 항목
Windows Vista 서비스 팩 2 컴퓨터에서는 성공한 실행과 실패한 실행의 두 가지 SSIS 패키지 실행이 보고서에 표시될 수 있습니다. 이 릴리스의 알려진 문제로 인해 실패한 문제를 무시합니다.
추가 정보
데이터 피드 게시 마법사는 다음과 같은 중요한 단계를 수행합니다.
연결된 서버를 만들고 SSIS용 OLE DB 공급자를 사용하도록 구성합니다.
선택한 패키지에 대한 카탈로그 정보를 사용하여 연결된 서버를 쿼리하는 지정된 데이터베이스에 SQL 뷰를 만듭니다.
이 섹션에는 데이터 피드 게시 마법사를 사용하지 않고 연결된 서버 및 SQL 뷰를 만드는 절차가 있습니다. 또한 OLE DB Provider for SSIS와 함께 OPENQUERY 함수를 사용하는 방법에 대한 추가 정보도 있습니다.
SSIS용 OLE DB 공급자를 사용하여 연결된 서버 만들기
SQL Server Management Studio에서 다음 쿼리를 실행하여 SSISOLEDB(OLE DB Provider for SSIS)를 사용하여 연결된 서버를 만듭니다.
USE [master]
GO
EXEC sp_addlinkedserver
@server = N'SSISFeedServer',
@srvproduct = N'Microsoft',
@provider = N'SSISOLEDB',
@datasrc = N'.'
GO
연결된 서버 및 SSIS 카탈로그 정보를 사용하여 보기 만들기
이 단계에서는 이전 섹션에서 만든 연결된 서버에서 쿼리를 실행하는 SQL 보기를 만듭니다. 쿼리에는 SSIS 카탈로그의 폴더 이름, 프로젝트 이름, 패키지 이름이 포함됩니다.
런타임에 뷰가 실행될 때 뷰에 정의된 연결된 서버 쿼리는 쿼리에 지정된 SSIS 패키지를 시작하고 패키지 출력을 테이블 형식 결과 집합으로 받습니다.
보기를 만들기 전에 새 쿼리 창에서 다음 쿼리를 입력하고 실행합니다. OPENQUERY는 SQL Server에서 지원하는 행 집합 함수입니다. 연결된 서버와 연결된 OLE DB 공급자를 사용하여 지정된 연결된 서버에서 지정된 통과 쿼리를 실행합니다. OPENQUERY는 테이블 이름처럼 쿼리의 FROM 절에서 참조될 수 있습니다. 자세한 내용은 MSDN 라이브러리의 OPENQUERY 설명서 를 참조하세요.
SELECT * FROM OPENQUERY(SSISFeedServer,N'Folder=Eldorado;Project=SSISPackagePublishing;Package=Package.dtsx') GOImportant
필요한 경우 폴더 이름, 프로젝트 이름 및 패키지 이름을 업데이트합니다. OPENQUERY 함수가 실패하면 SQL Server Management Studio에서 서버 개체를 확장하고, 연결된 서버를 확장하고, 공급자를 확장하고, SSISOLEDB 공급자를 두 번 클릭하고, 처리 허용 옵션을 사용하도록 설정했는지 확인합니다.
다음 쿼리를 실행하여 이 연습을 위해 데이터베이스 TestDB 에 뷰를 만듭니다.
USE [TestDB] GO CREATE VIEW SSISPackageView AS SELECT * FROM OPENQUERY(SSISFeedServer, 'Folder=Eldorado;Project=SSISPackagePublishing;Package=Package.dtsx') GO다음 쿼리를 실행하여 뷰를 테스트합니다.
SELECT * FROM SSISPackageView
OPENQUERY 함수
OPENQUERY 함수에 대한 구문은 다음과 같습니다.
SELECT * FROM OPENQUERY(<LinkedServer Name>, N'Folder=<Folder Name from SSIS Catalog>; Project=<SSIS Project Name>; Package=<SSIS Package Name>; Use32BitRuntime=[True | False];Parameters="<parameter_name_1>=<value1>; parameter_name_2=<value2>";Timeout=<Number of Seconds>;')
폴더, 프로젝트 및 패키지 매개 변수는 필수입니다. Use32BitRuntime, Timeout 및 Parameters는 선택 사항입니다.
Use32BitRuntime의 값은 0, 1, true 또는 false일 수 있습니다. SQL Server 플랫폼이 64비트일 때 패키지가 32비트 런타임(1 또는 true)으로 실행되어야 하는지 여부를 나타냅니다.
시간 제한은 SSIS용 OLE DB 공급자가 SSIS 패키지에서 새 데이터가 도착하기 전에 대기할 수 있는 시간(초)을 나타냅니다. 기본적으로 시간 제한은 60초입니다. 20에서 32000 사이의 시간 제한에 대한 정수 값을 지정할 수 있습니다.
매개 변수에는 패키지 매개 변수와 프로젝트 매개 변수의 값이 모두 포함됩니다. 매개 변수에 대한 규칙은 DTExec의 매개 변수와 동일합니다.
다음 목록에서는 쿼리 절에 허용되는 특수 문자를 지정합니다.
작은따옴표(') - 표준 OPENQUERY에서 지원됩니다. 쿼리 절에서 작은따옴표를 사용하려면 두 개의 작은따옴표('')를 사용합니다.
큰따옴표(") - 쿼리의 매개 변수 부분이 큰따옴표로 묶입니다. 매개 변수 값 자체에 큰따옴표가 포함된 경우 이스케이프 문자를 사용합니다. 예: ".
왼쪽 및 오른쪽 대괄호([ 및 ]) - 이러한 문자는 선행/후면 공간을 나타내는 데 사용됩니다. 예를 들어 "[ 일부 공백 ]"은 하나의 선행 공백과 하나의 후행 공백이 있는 문자열 "일부 공백"을 나타냅니다. 이러한 문자 자체가 쿼리 절에서 사용되는 경우 이스케이프되어야 합니다. 예: \[ 및 \].
슬래시(\) - 쿼리 절에 사용되는 모든 \는 이스케이프 문자를 사용해야 합니다. 예를 들어 \\는 쿼리 절에서 \로 평가됩니다.
참고 항목
피드백
출시 예정: 2024년 내내 콘텐츠에 대한 피드백 메커니즘으로 GitHub 문제를 단계적으로 폐지하고 이를 새로운 피드백 시스템으로 바꿀 예정입니다. 자세한 내용은 다음을 참조하세요. https://aka.ms/ContentUserFeedback
다음에 대한 사용자 의견 제출 및 보기