자습서: 보고서에 스파크라인 추가(보고서 작성기)
--- 제목의 이 자습서에서는 파일 설명 포함: 파일 작성자 포함: maggiesMSFT ms.author: maggies ms.date: 12/06/2018 ms.service: ms.topic: include ms.custom: include file보고서 작성기, Reporting Services 페이지를 매긴 보고서에서 스파크라인 차트가 있는 기본 테이블을 만듭니다.
스파크라인 및 데이터 막대는 작은 간단한 차트로, Reporting Services 보고서의 테이블 및 행렬에서 많은 양의 정보를 작은 공간으로 전달합니다. 다음 그림에서는 이 자습서에서 만든 보고서와 유사한 보고서를 보여 줍니다.
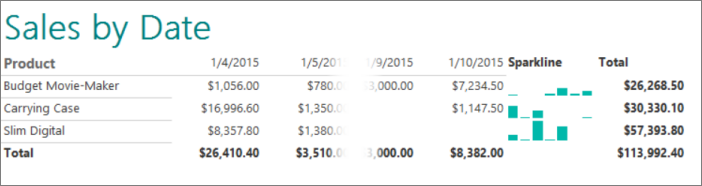
이 자습서에 소요되는 예상 시간: 30분.
요구 사항
요구 사항에 대한 자세한 내용은 자습서의 필수 구성 요소(보고서 작성기)를 참조하세요.
1. 테이블이 있는 보고서 만들기
컴퓨터,웹 포털 또는 SharePoint 통합 모드에서 보고서 작성기를 시작 Reporting Services 합니다.
새 보고서 또는 데이터 세트 대화 상자가 열립니다.
새 보고서 또는 데이터 세트 대화 상자가 표시되지 않는 경우 파일 메뉴 >새로 만들기를 클릭합니다.
왼쪽 창에 새 보고서 가 선택되어 있는지 확인합니다.
오른쪽 창에서 테이블 또는 행렬 마법사를 선택합니다.
데이터 세트 선택 페이지에서 다음 데이터 세트> 만들기를 선택합니다. 데이터 원본에 대한 연결 선택 페이지가 열립니다.
참고 항목
이 자습서에는 특정 데이터가 필요하지 않습니다. SQL Server 데이터베이스에 대한 연결만 있으면 됩니다. 데이터 원본 커넥트 아래에 데이터 원본 연결이 이미 나열되어 있는 경우 이를 선택하고 10단계로 이동하면 됩니다. 자세한 내용은 데이터 연결을 가져오는 다른 방법(보고서 작성기)을 참조하세요.
새로 만들기를 선택합니다. 데이터 원본 속성 대화 상자가 열립니다.
이름에 데이터 원본의 이름인 Product Sales를 입력합니다.
연결 유형 선택에서 Microsoft SQL Server가 선택되어 있는지 확인합니다.
커넥트 문자열에 다음 텍스트를 입력합니다.
Data Source\=<servername><servername>식(예: Report001)은 SQL Server 데이터베이스 엔진의 인스턴스가 설치된 컴퓨터를 지정합니다. 보고서 데이터는 SQL Server 데이터베이스에서 추출되지 않으므로 데이터베이스 이름을 포함할 필요가 없습니다. 지정된 서버의 기본 데이터베이스는 쿼리를 구문 분석하는 데 사용됩니다.자격 증명을 선택합니다. 외부 데이터 원본에 액세스하는 데 필요한 자격 증명을 입력합니다.
확인을 선택합니다.
데이터 원본 페이지에 대한 연결 선택 페이지로 돌아왔습니다.
데이터 원본에 연결할 수 있는지 확인하려면 테스트 커넥트ion을 선택합니다.
"커넥트전이 성공적으로 생성되었습니다."라는 메시지가 나타납니다.
확인을 선택합니다.
다음을 선택합니다.
2. 보고서의 테이블 마법사에서 쿼리 및 테이블 레이아웃 만들기
보고서에서는 미리 정의된 쿼리가 포함된 공유 데이터 세트를 사용하거나 해당 보고서에만 사용할 포함된 데이터 세트를 만들 수 있습니다. 이 자습서에서는 포함된 데이터 세트를 만듭니다.
참고 항목
이 자습서에서는 외부 데이터 원본이 필요하지 않도록 쿼리에 데이터 값이 포함되어 있습니다. 따라서 쿼리가 상당히 길어집니다. 비즈니스 환경에서는 쿼리에 데이터가 포함되지 않을 것입니다. 이 자습서의 쿼리는 학습용으로만 제공됩니다.
테이블 마법사에서 쿼리 및 테이블 레이아웃 만들기
쿼리 디자인 페이지에 관계형 쿼리 디자이너가 열립니다. 이 자습서에서는 텍스트 기반 쿼리 디자이너를 사용합니다.
텍스트로 편집을 선택합니다. 텍스트 기반 쿼리 디자이너는 쿼리 창과 결과 창을 표시합니다.
다음 Transact-SQL 쿼리를 쿼리 상자에 붙여넣습니다.
SELECT CAST('2015-01-04' AS date) as SalesDate, 'Accessories' as Subcategory, 'Carrying Case' as Product, CAST(16996.60 AS money) AS Sales, 68 as Quantity UNION SELECT CAST('2015-01-05' AS date) as SalesDate, 'Accessories' as Subcategory, 'Carrying Case' as Product, CAST(1350.00 AS money) AS Sales, 18 as Quantity UNION SELECT CAST('2015-01-10' AS date) as SalesDate, 'Accessories' as Subcategory, 'Carrying Case' as Product, CAST(1147.50 AS money) AS Sales, 17 as Quantity UNION SELECT CAST('2015-01-04' AS date) as SalesDate, 'Accessories' as Subcategory, 'Budget Movie-Maker' as Product, CAST(1056.00 AS money) AS Sales, 44 as Quantity UNION SELECT CAST('2015-01-05' AS date) as SalesDate, 'Accessories' as Subcategory, 'Slim Digital' as Product, CAST(1380.00 AS money) AS Sales, 18 as Quantity UNION SELECT CAST('2015-01-05' AS date) as SalesDate,'Accessories' as Subcategory, 'Budget Movie-Maker' as Product, CAST(780.00 AS money) AS Sales, 26 as Quantity UNION SELECT CAST('2015-01-07' AS date) as SalesDate, 'Accessories' as Subcategory, 'Budget Movie-Maker' as Product, CAST(3798.00 AS money) AS Sales, 9 as Quantity UNION SELECT CAST('2015-01-08' AS date) as SalesDate, 'Camcorders' as Subcategory, 'Budget Movie-Maker' as Product, CAST(10400.00 AS money) AS Sales, 13 as Quantity UNION SELECT CAST('2015-01-09' AS date) as SalesDate, 'Camcorders' as Subcategory, 'Budget Movie-Maker' as Product, CAST(3000.00 AS money) AS Sales, 60 as Quantity UNION SELECT CAST('2015-01-10' AS date) as SalesDate, 'Digital' as Subcategory, 'Budget Movie-Maker' as Product, CAST(7234.50 AS money) AS Sales, 39 as Quantity UNION SELECT CAST('2015-01-06' AS date) as SalesDate, 'Digital' as Subcategory, 'Carrying Case' as Product, CAST(10836.00 AS money) AS Sales, 84 as Quantity UNION SELECT CAST('2015-01-07' AS date) as SalesDate, 'Digital' as Subcategory, 'Slim Digital' as Product, CAST(2550.00 AS money) AS Sales, 17 as Quantity UNION SELECT CAST('2015-01-04' AS date) as SalesDate, 'Digital' as Subcategory, 'Slim Digital' as Product, CAST(8357.80 AS money) AS Sales, 44 as Quantity UNION SELECT CAST('2015-01-08' AS date) as SalesDate, 'Digital SLR' as Subcategory, 'Slim Digital' as Product, CAST(18530.00 AS money) AS Sales, 34 as Quantity UNION SELECT CAST('2015-01-06' AS date) as SalesDate, 'Digital SLR' as Subcategory, 'Slim Digital' as Product, CAST(26576.00 AS money) AS Sales, 88 as Quantity쿼리 디자이너 도구 모음에서 실행(!)을 선택합니다.
쿼리가 실행되고 SalesDate, Subcategory, Product, Sales 및 Quantity 필드에 대한 결과 집합이 표시됩니다.
다음을 선택합니다.
필드 정렬 페이지에서 Sales를 값으로 끌어옵니다.
Sales 는 Sum 함수로 집계됩니다. 값은 [Sum(Sales)]입니다.
제품을행 그룹으로 끕니다.
열 그룹 에 SalesDate를 끌어옵니다.
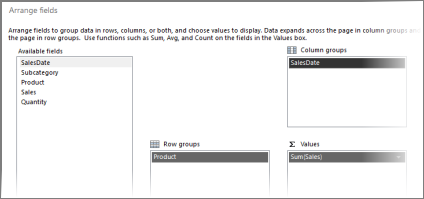
다음을 선택합니다.
레이아웃 선택 페이지의 옵션에서 부분합 및 총합계 표시 가 선택되어 있는지 확인합니다.
마법사 미리 보기 창에는 세 개의 행이 있는 테이블이 표시됩니다. 보고서를 실행하면 각 행이 다음과 같이 표시됩니다.
표에 열 머리글이 표시되도록 첫 번째 행이 한 번 나타납니다.
두 번째 행은 각 제품에 대해 한 번 반복되며 제품 이름, 일별 합계 및 줄 합계를 표시합니다.
세 번째 행은 테이블의 총합계를 표시하기 위해 한 번 나타납니다.
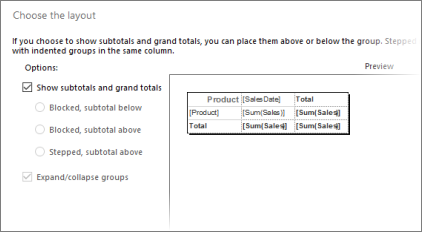
다음을 선택합니다.
마침을 선택합니다.
디자인 화면에 테이블이 추가됩니다. 테이블에는 세 개의 열과 3개의 행이 있습니다.
그룹화 창을 확인합니다. 보기 메뉴에서 그룹화 창이 보이지 않으면 그룹화(Grouping)를 선택합니다. 행 그룹 창에는 하나의 행 그룹인 Product가 표시됩니다. 열 그룹 창에는 SalesDate라는 하나의 열 그룹이 표시됩니다. 세부 정보는 데이터 세트 쿼리가 검색하는 모든 데이터입니다.
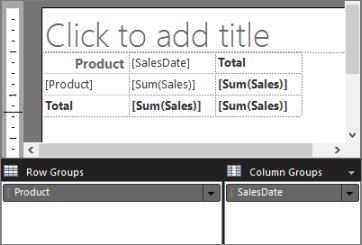
실행을 선택하여 보고서를 미리 봅니다.
2a. 데이터를 통화로 서식 지정
기본적으로 Sales 필드의 요약 데이터에는 일반 숫자가 표시됩니다. 숫자를 통화로 표시하려면 서식을 지정합니다. 자리 표시자 스타일 을 설정/해제하여 서식 있는 입력란 및 자리 표시자 텍스트를 보기 값으로 표시합니다.
디자인을 선택하여 디자인 보기로 전환합니다.
SalesDate 열에서 두 번째 행(열 머리글 행 아래)의 셀을 선택합니다. Ctrl 키를 누른 채 포함된
[Sum(Sales)]모든 셀을 선택합니다.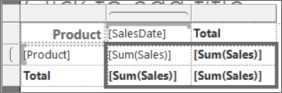
홈 탭 >번호 그룹에서 통화를 선택합니다. 서식이 지정된 통화를 표시하도록 셀이 변경됩니다.
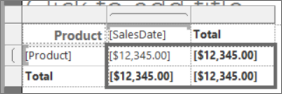
지역 설정이 영어(미국)인 경우 기본 샘플 텍스트는 [$12,345.00]입니다. 숫자 그룹에 통화 값 예제가 표시되지 않으면 자리 표시자 스타일>샘플 값을 선택합니다.
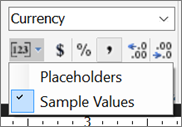
2b. (선택 사항) 데이터 형식을 날짜로 지정
기본적으로 SalesDate 필드에는 날짜 및 시간 정보가 표시됩니다. 날짜만 표시하도록 서식을 지정할 수 있습니다.
를 포함하는 셀을 선택합니다.
[SalesDate]홈 탭에서 숫자 그룹 >날짜로 이동합니다.
셀에 예제 날짜 [1/31/2000]이 표시됩니다.
실행을 선택하여 보고서를 미리 봅니다.
SalesDate 값은 기본 날짜 형식으로 표시되고 Sales의 요약 값은 통화로 표시됩니다.
3. 스파크라인 추가
디자인을 선택하여 디자인 보기로 돌아갑니다.
테이블에서 요약 열을 선택합니다.
마우스 오른쪽 단추를 클릭합니다. 열 삽입을 가리킨 다음 왼쪽을 선택합니다.
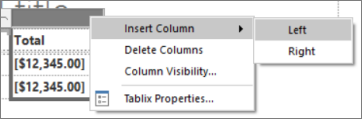
새 열에서
[Product]행의 셀을 마우스 오른쪽 단추로 클릭 >삽입>스파크라인을 선택합니다.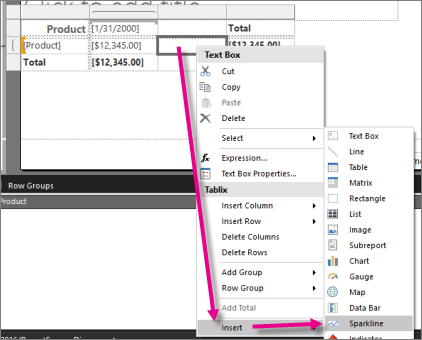
스파크라인 유형 선택 대화 상자에서 열 행의 첫 번째 스파크라인을 선택한 다음 확인을 선택합니다.
스파크라인을 선택하여 차트 데이터 창을 표시합니다.
값 상자에서 더하기(+) 기호를 선택한 다음, Sales를 선택합니다.
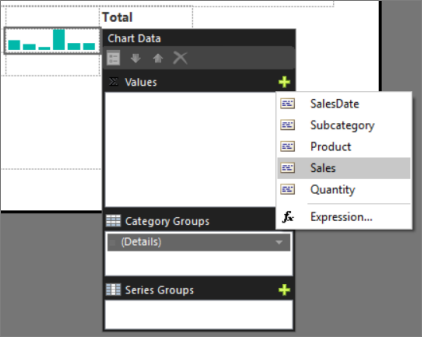
Sales 필드의 값은 이제 스파크라인의 값입니다.
범주 그룹 상자에서 더하기(+) 로그인을 선택한 다음 SalesDate를 선택합니다.
실행을 선택하여 보고서를 미리 봅니다.
스파크라인 차트의 막대는 서로 정렬되지 않습니다. 데이터의 두 번째 행에는 막대가 4개뿐이므로 막대는 6개가 있는 첫 번째 행의 막대보다 넓습니다. 매일 각 제품의 값을 비교할 수 없습니다. 그들은 줄을 서야 합니다.
또한 각 행에 대해 가장 높은 막대는 행의 높이입니다. 각 행에 대한 가장 큰 값이 동일하지 않기 때문에이 시각적 개체도 오해의 소지가 있습니다 : 예산 영화 제작자의 가장 큰 값은 $ 10,400이지만 슬림 디지털의 경우 $ 26,576입니다 . 그러나 이 두 행에서 가장 큰 막대는 거의 같은 높이입니다. 모든 스파크라인은 동일한 배율을 사용해야 합니다.
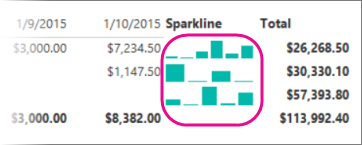
4. 스파크라인을 세로 및 가로로 맞춥니다.
스파크라인은 모두 동일한 측정값을 사용하지 않는 경우 읽기가 어렵습니다. 각각에 대한 가로 축과 세로 축은 모두 나머지 축과 일치해야 합니다.
디자인을 선택하여 디자인 보기로 돌아갑니다.
스파크라인을 마우스 오른쪽 단추로 클릭하고 세로 축 속성을 선택합니다.
검사 상자에서 축 맞춤을 선택합니다. Tablix1이 목록의 유일한 옵션입니다.
이렇게 하면 각 스파크라인의 막대 높이가 다른 스파크라인과 상대적으로 설정됩니다.
확인을 선택합니다.
스파크라인을 마우스 오른쪽 단추로 클릭하고 가로 축 속성을 선택합니다.
검사 상자에서 축 맞춤을 선택합니다. Tablix1이 목록의 유일한 옵션입니다.
이 옵션은 각 스파크라인의 막대 너비를 서로 상대적인 너비로 설정합니다. 일부 스파크라인에 다른 스파크라인보다 막대 수가 적은 경우 해당 스파크라인에는 누락된 데이터에 대한 빈 공간이 있습니다.
확인을 선택합니다.
실행을 선택하여 보고서를 다시 미리 봅니다.
이제 각 스파크라인의 모든 막대가 다른 스파크라인의 막대와 정렬되고 높이가 상대적입니다.
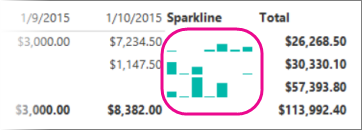
7. (선택 사항) 열 너비 변경
기본적으로 표의 각 셀에는 텍스트 상자가 포함됩니다. 페이지가 렌더링될 때 텍스트를 수용할 수 있도록 텍스트 상자가 세로로 확장됩니다. 렌더링된 보고서에서 각 행은 행에서 렌더링된 가장 높은 텍스트 상자의 높이로 확장됩니다. 디자인 화면에서 행의 높이는 렌더링된 보고서의 행 높이에 영향을 주지 않습니다.
각 행에 걸리는 세로 공간의 양을 줄이려면 한 줄에 있는 열에 있는 텍스트 상자의 예상 내용에 맞게 열 너비를 확장합니다.
열 너비 변경
디자인을 선택하여 디자인 보기로 돌아갑니다.
표 위와 옆에 회색 막대가 표시되도록 표를 선택합니다. 이러한 막대는 열 및 행 핸들입니다.
열 핸들 사이의 선에 커서를 두면 커서가 양방향 화살표로 바뀝니다. 제품 이름이 한 줄에 표시되도록 제품 열을 끕니다.
실행을 선택하여 보고서를 미리 보고 충분히 넓게 만들었는지 확인합니다.
8. (선택 사항) 보고서 제목 추가
보고서 제목은 보고서 맨 위에 나타납니다. 보고서 제목을 보고서 머리글에 배치하거나 보고서에서 보고서 제목을 사용하지 않는 경우 보고서 본문 맨 위에 있는 텍스트 상자에 배치할 수 있습니다. 이 자습서에서는 보고서 본문의 맨 위에 자동으로 배치되는 텍스트 상자를 사용합니다.
글꼴 스타일, 크기 및 색을 텍스트의 각 문자나 구 단위로 다르게 적용하여 더 보기 좋게 꾸밀 수 있습니다. 자세한 내용은 페이지를 매긴 보고서의 텍스트 상자에서 텍스트 서식 지정(보고서 작성기)을 참조하세요.
보고서 제목 추가
디자인 화면에서 클릭을 선택하여 제목을 추가합니다.
Sales by Date를 입력한 다음 텍스트 상자 바깥쪽을 선택합니다.
제품 판매가 포함된 텍스트 상자를 선택합니다.
홈 탭 >글꼴 그룹 >색에서 청록색을 선택합니다.
굵게를 선택합니다.
확인을 선택합니다.
9. 보고서 저장
보고서를 보고서 서버 또는 컴퓨터에 저장합니다. 보고서를 보고서 서버에 저장하지 않으면 하위 보고서와 같은 많은 Reporting Services 기능을 사용할 수 없습니다.
보고서 서버에 보고서 저장
보고서 작성기 단추에서 다른 이름으로 저장을 선택합니다.
최근 사이트 및 서버를 선택합니다.
보고서를 저장할 수 있는 권한이 있는 보고서 서버의 이름을 선택하거나 입력합니다.
"보고서 서버에 커넥트" 메시지가 나타납니다. 연결이 완료되면 보고서 서버 관리자가 보고서의 기본 위치로 지정한 보고서 폴더의 내용이 표시됩니다.
이름에서 기본 이름을 Product Sales로 바꿉다.
저장을 선택합니다.
보고서가 보고서 서버에 저장됩니다. 연결된 보고서 서버의 이름이 창 아래쪽의 상태 표시줄에 나타납니다.
컴퓨터에 보고서 저장
보고서 작성기 단추에서 다른 이름으로 저장을 선택합니다.
데스크톱, 내 문서 또는 내 컴퓨터를 선택하고 보고서를 저장할 폴더로 이동합니다.
이름에서 기본 이름을 Product Sales로 바꿉다.
저장을 선택합니다.
다음 단계
스파크라인 차트를 사용하여 테이블 보고서를 만들기 위한 자습서를 성공적으로 완료했습니다. 스파크라인에 대한 자세한 내용은 스파크라인 및 데이터 막대를 참조 하세요.
관련 콘텐츠
추가 질문이 있으신가요? Reporting Services 포럼에서 질문하세요.
피드백
출시 예정: 2024년 내내 콘텐츠에 대한 피드백 메커니즘으로 GitHub 문제를 단계적으로 폐지하고 이를 새로운 피드백 시스템으로 바꿀 예정입니다. 자세한 내용은 다음을 참조하세요. https://aka.ms/ContentUserFeedback
다음에 대한 사용자 의견 제출 및 보기