자습서: 식 소개
이 --- 제목: 파일 설명 포함: 파일 작성자 포함: maggiesMSFT ms.author: maggies ms.date: 12/06/2018 ms.service: ms.topic: include ms.custom: include file보고서 작성기 tutorial, 식을 사용하여 강력하고 유연한 Reporting Services 페이지를 매긴 보고서를 만듭니다.
이 자습서에서는 이름 값을 연결하고, 별도의 데이터 세트에서 값을 조회하고, 필드 값에 따라 다른 색을 표시하는 식을 작성합니다.
보고서에는 줄무늬가 있으며 흰색 행과 컬러 행이 번갈아 표시됩니다. 보고서에는 비백인 행의 색을 선택하기 위한 매개 변수가 포함되어 있습니다.
이 그림에서는 이 자습서에서 만든 보고서와 비슷한 보고서를 보여 줍니다.

이 자습서에 소요되는 예상 시간: 30분.
요구 사항
요구 사항에 대한 자세한 내용은 자습서의 필수 구성 요소(보고서 작성기)를 참조하세요.
1. 테이블 또는 행렬 마법사에서 테이블 보고서 및 데이터 세트 만들기
이 섹션에서는 테이블 보고서, 데이터 원본 및 데이터 세트를 만듭니다. 테이블을 배치할 때는 몇 가지 필드만 포함됩니다. 마법사를 완료한 후 열을 수동으로 추가합니다. 마법사를 사용하면 테이블을 쉽게 배치할 수 있습니다.
참고 항목
이 자습서의 쿼리에는 데이터 값이 포함되어 있으므로 외부 데이터 원본이 필요하지 않습니다. 따라서 쿼리가 상당히 길어집니다. 비즈니스 환경에서는 쿼리에 데이터가 포함되지 않을 것입니다. 이 자습서의 쿼리는 학습용으로만 제공됩니다.
테이블 보고서 만들기
컴퓨터,웹 포털 또는 SharePoint 통합 모드에서 보고서 작성기를 시작 Reporting Services 합니다.
새 보고서 또는 데이터 세트 대화 상자가 열립니다.
새 보고서 또는 데이터 세트 대화 상자가 표시되지 않는 경우 파일 메뉴 >새로 만들기를 클릭합니다.
왼쪽 창에 새 보고서 가 선택되어 있는지 확인합니다.
오른쪽 창에서 테이블 또는 행렬 마법사를 선택합니다.
데이터 세트 선택 페이지에서 다음 데이터 세트> 만들기를 선택합니다.
데이터 원본에 대한 연결 선택 페이지에서 SQL Server 형식의 데이터 원본을 선택합니다. 목록에서 데이터 원본을 선택하거나 보고서 서버로 이동하여 선택합니다.
참고 항목
적절한 권한만 있으면 선택하는 데이터 원본은 중요하지 않습니다. 데이터를 데이터 원본에서 가져오는 것은 아니기 때문입니다. 자세한 내용은 데이터 연결을 가져오는 다른 방법(보고서 작성기)을 참조하세요.
다음을 선택합니다.
쿼리 디자인 페이지에서 텍스트로 편집을 선택합니다.
다음 쿼리를 쿼리 창에 붙여넣습니다.
SELECT 'Lauren' AS FirstName,'Johnson' AS LastName, 'American Samoa' AS StateProvince, 1 AS CountryRegionID,'Female' AS Gender, CAST(9996.60 AS money) AS YTDPurchase, CAST('2015-6-10' AS date) AS LastPurchase UNION SELECT'Warren' AS FirstName, 'Pal' AS LastName, 'New South Wales' AS StateProvince, 2 AS CountryRegionID, 'Male' AS Gender, CAST(5747.25 AS money) AS YTDPurchase, CAST('2015-7-3' AS date) AS LastPurchase UNION SELECT 'Fernando' AS FirstName, 'Ross' AS LastName, 'Alberta' AS StateProvince, 3 AS CountryRegionID, 'Male' AS Gender, CAST(9248.15 AS money) AS YTDPurchase, CAST('2015-10-17' AS date) AS LastPurchase UNION SELECT 'Rob' AS FirstName, 'Caron' AS LastName, 'Northwest Territories' AS StateProvince, 3 AS CountryRegionID, 'Male' AS Gender, CAST(742.50 AS money) AS YTDPurchase, CAST('2015-4-29' AS date) AS LastPurchase UNION SELECT 'James' AS FirstName, 'Bailey' AS LastName, 'British Columbia' AS StateProvince, 3 AS CountryRegionID, 'Male' AS Gender, CAST(1147.50 AS money) AS YTDPurchase, CAST('2015-6-15' AS date) AS LastPurchase UNION SELECT 'Bridget' AS FirstName, 'She' AS LastName, 'Hamburg' AS StateProvince, 4 AS CountryRegionID, 'Female' AS Gender, CAST(7497.30 AS money) AS YTDPurchase, CAST('2015-5-10' AS date) AS LastPurchase UNION SELECT 'Alexander' AS FirstName, 'Martin' AS LastName, 'Saxony' AS StateProvince, 4 AS CountryRegionID, 'Male' AS Gender, CAST(2997.60 AS money) AS YTDPurchase, CAST('2015-11-19' AS date) AS LastPurchase UNION SELECT 'Yolanda' AS FirstName, 'Sharma' AS LastName ,'Micronesia' AS StateProvince, 5 AS CountryRegionID, 'Female' AS Gender, CAST(3247.95 AS money) AS YTDPurchase, CAST('2015-8-23' AS date) AS LastPurchase UNION SELECT 'Marc' AS FirstName, 'Zimmerman' AS LastName, 'Moselle' AS StateProvince, 6 AS CountryRegionID, 'Male' AS Gender, CAST(1200.00 AS money) AS YTDPurchase, CAST('2015-11-16' AS date) AS LastPurchase UNION SELECT 'Katherine' AS FirstName, 'Abel' AS LastName, 'Moselle' AS StateProvince, 6 AS CountryRegionID, 'Female' AS Gender, CAST(2025.00 AS money) AS YTDPurchase, CAST('2015-12-1' AS date) AS LastPurchase UNION SELECT 'Nicolas' as FirstName, 'Anand' AS LastName, 'Seine (Paris)' AS StateProvince, 6 AS CountryRegionID, 'Male' AS Gender, CAST(1425.00 AS money) AS YTDPurchase, CAST('2015-12-11' AS date) AS LastPurchase UNION SELECT 'James' AS FirstName, 'Peters' AS LastName, 'England' AS StateProvince, 12 AS CountryRegionID, 'Male' AS Gender, CAST(887.50 AS money) AS YTDPurchase, CAST('2015-8-15' AS date) AS LastPurchase UNION SELECT 'Alison' AS FirstName, 'Nath' AS LastName, 'Alaska' AS StateProvince, 7 AS CountryRegionID, 'Female' AS Gender, CAST(607.50 AS money) AS YTDPurchase, CAST('2015-10-13' AS date) AS LastPurchase UNION SELECT 'Grace' AS FirstName, 'Patterson' AS LastName, 'Kansas' AS StateProvince, 7 AS CountryRegionID, 'Female' AS Gender, CAST(1215.00 AS money) AS YTDPurchase, CAST('2015-10-18' AS date) AS LastPurchase UNION SELECT 'Bobby' AS FirstName, 'Sanchez' AS LastName, 'North Dakota' AS StateProvince, 7 AS CountryRegionID, 'Female' AS Gender, CAST(6191.00 AS money) AS YTDPurchase, CAST('2015-9-17' AS date) AS LastPurchase UNION SELECT 'Charles' AS FirstName, 'Reed' AS LastName, 'Nebraska' AS StateProvince, 7 AS CountryRegionID, 'Male' AS Gender, CAST(8772.00 AS money) AS YTDPurchase, CAST('2015-8-27' AS date) AS LastPurchase UNION SELECT 'Orlando' AS FirstName, 'Romeo' AS LastName, 'Texas' AS StateProvince, 7 AS CountryRegionID, 'Male' AS Gender, CAST(8578.00 AS money) AS YTDPurchase, CAST('2015-7-29' AS date) AS LastPurchase UNION SELECT 'Cynthia' AS FirstName, 'Randall' AS LastName, 'Utah' AS StateProvince, 7 AS CountryRegionID, 'Female' AS Gender, CAST(7218.10 AS money) AS YTDPurchase, CAST('2015-1-11' AS date) AS LastPurchase UNION SELECT 'Rebecca' AS FirstName, 'Roberts' AS LastName, 'Washington' AS StateProvince, 7 AS CountryRegionID, 'Female' AS Gender, CAST(8357.80 AS money) AS YTDPurchase, CAST('2015-10-28' AS date) AS LastPurchase UNION SELECT 'Cristian' AS FirstName, 'Petulescu' AS LastName, 'Wisconsin' AS StateProvince, 7 AS CountryRegionID, 'Male' AS Gender, CAST(3470.00 AS money) AS YTDPurchase, CAST('2015-11-30' AS date) AS LastPurchase UNION SELECT 'Cynthia' AS FirstName, 'Randall' AS LastName, 'Utah' AS StateProvince, 7 AS CountryRegionID, 'Female' AS Gender, CAST(7218.10 AS money) AS YTDPurchase, CAST('2015-1-11' AS date) AS LastPurchase UNION SELECT 'Rebecca' AS FirstName, 'Roberts' AS LastName, 'Washington' AS StateProvince, 7 AS CountryRegionID, 'Female' AS Gender, CAST(8357.80 AS money) AS YTDPurchase, CAST('2015-10-28' AS date) AS LastPurchase UNION SELECT 'Cristian' AS FirstName, 'Petulescu' AS LastName, 'Wisconsin' AS StateProvince, 7 AS CountryRegionID, 'Male' AS Gender, CAST(3470.00 AS money) AS YTDPurchase, CAST('2015-11-30' AS date) AS LastPurchase쿼리 디자이너 도구 모음에서 실행(!)을 선택합니다. 결과 집합에는 FirstName, LastName, StateProvince, CountryRegionID, Gender, YTDPurchase 및 LastPurchase 열에 23행의 데이터가 표시됩니다.
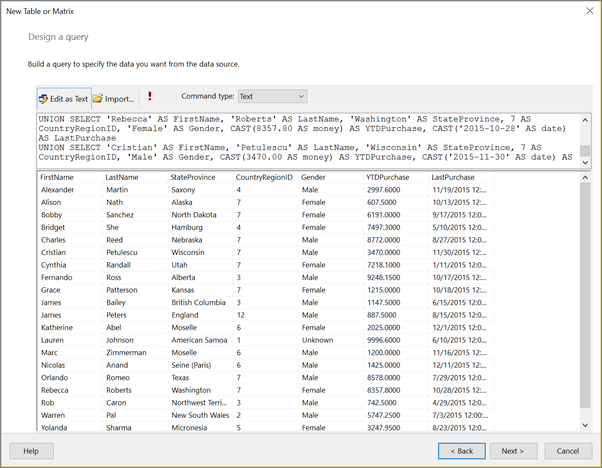
다음을 선택합니다.
필드 정렬 페이지에서 지정한 순서대로 다음 필드를 사용 가능한 필드 목록에서 값 목록으로 끌어옵니다.
- StateProvince
- CountryRegionID
- LastPurchase
- YTDPurchase
CountryRegionID 및 YTDPurchase에는 숫자 데이터가 포함되어 있으므로 SUM 집계는 기본적으로 적용되지만 합계가 되지 않도록 합니다.
값 목록에서 CountryRegionID 를 마우스 오른쪽 단추로 클릭하고 Sum 확인란을 선택 취소합니다.
Sum은 더 이상 CountryRegionID에 적용되지 않습니다.
값 목록에서 YTDPurchase를 마우스 오른쪽 단추로 클릭하고 합계 옵션을 선택합니다.
합계는 더 이상 YTDPurchase에 적용되지 않습니다.
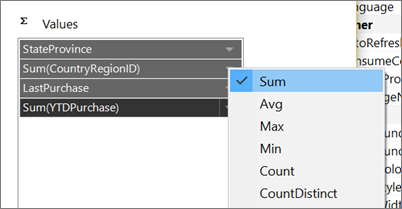
다음을 선택합니다.
레이아웃 선택 페이지에서 모든 기본 설정을 유지하고 다음을 선택합니다.
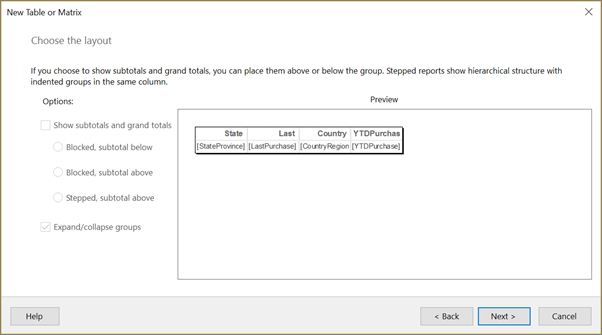
마침을 선택합니다.
2. 데이터 원본 및 데이터 세트의 기본 이름 업데이트
데이터 원본의 기본 이름 업데이트
보고서 데이터 창에서 데이터 원본 폴더를 확장합니다 .
DataSource1을 마우스 오른쪽 단추로 클릭하고 데이터 원본 속성을 선택합니다.
이름 상자에 ExpressionsDataSource를 입력합니다.
확인을 선택합니다.
데이터 세트의 기본 이름 업데이트
보고서 데이터 창에서 데이터 세트 폴더를 확장합니다.
DataSet1을 마우스 오른쪽 단추로 클릭하고 데이터 세트 속성을 선택합니다.
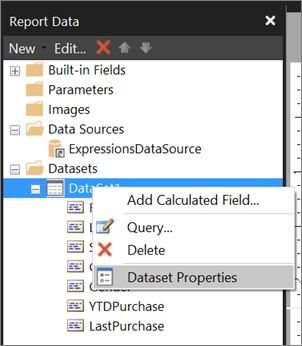
이름 상자에 식 입력
확인을 선택합니다.
3. 첫 번째 이니셜 및 성 표시
이 섹션에서는 이니셜과 성을 포함하는 이름으로 계산되는 식에서 Left 함수와 Concatenate(&) 연산자를 사용합니다. 식을 단계별로 작성하거나 프로시저에서 건너뛰고 자습서의 식을 식 대화 상자에 복사/붙여넣을 수 있습니다.
StateProvince 열을 마우스 오른쪽 단추로 클릭하고 열 삽입을 가리킨 다음 왼쪽을 선택합니다.
StateProvince 열의 왼쪽에 새 열이 추가됩니다.

새 열의 머리글을 선택하고 이름을 입력합니다.
이름 열의 데이터 셀을 마우스 오른쪽 단추로 클릭하고 식을 선택합니다.

식 대화 상자에서 공통 함수를 확장한 다음 텍스트를 선택합니다.
항목 목록에서 왼쪽을 두 번 클릭합니다.
Left 함수가 식에 추가됩니다.
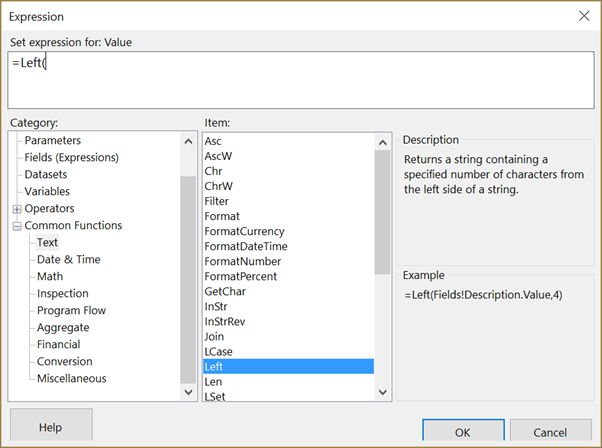
범주 목록에서 필드(식)를 선택합니다.
값 목록에서 FirstName을 두 번 클릭합니다.
Enter , 1)
이 식은 왼쪽에서 계산되는 FirstName 값에서 한 문자를 추출합니다.
&"을 입력합니다 . "&
이 식은 식 뒤의 마침표와 공백을 추가합니다.
값 목록에서 LastName을 두 번 클릭합니다.
완성된 식은 다음과 같습니다.
=Left(Fields!FirstName.Value, 1) &". "& Fields!LastName.Value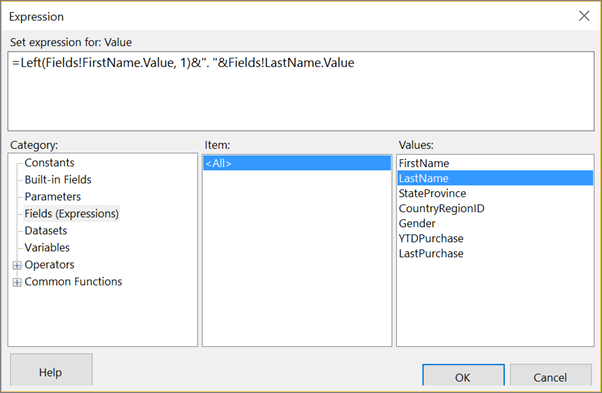
확인을 선택합니다.
실행을 선택하여 보고서를 미리 봅니다.
(선택 사항) 날짜 및 통화 열 및 머리글 행 서식 지정
이 섹션에서는 날짜가 포함된 Last Purchase 열과 통화가 포함된 YTDPurchase 열의 서식을 지정합니다. 머리글 행의 서식도 지정합니다.
날짜 열 서식 지정
디자인을 선택하여 디자인 보기로 돌아갑니다.
마지막 구매 열에서 데이터 셀을 선택하고 홈 탭 >번호 섹션에서 날짜를 선택합니다.

또한 숫자 섹션에서 자리 표시자 스타일 옆의 화살표를 선택하고 샘플 값을 선택합니다.
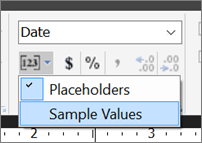
이제 선택한 서식의 예를 볼 수 있습니다.
통화 열 서식 지정
- YTDPurchase 열에서 데이터 셀을 선택하고 숫자 섹션에서 통화 기호를 선택합니다.
열 머리글 서식 지정
열 머리글의 행을 선택합니다.
홈 탭 >단락 섹션에서 왼쪽을 선택합니다.
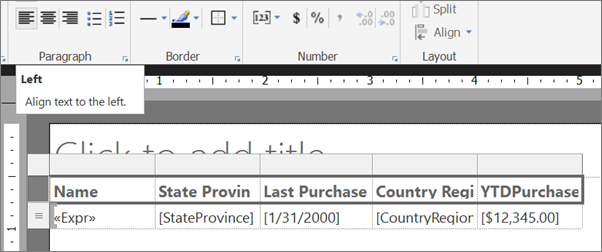
실행을 선택하여 보고서를 미리 봅니다.
다음은 지금까지 서식을 지정한 날짜, 통화 및 열 머리글이 적용된 보고서입니다.

4. 색을 사용하여 성별 표시
이 섹션에서는 사람의 성별을 표시하는 색을 추가합니다. 색을 표시하는 새 열을 추가한 다음 Gender 필드의 값을 기준으로 열에 표시되는 색을 결정합니다.
보고서를 묶은 보고서로 만들 때 해당 표 셀에 적용하는 색을 유지하려면 사각형을 추가합니다. 그런 다음 사각형에 배경색을 추가합니다.
M/F 열 추가
이름 열을 마우스 오른쪽 단추로 클릭하고 열 삽입을 가리킨 다음 왼쪽을 선택합니다.
새 열이 Name 열의 왼쪽에 추가됩니다.
새 열의 머리글을 선택하고 M/F를 입력합니다.
사각형을 추가합니다.
삽입 탭에서 사각형을 선택한 다음 M/F 열의 데이터 셀에서 선택합니다.
셀에 사각형이 추가됩니다.
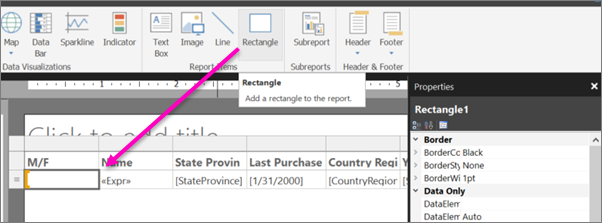
M/F와 이름 사이의 열 구분 기호를 끌어 M/F 열을 더 좁게 만듭니다.
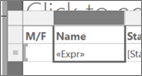
색을 사용하여 성별 표시
M/F 열의 데이터 셀에서 사각형을 마우스 오른쪽 단추로 클릭하고 사각형 속성을 선택합니다.
사각형 속성 대화 상자 >채우기 탭에서 채우기 색 옆에 있는 식 fx 단추를 선택합니다.
식 대화 상자에서 공통 함수를 확장하고 프로그램 흐름을 선택합니다.
항목 목록에서 스위치를 두 번 클릭합니다.
범주 목록에서 필드(식)를 선택합니다.
값 목록에서 성별을 두 번 클릭합니다.
="Male"(쉼표 포함)을 입력합니다.
범주 목록에서 상수, 값 상자에서 콘플라워 파랑을 선택합니다.
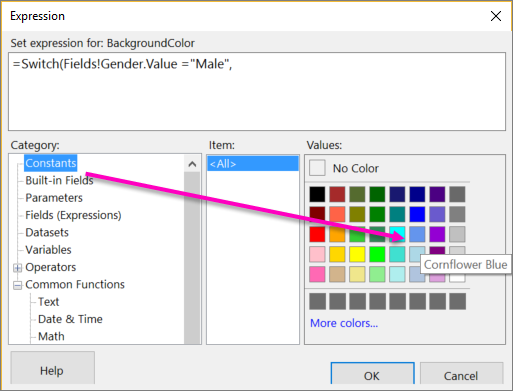
쉼표 뒤를 입력합니다.
범주 목록에서 필드(식)를 선택하고 값 목록에서 성별을 다시 두 번 클릭합니다.
="Female"(쉼표 포함)을 입력합니다.
범주 목록에서 상수, 값 상자에서 토마토를 선택합니다.
그 뒤의 닫는 괄 호를 입력합니다.
완성된 식은 다음과 같습니다.
=Switch(Fields!Gender.Value ="Male", "CornflowerBlue",Fields!Gender.Value ="Female","Tomato")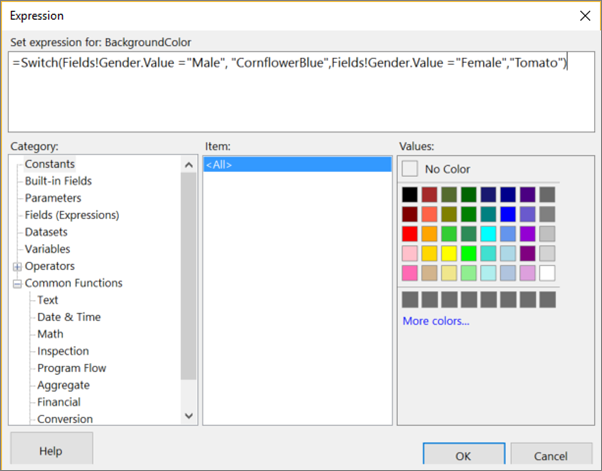
확인을 선택한 다음 확인을 다시 선택하여사각형 속성 대화 상자를 닫습니다.
실행을 선택하여 보고서를 미리 봅니다.
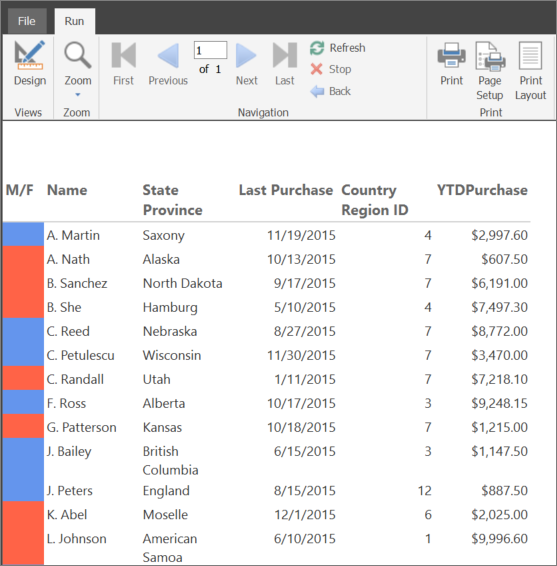
색 사각형 서식 지정
디자인을 선택하여 디자인 보기로 돌아갑니다.
M/F 열에서 사각형을 선택합니다. 속성 창의 테두리 섹션에서 다음 속성을 설정합니다.
- BorderColor = White
- BorderStyle = Solid
- BorderWidth = 5pt
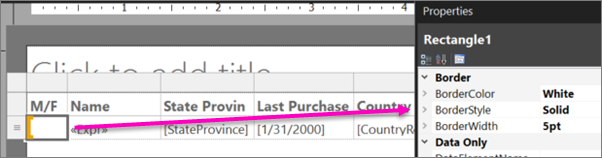
실행을 선택하여 보고서를 다시 미리 봅니다. 이번에는 색 블록 주위에 공백이 있습니다.

5. CountryRegion 이름 조회
이 섹션에서는 CountryRegion 데이터 세트를 만들고 Lookup 함수를 사용하여 국가/지역의 식별자 대신 국가/지역의 이름을 표시합니다.
CountryRegion 데이터 세트 만들기
디자인을 선택하여 디자인 보기로 돌아갑니다.
보고서 데이터 창에서 새로 만들기를 선택한 다음, 데이터 세트를 선택합니다.
데이터 세트 속성에서 보고서에 포함된 데이터 세트 사용을 선택합니다.
데이터 원본 목록에서 ExpressionsDataSource를 선택합니다.
이름 상자에 CountryRegion을 입력합니다.
텍스트 쿼리 유형이 선택되어 있는지 확인하고 쿼리 디자이너를 선택합니다.
텍스트로 편집을 선택합니다.
다음 쿼리를 복사하여 쿼리 창에 붙여넣습니다.
SELECT 1 AS ID, 'American Samoa' AS CountryRegion UNION SELECT 2 AS CountryRegionID, 'Australia' AS CountryRegion UNION SELECT 3 AS ID, 'Canada' AS CountryRegion UNION SELECT 4 AS ID, 'Germany' AS CountryRegion UNION SELECT 5 AS ID, 'Micronesia' AS CountryRegion UNION SELECT 6 AS ID, 'France' AS CountryRegion UNION SELECT 7 AS ID, 'United States' AS CountryRegion UNION SELECT 8 AS ID, 'Brazil' AS CountryRegion UNION SELECT 9 AS ID, 'Mexico' AS CountryRegion UNION SELECT 10 AS ID, 'Japan' AS CountryRegion UNION SELECT 10 AS ID, 'Australia' AS CountryRegion UNION SELECT 12 AS ID, 'United Kingdom' AS CountryRegion실행(!)을 선택하여 쿼리를 실행합니다.
쿼리 결과는 국가/지역 식별자 및 이름입니다.
확인을 선택합니다.
[확인]을 다시 선택하여 데이터 세트 속성 대화 상자를 닫습니다.
이제 보고서 데이터 열에 두 번째 데이터 세트가 있습니다.
CountryRegion 데이터 세트에서 값 조회
국가 지역 ID 열 머리글을 선택하고 텍스트인 ID를 삭제하여 국가 지역을 읽습니다.
국가 지역 열의 데이터 셀을 마우스 오른쪽 단추로 클릭하고 식을 선택합니다.
처음 등호(=)를 제외하고 식을 삭제합니다.
다시 기본 식은 다음과 같습니다.
=식 대화 상자에서 공통 함수를 확장하고 기타를 선택하고 항목 목록에서 조회를 두 번 클릭합니다.
범주 목록에서 필드(식)를 선택하고 값 목록에서 CountryRegionID를 두 번 클릭합니다.
바로 뒤에
CountryRegionID.Value커서를 놓고 ,Fields! ID.value, Fields! CountryRegion.value, "CountryRegion").완료된 식은 다음과 같습니다.
=Lookup(Fields!CountryRegionID.Value,Fields!ID.value, Fields!CountryRegion.value, "CountryRegion")Lookup 함수의 구문은 Expressions 데이터 세트의 CountryRegionID와 CountryRegion 데이터 세트에서 CountryRegion 값을 반환하는 CountryRegion 데이터 세트의 ID 간 조회를 지정합니다.
확인을 선택합니다.
실행을 선택하여 보고서를 미리 봅니다.
6. 마지막 구매 이후의 일 수
이 섹션에서는 열을 추가한 다음 Now 함수 또는 ExecutionTime 기본 제공 전역 변수를 사용하여 고객의 마지막 구매 이후 오늘까지의 일수를 계산합니다.
Days Ago 열 추가
디자인을 선택하여 디자인 보기로 돌아갑니다.
마지막 구매 열을 마우스 오른쪽 단추로 클릭하고 열 삽입을 가리킨 다음 오른쪽을 선택합니다.
마지막 구매 열의 오른쪽에 새 열이 추가됩니다.
열 머리글에 Days Ago를 입력합니다.
Days Ago 열의 데이터 셀을 마우스 오른쪽 단추로 클릭하고 식을 선택합니다.
식 대화 상자에서 공통 함수를 확장한 다음 날짜 및 시간을 선택합니다.
항목 목록에서 DateDiff를 두 번 클릭합니다.
바로 다음에
DateDiff("d"를 입력합니다(따옴표 "" 및 쉼표 포함).범주 목록에서 필드(식)를 선택하고 값 목록에서 LastPurchase를 두 번 클릭합니다.
바로 후
Fields!LastPurchase.Value, (쉼표)를 입력합니다.범주 목록에서 날짜 및 시간을 다시 선택하고 항목 목록에서 지금을 두 번 클릭합니다.
Warning
프로덕션 보고서에서는 보고서가 렌더링될 때 여러 번 평가되는 식에서 Now 함수를 사용하면 안 됩니다(예: 보고서의 세부 정보 행). Now 값은 행에서 행으로 변경되고 다른 값은 식의 평가 결과에 영향을 줍니다. 그러면 결과가 미묘하게 일치하지 않습니다. 그 대신 Reporting Services에서 제공하는
ExecutionTime전력 변수를 사용할 수 있습니다.왼쪽 괄호를 삭제한 다음
Now(오른쪽 괄호 를 입력합니다.완성된 식은 다음과 같습니다.
=DateDiff("d", Fields!LastPurchase.Value, Now)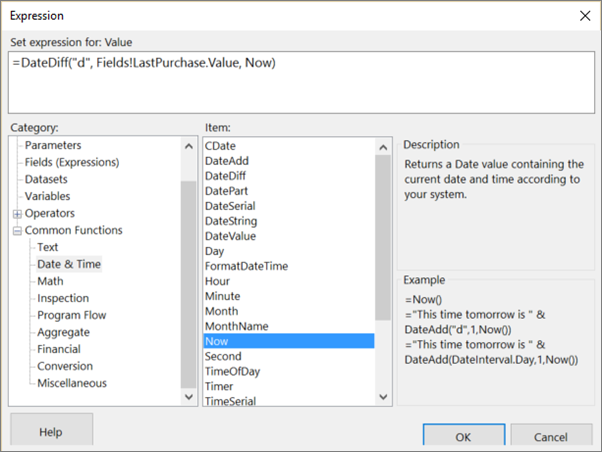
확인을 선택합니다.
실행을 선택하여 보고서를 미리 봅니다.
7. 표시기를 사용하여 판매 비교 표시
이 섹션에서는 새 열을 추가하고 지표를 사용하여 사용자의 YTD(연간 구매) 구매가 평균 YTD 구매보다 크거나 작은지 여부를 표시합니다. Round 함수는 값에서 소수 자릿수를 제거합니다.
표시기와 해당 상태를 구성하려면 여러 단계를 수행해야 합니다. 원하는 경우 "표시기를 구성하려면" 프로시저에서 건너뛰고 이 자습서의 완료된 식을 식 대화 상자에 복사/붙여넣을 수 있습니다.
+ 또는 - AVG Sales 열 추가
YTD 구매 열을 마우스 오른쪽 단추로 클릭하고 열 삽입을 가리킨 다음 오른쪽을 선택합니다.
새 열이 YTD 구매 열의 오른쪽에 추가됩니다.
열 머리글을 선택하고 + 또는 - AVG Sales를 입력합니다.
표시기 추가
삽입 탭에서 표시기를 선택한 다음 + 또는 - AVG Sales 열의 데이터 셀을 선택합니다.
표시기 유형 선택 대화 상자가 열립니다.
아이콘 집합의 방향 그룹에서 세 개의 회색 화살표 집합을 선택합니다.

확인을 선택합니다.
표시기 구성
표시기를 마우스 오른쪽 단추로 클릭하고 표시기 속성을 선택한 다음 값 및 상태를 선택합니다.
값 텍스트 상자 옆에 있는 식 fx 단추를 선택합니다.
식 대화 상자에서 공통 함수를 확장한 다음 수학을 선택합니다.
항목 목록에서 Round를 두 번 클릭합니다.
범주 목록에서 필드(식)를 선택하고 값 목록에서 YTDPurchase를 두 번 클릭합니다.
바로 다음
Fields!YTDPurchase.Value, 입력 - 합니다(빼기 기호).공통 함수를 다시 확장하고 집계를 선택한 다음 항목 목록에서 평균을 두 번 클릭합니다.
범주 목록에서 필드(식)를 선택하고 값 목록에서 YTDPurchase를 두 번 클릭합니다.
바로 다음
Fields!YTDPurchase.Value, "식")을 입력합니다.완성된 식은 다음과 같습니다.
=Round(Fields!YTDPurchase.Value - Avg(Fields!YTDPurchase.Value, "Expressions"))확인을 선택합니다.
상태 단위 상자에서 숫자를 선택합니다.
아래쪽 화살표가 있는 행에서 시작 값의 텍스트 상자 오른쪽에 있는 fx 단추를 선택합니다.
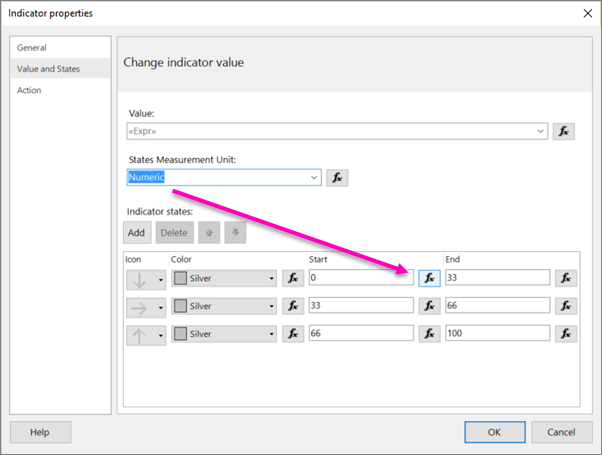
식 대화 상자에서 공통 함수를 확장한 다음 수학을 선택합니다.
항목 목록에서 Round를 두 번 클릭합니다.
범주 목록에서 필드(식)를 선택하고 값 목록에서 YTDPurchase를 두 번 클릭합니다.
바로 다음
Fields!YTDPurchase.Value, 입력 - 합니다(빼기 기호).공통 함수를 다시 확장하고 집계를 선택하고 항목 목록에서 Avg를 두 번 클릭합니다.
범주 목록에서 필드(식)를 선택하고 값 목록에서 YTDPurchase를 두 번 클릭합니다.
바로 다음
Fields!YTDPurchase.Value, "식"을 입력 )) < 0완료된 식은 다음과 같습니다.
=Round(Fields!YTDPurchase.Value - Avg(Fields!YTDPurchase.Value, "Expressions")) < 0확인을 선택합니다.
끝 값의 텍스트 상자에 0을 입력합니다.
가로 화살표가 있는 행을 선택하고 삭제를 선택합니다.

이제 위쪽 또는 아래쪽 화살표가 두 개만 있습니다.
위쪽 화살표가 있는 행의 시작 상자에 0을 입력합니다.
끝 값의 텍스트 상자 오른쪽에 있는 fx 단추를 선택합니다.
식 대화 상자에서 100을 삭제하고 식을 만듭니다.
=Round(Fields!YTDPurchase.Value - Avg(Fields!YTDPurchase.Value, "Expressions")) >0확인을 선택합니다.
[확인]을 다시 선택하여 표시기 속성 대화 상자를 닫습니다.
실행을 선택하여 보고서를 미리 봅니다.
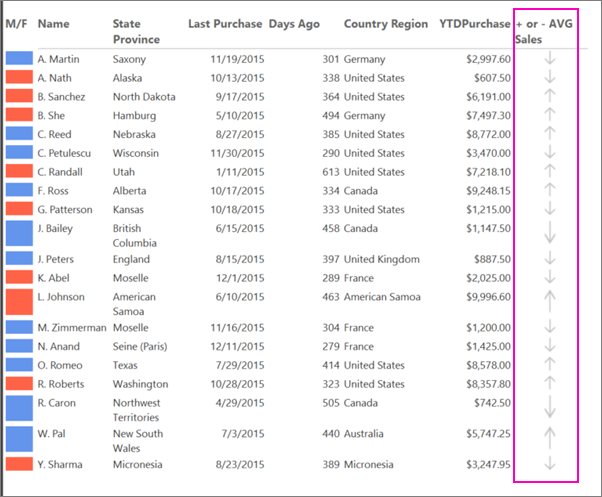
8. 묶은 보고서 만들기
보고서 구독자가 보고서의 번갈아 표시되는 행에 적용할 색을 지정하여 줄무늬 보고서를 만들 수 있도록 매개 변수를 만듭니다.
매개 변수 추가
디자인을 선택하여 디자인 보기로 돌아갑니다.
보고서 데이터 창에서 매개 변수를 마우스 오른쪽 단추로 클릭하고 매개 변수 추가를 선택합니다.
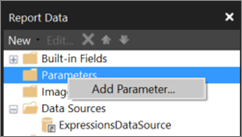
보고서 매개 변수 속성 대화 상자가 열립니다.
프롬프트에서 색 선택을 입력합니다.
이름에 RowColor를 입력합니다.
사용 가능한 값 탭에서 값 지정을 선택합니다.
추가를 선택합니다.
레이블 상자에 노란색을 입력합니다.
값 상자에 노란색을 입력합니다.
추가를 선택합니다.
레이블 상자에 녹색을 입력합니다.
값 상자에 PaleGreen을 입력합니다.
추가를 선택합니다.
레이블 상자에 파랑을 입력합니다.
값 상자에 LightBlue를 입력합니다.
추가를 선택합니다.
레이블 상자에 분홍색을 입력합니다.
값 상자에 분홍색을 입력합니다.
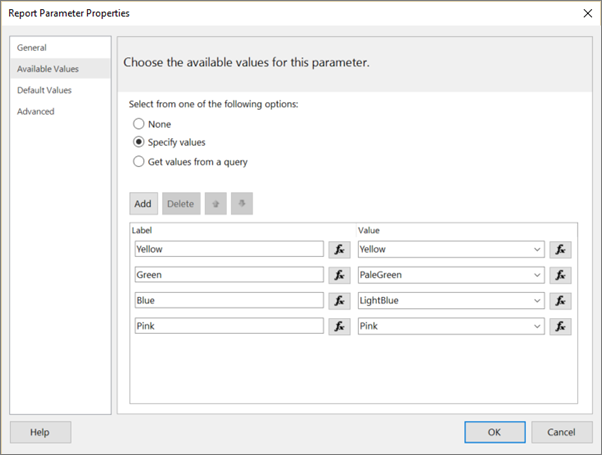
확인을 선택합니다.
상세 행에 번갈아 가며 색 적용
- 자체 배경색이 있는 M/F 열의 셀을 제외한 데이터 행의 모든 셀을 선택합니다.

속성 창에서 BackgroundColor를 선택합니다.
속성 창이 표시되지 않으면 보기 탭에서 속성 상자를 선택합니다.
속성 창의 범주별로 속성이 나열되면 기타 범주에서 BackgroundColor를 찾습니다.
아래쪽 화살표를 선택한 다음, 식을 선택합니다.
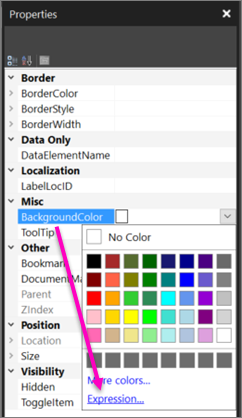
식 대화 상자에서 공통 함수를 확장한 다음 프로그램 흐름을 선택합니다.
항목 목록에서 IIf를 두 번 클릭합니다.
일반 함수에서 기타를 선택하고 항목 목록에서 RowNumber를 두 번 클릭합니다.
RowNumber(Nothing 입력) MOD 2 바로 뒤
매개 변수를 선택하고 값 목록에서 RowColor를 두 번 클릭합니다.
바로 다음
Parameters!RowColor.Value, "White"를 입력 합니다.).완성된 식은 다음과 같습니다.
=IIF(RowNumber(Nothing) MOD 2, Parameters!RowColor.Value, "White")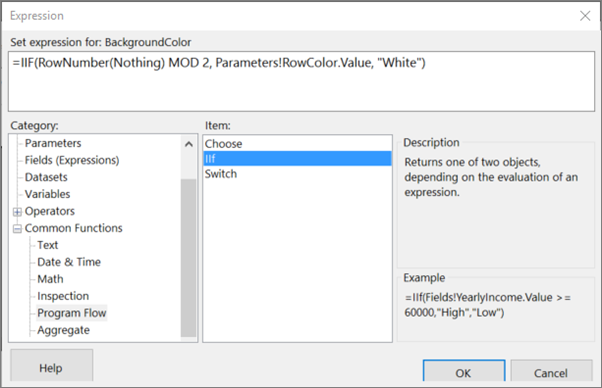
확인을 선택합니다.
보고서 실행
홈 탭에서 실행을 선택합니다.
이제 보고서를 실행할 때 백인이 아닌 밴드에 대한 색을 선택할 때까지 보고서가 표시되지 않습니다.
색 선택 목록에서 보고서에서 백인이 아닌 밴드에 대한 색을 선택합니다.
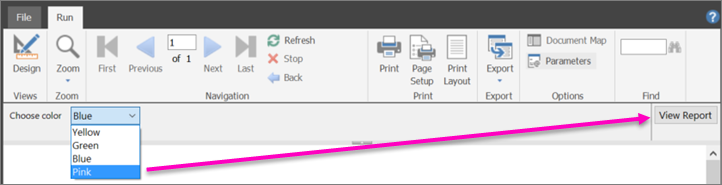
보고서 보기를 선택합니다.
보고서를 렌더링하고 행을 번갈아 가며 선택한 배경이 있습니다.
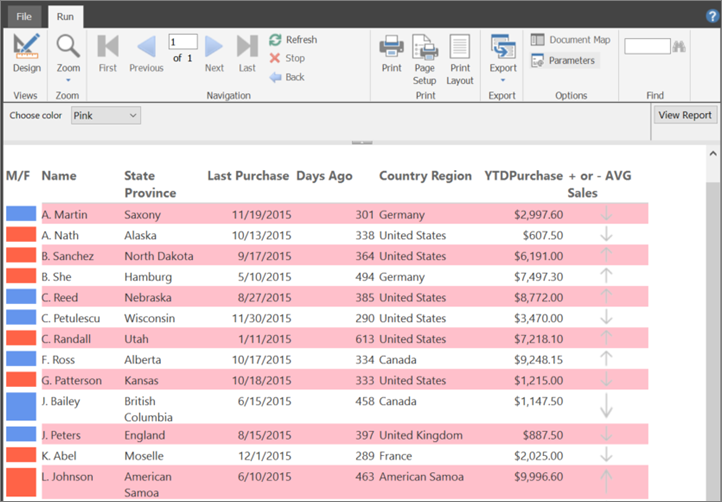
(선택 사항) 보고서 제목 추가
보고서에 제목을 추가합니다.
보고서 제목 추가
디자인 화면에서 클릭을 선택하여 제목을 추가합니다.
판매 비교 요약을 입력한 다음 텍스트를 선택합니다.
홈 탭의 글꼴 상자에서 다음을 설정합니다.
- 크기 = 18
- 색 = 회색
- 굵게
홈 탭에서 실행을 선택합니다.
보고서에서 흰색이 아닌 밴드에 대한 색을 선택하고 보고서 보기를 선택합니다.
(선택 사항) 보고서 저장
보고서 서버, SharePoint 라이브러리 또는 컴퓨터에 보고서를 저장할 수 있습니다. 자세한 내용은 보고서 저장(보고서 작성기)을 참조하세요.
이 자습서에서는 보고서를 보고서 서버에 저장합니다. 보고서 서버에 액세스할 수 없는 경우 컴퓨터에 보고서를 저장합니다.
보고서 서버에 보고서 저장
파일 메뉴에서 다른 이름으로 저장을 클릭합니다.
최근 사이트 및 서버를 선택합니다.
보고서를 저장할 수 있는 권한이 있는 보고서 서버의 이름을 선택하거나 입력합니다.
"보고서 서버에 커넥트" 메시지가 나타납니다. 연결이 완료되면 보고서 서버 관리자가 기본 보고서 위치로 지정한 보고서 폴더의 내용이 표시됩니다.
보고서에 이름을 지정하고 저장을 선택합니다.
보고서가 보고서 서버에 저장됩니다. 연결된 보고서 서버의 이름이 창 아래쪽의 상태 표시줄에 나타납니다.
이제 보고서 구독자가 Reporting Services 웹 포털에서 보고서를 볼 수 있습니다.
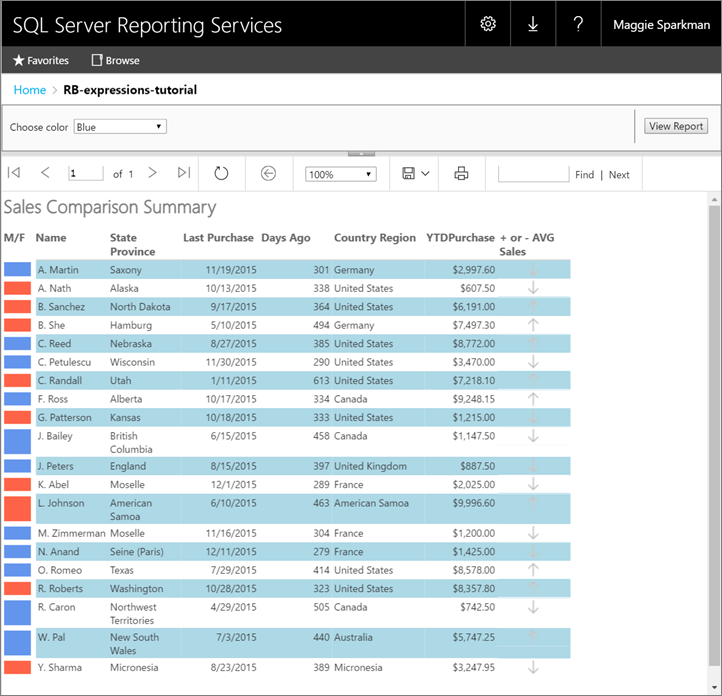
관련 콘텐츠
피드백
출시 예정: 2024년 내내 콘텐츠에 대한 피드백 메커니즘으로 GitHub 문제를 단계적으로 폐지하고 이를 새로운 피드백 시스템으로 바꿀 예정입니다. 자세한 내용은 다음을 참조하세요. https://aka.ms/ContentUserFeedback
다음에 대한 사용자 의견 제출 및 보기